Предпосылки
Для запуска сервера совместной работы Zimbra у вас должны быть:
- Машина Ubuntu 18.04 - 64бит
- Root привилегии
- Свободное место на диске 30 ГБ (минимум)
- RAM 8 ГБ (минимум)
- ЦП / Процессор 2.0 ГГц (минимум)
Примечание:
Для настройки мы использовали:
Зимбра: 8.8.Выпуск 15 GA
Домен: контрольная работа.org
IP: 192.168.1.101
Установка Zimbra в Linux
Вот шаги по установке Zimbra Collaboration Server в Linux. Давайте начнем.
Шаг 1. Обновите и обновите существующие пакеты
Во-первых, вам нужно будет обновить и обновить существующие пакеты. Для этого введите в Терминале следующие команды:
$ sudo подходящее обновление$ sudo подходящее обновление
Шаг 2. Отредактируйте имя хоста и файл hosts
Теперь нам нужно настроить имя хоста для Zimbra. Для этого отредактируйте / etc / hostname файл, используя следующую команду в Терминале:
$ sudo nano / etc / имя хостаЗамените имя хоста на Почта.контрольная работа.org а затем сохраните и закройте файл имени хоста.
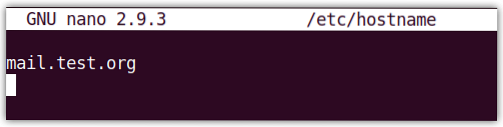
Заменять Почта.контрольная работа.org с вашим собственным доменным именем.
Теперь отредактируйте / etc / hosts файл, используя следующую команду в Терминале:
$ sudo nano / etc / hostsВведите следующую запись, а затем сохраните и закройте файл hosts.
192.168.72.167 почта.контрольная работа.почта организацииГде 192.168.72.167 это IP-адрес вашего сервера Zimbra, и Почта.контрольная работа.org это полное доменное имя (FQDN).
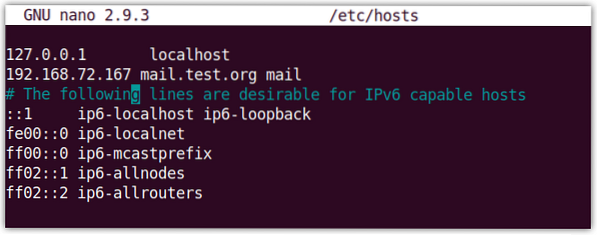
Шаг 3. Установите DNS-сервер
На этом этапе мы установим dnsmasq в качестве нашего DNS-сервера. Однако перед установкой dnsmasq нам сначала нужно отключить systemd-resolve поскольку он работает в порту 53. DNS-сервер dnsmasq также работает на порте 53, что может вызвать конфликт портов.
Поэтому мы отключим systemd-resolve. Для этого используйте следующую команду:
$ sudo systemctl отключить systemd-resolvedТогда остановите systemd-разрешено используя следующую команду:
$ sudo systemctl stop systemd-resolvedТеперь удалите разрешить.conf файл символьной ссылки:
$ sudo rm / etc / resolv.confЗатем создайте новый разрешить.conf файл, используя следующую команду:
$ sudo sh -c 'echo nameserver 8.8.8.8 >> / etc / resolv.conf 'Теперь установить dsmasq, выполните следующую команду в Терминале:
$ sudo apt install dnsmasq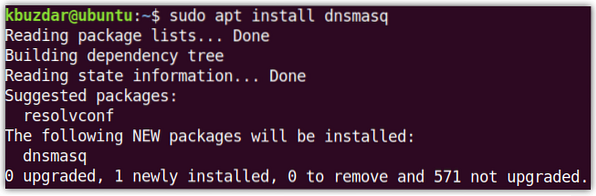
После завершения установки dnsmasq выполните следующую команду, чтобы отредактировать файл конфигурации dnsmasq:
$ sudo nano / etc / dnsmasq.confДобавьте в файл конфигурации следующие строки:
сервер = 192.168.72.167домен = тест.org
mx-host = тест.org, mail.контрольная работа.орг, 5
mx-host = почта.контрольная работа.org, mail.контрольная работа.орг, 5
адрес прослушивания = 127.0.0.1
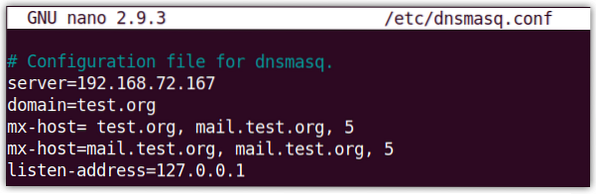
Затем перезапустите службу dnsmasq, используя следующую команду в Терминале:
$ sudo systemctl перезапуск dnsmasqШаг 4. Загрузка и установка Zimbra Collaboration Tool
Теперь загрузите Zimbra для Ubuntu 18.04 LTS по следующей ссылке:
https: // www.зимбра.org / download / zimbra-сотрудничество
Или используйте следующую команду wget в Терминале, чтобы загрузить Zimbra:
$ wget https: // файлы.зимбра.ru / downloads / 8.8.15_GA / zcs-8.8.15_GA_3869.UBUNTU18_64.20190918004220.тгзСкачанный файл будет в папке .тгз формат. Выполните следующую команду в Терминале, чтобы извлечь загруженный файл:
$ tar -xvf zcs-8.8.15_GA_3869.UBUNTU18_64.20190918004220.тгзПерейдите к извлеченной папке с помощью команды cd следующим образом:
$ cd zcs-8.8.15_GA_3869.UBUNTU18_64.20190918004220Затем запустите установщик следующим образом:
$ sudo ./установить.шКак только установка начнется, вы увидите что-то вроде этого:
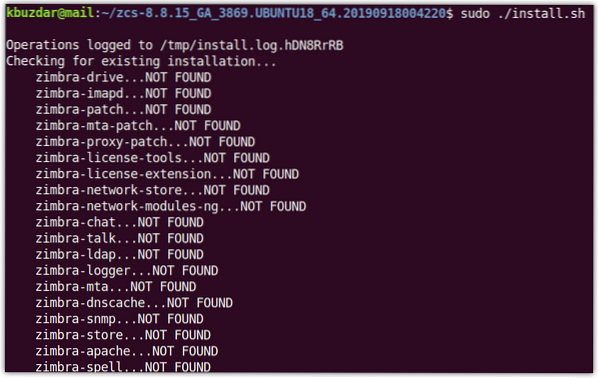
Когда следующие Лицензионное соглашение по программному обеспечению появиться, ударить у принять. Затем снова ударил у использовать Репозиторий пакетов Zimbra для установки.
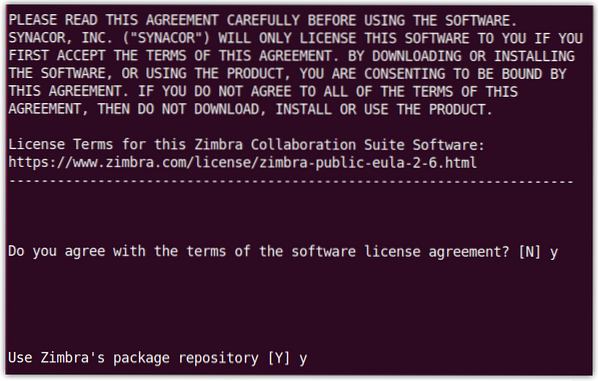
Когда появится следующий вид, нажмите у для каждого из пакетов, кроме zimbra-imapd который доступен только в бета-версии.
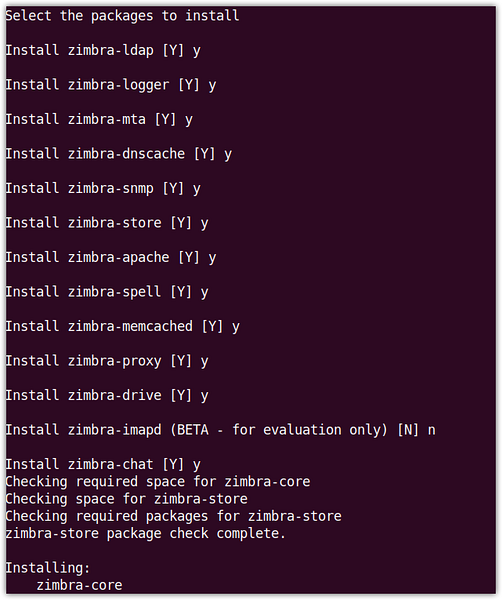
Когда вы получите уведомление о том, что система будет изменена, нажмите у после чего начнется установка.
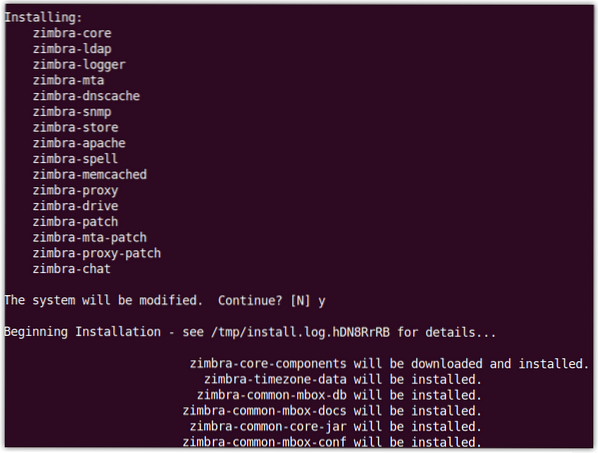
После завершения установки появится следующее представление, и вам будет предложено настроить ненастроенные элементы.
Здесь мы настроим пароль администратора для Zimbra, который еще не настроен. Вы также можете увидеть Пароль администратора отмечен как ***** под Зимбра-Магазин раздел. Ударить 7 на клавиатуре, чтобы ввести Зимбра-магазин раздел.
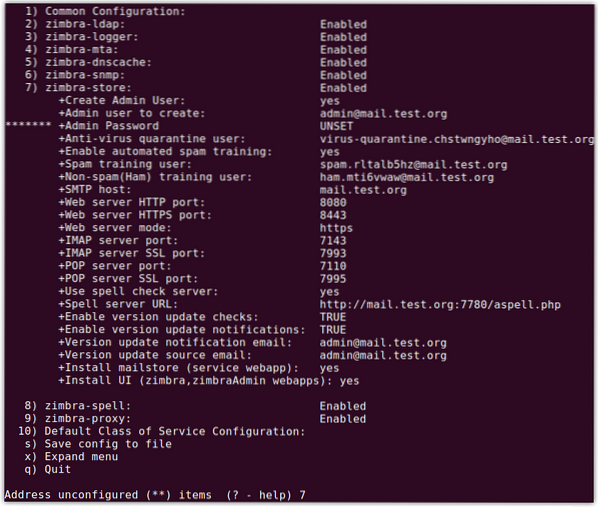
Теперь для Пароль администратора конфигурация, хит 4. Вам будет предложено установить пароль для администратора. Введите любой пароль (минимум 6 символов).
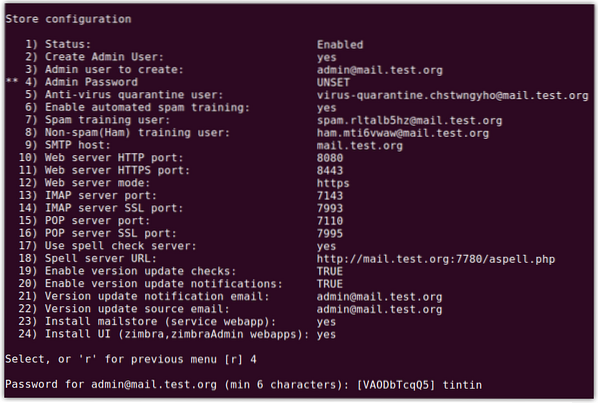
Теперь ударь а чтобы применить конфигурации и нажмите у снова, чтобы сохранить конфигурации. Когда вы получите уведомление о том, что система будет изменена, нажмите у.
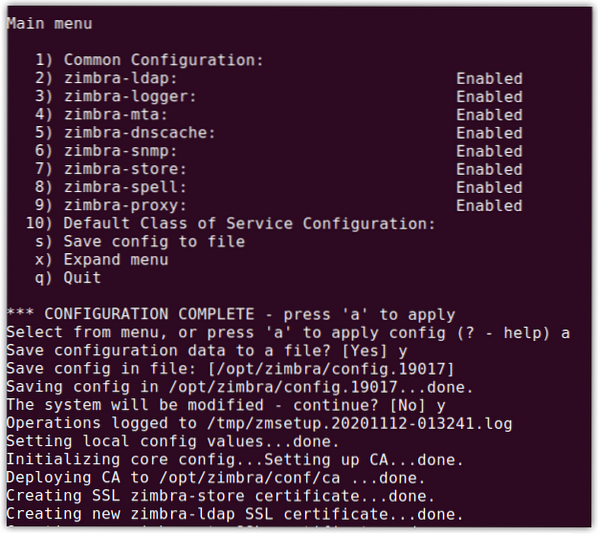
Теперь вы увидите следующий экран с сообщением о завершении настройки, нажмите Входить выйти.
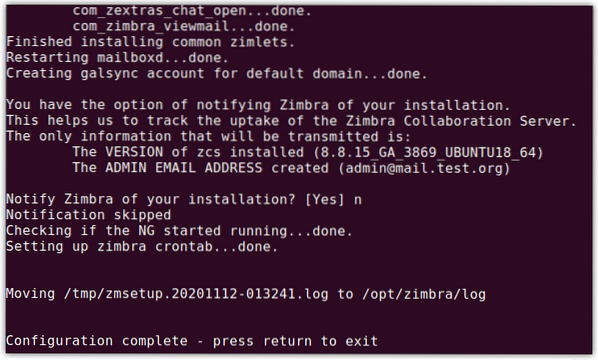
Теперь установка почтового сервера Zimbra завершена.
Шаг 5. Откройте страницу администрирования Zimbra
Теперь вы можете получить доступ к странице администрирования Zimbra. Откройте любой веб-браузер и введите:
https: // ip_adddress: 7071
или же
https: // FQDN: 7071
Вы увидите следующую страницу входа в Zimbra по умолчанию. Входить админ в качестве имени пользователя и введите пароль, который вы установили ранее (как описано в предыдущем разделе).
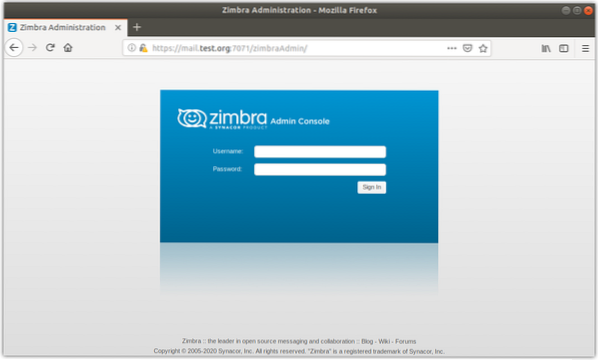
После того, как вы войдете в систему, вы увидите следующее представление, показывающее сводку и другую статистику.
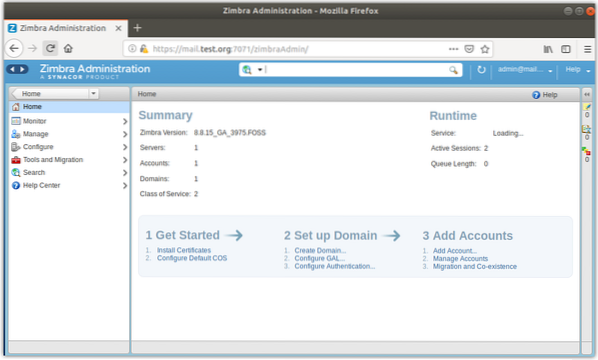
Zimbra - это почтовый сервер с открытым исходным кодом, который предлагает несколько функций, но, с другой стороны, потребляет много ресурсов. Поэтому рекомендуется устанавливать его на машине, на которой достаточно памяти, процессора и дискового пространства. Теперь вы узнали, как установить Zimbra в Ubuntu. В некоторых других сообщениях мы продолжим настройку Zimbra.
 Phenquestions
Phenquestions


