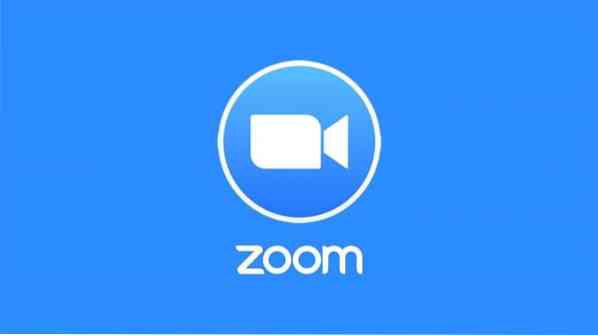
Метод 1: Использование окна консоли / терминала
Сначала проверьте веб-камеру и микрофон, потому что приложение для конференц-связи ZOOM использует эти периферийные устройства.
Шаг 1. Обновите APT
Как всегда, сначала обновите APT. Откройте окно терминала на рабочем столе Ubuntu и введите следующие команды.
$ sudo подходящее обновление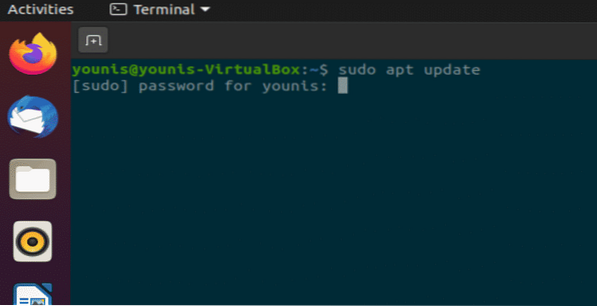
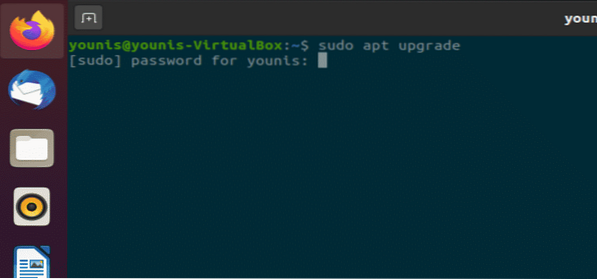
Шаг 2: Установите Zoom-Client
Выполните следующую команду в окне терминала, чтобы установить клиент ZOOM. Вам будет предложено ввести пароль, так как для установки требуются права root.
$ sudo snap install zoom-client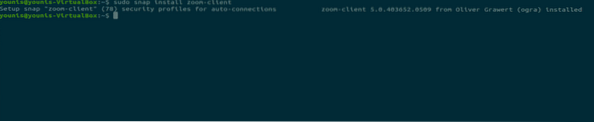
Это загрузит и установит клиентское приложение ZOOM из репозитория программного обеспечения Ubuntu.
Шаг 3. Запустите ZOOM
В окне терминала выполните следующую команду, чтобы начать использовать ZOOM.
$ zoom-client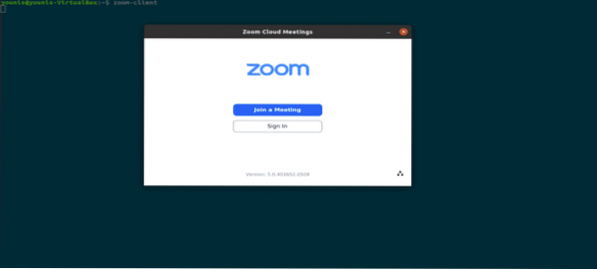
Рис.: Экран входа в систему ZOOM.
Метод 2: (МЕТОД с графическим интерфейсом) Использование программного обеспечения Ubuntu Software Center
Теперь я покажу вам, как установить ZOOM с помощью метода графического интерфейса пользователя (GUI).
Шаг 1. Откройте Центр программного обеспечения
Щелкните «Действия» на рабочем столе и в строке поиска введите «программное обеспечение» и щелкните его, как показано на следующем снимке.

Рис.: Выбор центра программного обеспечения.
Шаг 2. Найдите ZOOM в Центре программного обеспечения
В Центре программного обеспечения Ubuntu введите «масштаб» в строке поиска и щелкните по нему, как показано на следующем снимке.
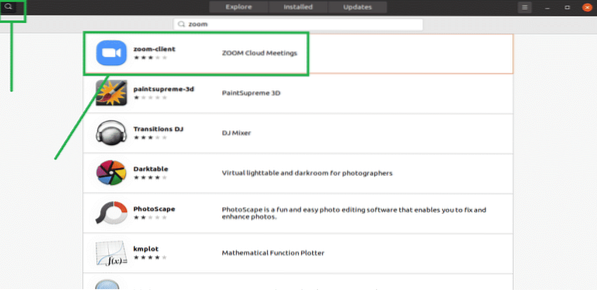
Рис.: Найдите клиент ZOOM в строке поиска.
Шаг 3. Установите клиентское приложение ZOOM
Нажмите кнопку «Установить», и клиентское приложение ZOOM установит.
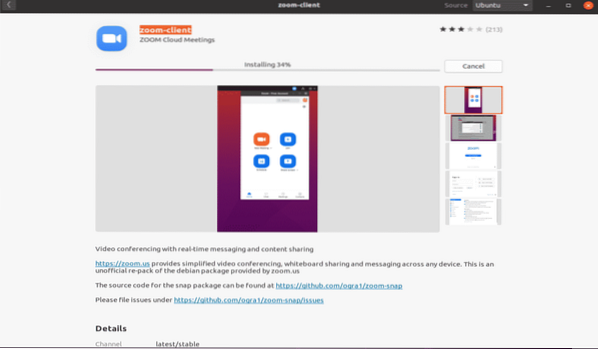
Рис.: Установка клиента ZOOM в Центре программного обеспечения.
Шаг 4: Запустите Zoom
Чтобы запустить клиент ZOOM, нажмите кнопку «Запустить» после установки.
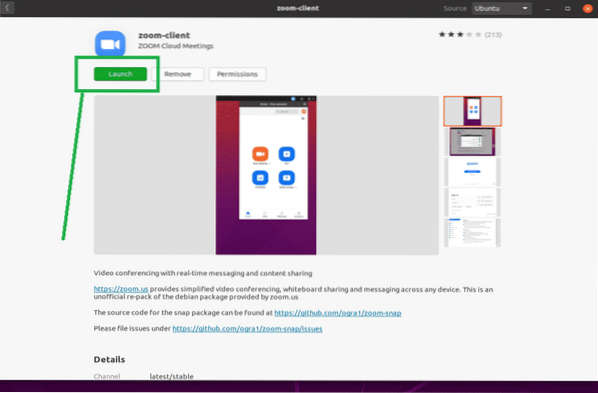
Рис.: Запустите приложение ZOOM, нажав зеленую кнопку.
Шаг 5:
Поздравляем, ZOOM готов.
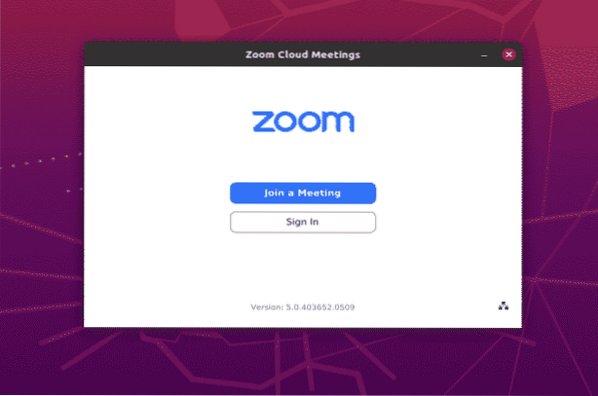
Рис.: Экран входа в приложение ZOOM.
Заключение
Установить приложение ZOOM в Ubuntu 20 очень просто.04. В этой статье были показаны два простых метода установки и использования приложения ZOOM в Ubuntu 20.04 Фокальная ямка.
 Phenquestions
Phenquestions


