Использование приложения Synaptic Package Manager с графическим интерфейсом
Менеджер пакетов Synaptic - это графический интерфейс для менеджера пакетов apt. Он имеет почти полный паритет функций со своим аналогом из командной строки, при этом он довольно прост в использовании и прост. Он также предоставляет множество фильтров для чистой категоризации пакетов.
Можно заморозить пакеты с помощью диспетчера пакетов Synaptic. Чтобы установить его в Ubuntu, выполните следующую команду:
$ sudo apt install synapticМногие пользователи Ubuntu предпочитают понизить версию пакета до определенной версии, прежде чем блокировать его. Итак, давайте сначала посмотрим на процесс перехода на более раннюю версию. Пакет может быть понижен до более ранней версии, если на сервере Ubuntu существует несколько его сборок. Некоторые пакеты никогда не получают обновления в течение периода поддержки определенной версии Ubuntu, поэтому не все пакеты могут быть переведены на более раннюю версию.
На рисунке ниже показано, как перейти на более раннюю версию Firefox с помощью диспетчера пакетов Synaptic. После запуска средства запуска приложения Synaptic form найдите желаемое имя пакета и щелкните по нему, чтобы выделить его. Нажмите «Пакет»> «Принудительная версия…», чтобы начать процесс перехода на более раннюю версию. Как указывалось ранее, не все пакеты поддерживают понижение версии, поэтому опция «Force Version…» может быть неактивна в этих случаях.
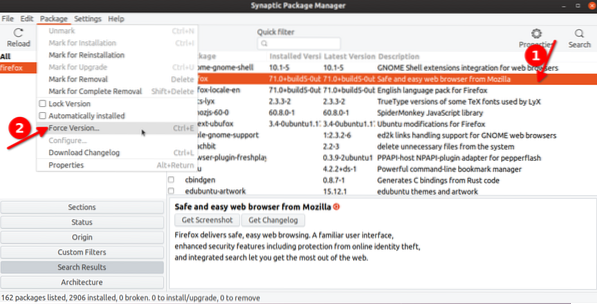
В следующем окне выберите старую версию Firefox, чтобы понизить ее. Нажмите кнопку «Применить» на панели инструментов, чтобы начать процесс перехода на более раннюю версию. Вы увидите новое всплывающее окно с запросом подтверждения, просто следуйте инструкциям на экране, чтобы завершить процесс перехода на более раннюю версию.
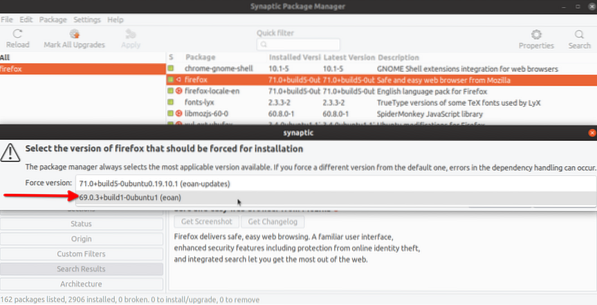
Теперь, чтобы фактически заблокировать пакет, вы должны выполнить аналогичный процесс, как указано выше. Щелкните нужный пакет и перейдите в раскрывающееся меню «Пакет». Нажмите «Заблокировать версию», чтобы предотвратить ее обновление в будущем. В отличие от перехода на более раннюю версию, любой пакет можно заблокировать.
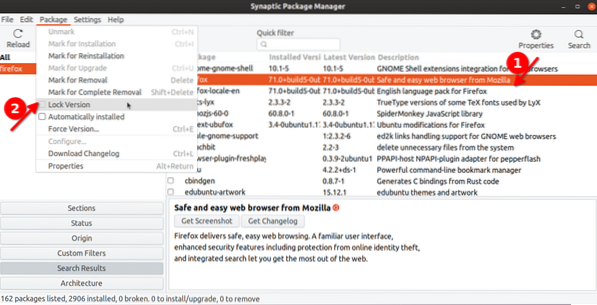
Перед заблокированным пакетом будет установлен флажок с маленьким значком замка, указывающий на то, что он был заморожен.
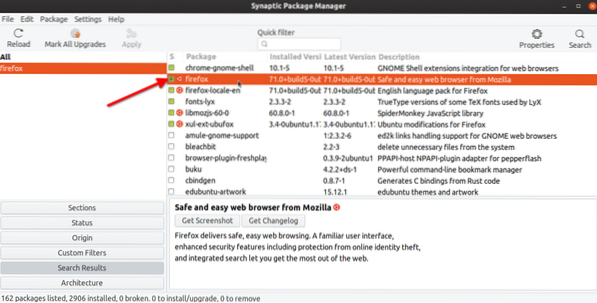
Чтобы увидеть все заблокированные пакеты в вашей системе, нажмите «Статус»> «Закреплено».
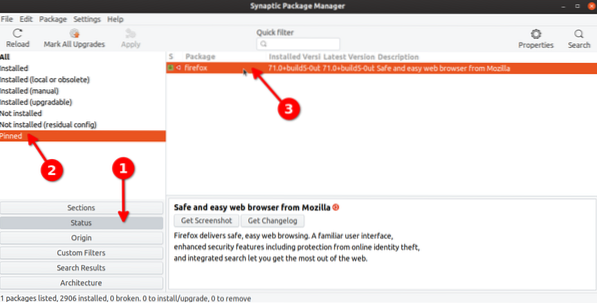
Тот же процесс можно выполнить, чтобы разблокировать пакет. Вам просто нужно снова нажать «Заблокировать версию».
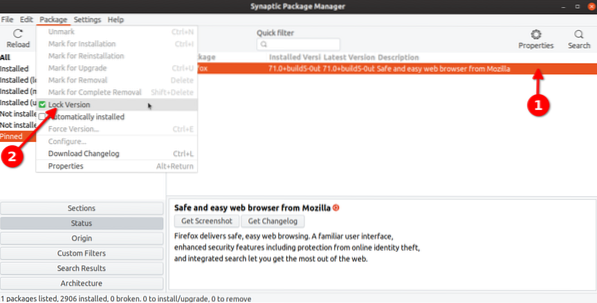
Использование Apt Package Manager
Менеджер пакетов Apt - это менеджер пакетов по умолчанию, поставляемый с Ubuntu. Если вы используете Ubuntu, скорее всего, вы уже использовали его для выполнения некоторых команд управления пакетами.
Используя apt, вы можете запустить команду, указанную ниже, чтобы увидеть все заблокированные или удерживаемые пакеты.
$ sudo apt-mark showholdЧтобы заблокировать конкретный пакет, выполните команду в следующем формате:
$ sudo apt-mark удерживать имя пакетаИтак, чтобы заблокировать пакет firefox, команда будет такой:
$ sudo apt-mark hold firefoxЕсли вы снова запустите команду «showhold», упомянутую выше, firefox будет указан в терминале как заблокированный пакет.
Чтобы отменить удержание пакета, выполните команду в следующем формате:
$ sudo apt-mark unhold имя-пакетаДля пакета firefox, заблокированного с помощью приведенной выше команды, соответствующая команда для отмены будет:
$ sudo apt-mark отменить firefoxИспользование Aptitude Package Manager
Менеджер пакетов Aptitude - это более новый менеджер пакетов, основанный на apt. Он прост в использовании и предоставляет несколько удобных дополнительных опций по сравнению с apt, а также интерфейс на основе терминала для простого управления пакетами.
Чтобы установить Aptitude в Ubuntu, вам нужно выполнить следующую команду:
$ sudo apt install aptitudeУ менеджера пакетов aptitude шаблон команд аналогичен apt. Команда для удержания пакета: (заменить имя-пакета):
$ sudo aptitude hold имя-пакетаКоманда для отмены удержания пакета: (заменить имя-пакета):
$ sudo aptitude unhold имя-пакетаЧтобы просмотреть все удерживаемые пакеты с помощью диспетчера пакетов aptitude, выполните команду:
$ sudo aptitude search '~ i' | grep "ih"Использование Dpkg
Dpkg - это простая утилита для управления установкой и удалением пакетов программного обеспечения debian. Как и менеджер пакетов apt, его можно использовать для блокировки пакетов с помощью простых команд.
Чтобы заблокировать пакет с помощью dpkg, выполните команду в следующем формате (замените имя-пакета):
$ echo "удержание имени пакета" | sudo dpkg --set-selectionsЧтобы разблокировать пакет, выполните команду (замените имя-пакета):
$ echo "имя-пакета установить" | sudo dpkg --set-selectionsЧтобы увидеть все пакеты, заблокированные dpkg, выполните команду:
$ dpkg --get-selections | grep holdЧтобы проверить, заблокирован ли конкретный пакет или нет, выполните команду (замените имя-пакета):
$ dpkg --get-selections | grep имя-пакетаЗаключение
Это несколько методов, которые вы можете использовать для блокировки пакетов в Ubuntu. Если вам действительно не нужна конкретная версия пакета, следует избегать блокировки и понижения, особенно для пакетов, которым требуются регулярные обновления безопасности, таких как веб-браузеры и ядро Linux.
 Phenquestions
Phenquestions


