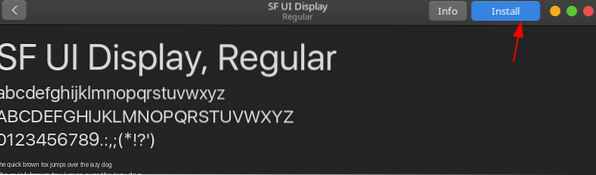Пользователи могут настраивать и экспериментировать с настройками в Ubuntu и изменять их в соответствии со своими интересами. К ним относятся изменение тем, дизайна и даже макета интерфейса.
В этой статье показано, как настроить Ubuntu 20.04 выглядеть как Mac OS, серия операционных систем, разработанная Apple.
Предварительные требования: установка необходимых пакетов
Перед настройкой Ubuntu вам сначала нужно будет установить некоторые необходимые пакеты, которые помогут вам в этом процессе. Первый - это Твики Gnome инструмент, который позволяет настраивать и изменять внешний вид и поведение Ubuntu. Чтобы установить этот инструмент, откройте терминал через ярлык Ctrl + Alt + T или из Ubuntu Dash и выполните в терминале следующие команды:
$ sudo подходящее обновление$ sudo подходящее обновление
$ sudo apt install gnome-tweaks -y
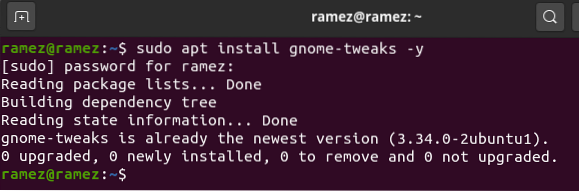
Затем установите Расширение оболочки GNOME пакет, который добавляет дополнительную функциональность в вашу систему Ubuntu. Чтобы установить этот пакет, выполните в терминале следующую команду:
$ sudo apt установить расширения gnome-shell -y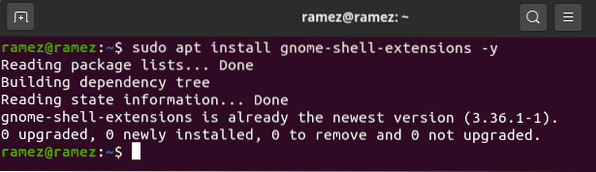
После установки этого пакета перезагрузите вашу систему.
После установки расширений GNOME вам также потребуется включить расширение User Themes. Для этого откройте инструмент Gnome Tweaks, а затем выберите раздел Extensions. Здесь прокрутите немного вниз, и вы увидите опцию Пользовательские темы. Нажмите на переключатель, чтобы включить расширение "Пользовательские темы".
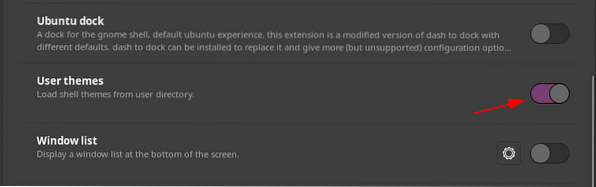
Шаг 1. Установите тему Mac OS GTK
После того, как вы закончите установку необходимых компонентов, пришло время перейти к первому шагу по созданию вашего Ubuntu похожего на Mac OS, который включает в себя установку темы Mac OS GTK. Чтобы загрузить тему для вашей системы Ubuntu, перейдите на сайт gnome-look и найдите нужную тему. На этом веб-сайте есть несколько вариантов, и вы также можете фильтровать темы по дате выпуска и рейтингу пользователей.

Некоторые отличные темы для Mac OS включают McMojave, Catalina, McHigh Sierra и т. Д. Мы будем использовать МакМохаве тема в этом уроке. Чтобы загрузить тему, щелкните раздел Файлы, а затем нажмите кнопку загрузки рядом с темой, которую вы хотите установить.
Раздел файлов:

Кнопка загрузки:
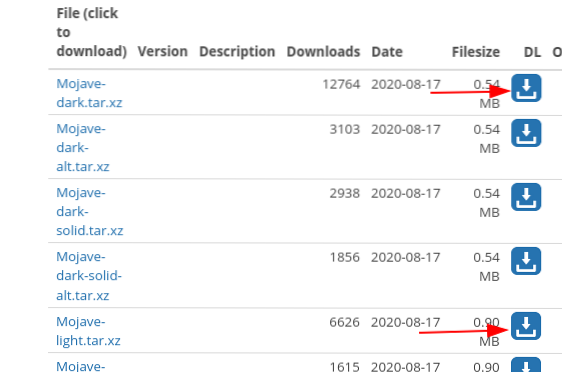
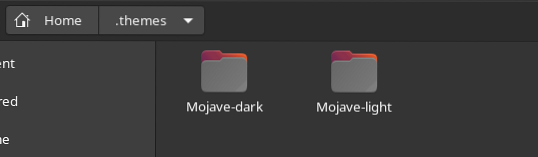
После загрузки этих файлов перейдите в домашний каталог и нажмите Ctrl + H показать скрытые папки и файлы. Если вы не видите .темы папку, затем создайте новую папку с .темы назовите, извлеките и скопируйте папки, которые вы скачали, в этот каталог.
Теперь еще раз откройте инструмент настройки и выберите Появление раздел. Здесь измените Приложения а также Оболочка тема. Вы увидите мгновенное изменение.

Шаг 2. Установите значки Mac OS
Следующим шагом к тому, чтобы сделать Ubuntu похожим на Mac OS, нужно установить значки, похожие на значки в Mac OS. Процесс в основном похож на то, что мы делали на шаге 1. Еще раз перейдите на сайт gnome-look и найдите нужные значки. Некоторые хорошие варианты включают McMojave-circle, Mojave CT-icons, Cupertino icons и т. Д. Мы будем использовать McMojave-круг набор иконок в этом руководстве. Процесс загрузки значков такой же, как и для темы, описанной на шаге 1.


После загрузки набора значков перейдите в домашний каталог и на этот раз найдите .иконки папка. Если этой папки нет, создайте новую папку с .иконы назовите, извлеките и скопируйте папки, которые вы скачали, в этот каталог.
Снова откройте вкладку Внешний вид в инструменте настройки и на этот раз измените Иконки тема.
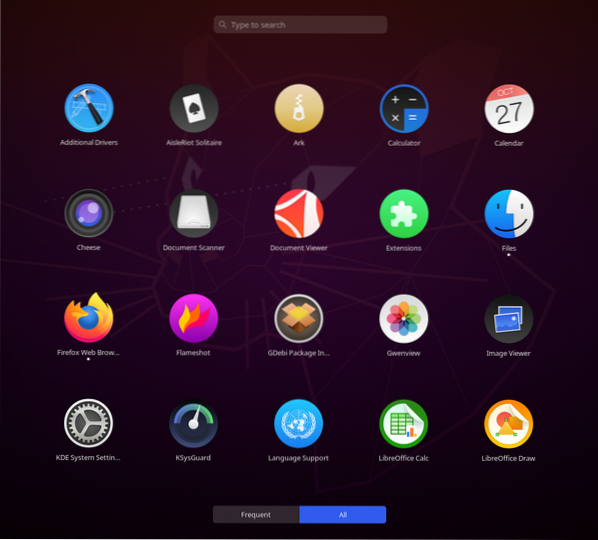
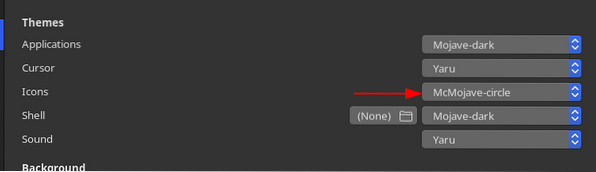
Теперь значки должны выглядеть примерно так:
Шаг 3. Измените обои
Третий шаг - изменить обои вашей системы Ubuntu на такие, которые соответствуют обоям Mac OS. Вы можете найти действительно хорошие обои на сайте oswallpapers. Чтобы изменить обои, щелкните правой кнопкой мыши на рабочем столе и выберите Изменить фон вариант.
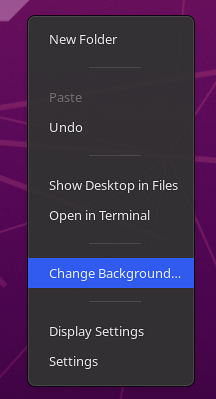
Нажмите кнопку «Добавить изображение» в правом верхнем углу и выберите загруженные обои.

Ваш экран должен выглядеть примерно так:
Шаг 4. Добавьте док-станцию Mac OS
Четвертый шаг - получение док-станции, аналогичной той, что есть в Mac OS. Для Linux доступно множество внешних опций, таких как Plank, Cairo Dock, Dash to Dock и т. Д. В нашем случае, однако, мы просто изменим настройки исходной док-станции.
Откройте настройки и перейдите в Появление вкладка. Здесь, в параметрах док-станции, включите функцию автоматического скрытия и измените положение док-станции на Нижний.

Затем запустите в терминале следующие команды, чтобы дополнительно настроить док-станцию:
$ gsettings set org.гном.оболочка.расширения.dash-to-dock удлинить-высоту false$ gsettings set org.гном.оболочка.расширения.тире-док-тире-макс-размер значка 40
Окончательный результат должен выглядеть примерно так:
Шаг 5. Измените системные шрифты
Официальный шрифт, используемый в Mac OS, - San Francisco. Загрузите шрифт, извлеките его и установите, нажав на значок .otf файл.

После установки шрифта еще раз откройте инструмент Tweaks и выберите Шрифты раздел. Измените шрифты различных вариантов на Сан-Франциско.
И вуаля! Вы сделали. Ваш Ubuntu 20.04 теперь должен выглядеть очень похоже на Mac OS.
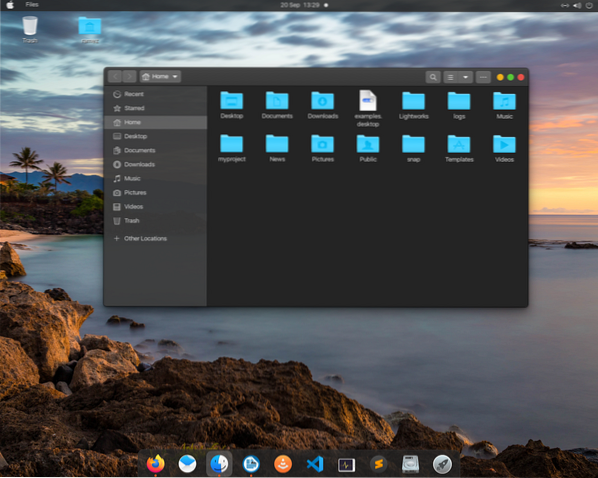
Делаем Ubuntu 20.04 Как Mac OS
Ubuntu - это операционная система с широкими возможностями настройки, которая позволяет пользователям легко настраивать и настраивать ее в соответствии со своими интересами и потребностями. Для пользователей, которые хотят испытать Mac OS или которые только что перешли с Mac OS на Ubuntu, вы можете легко настроить свою систему Ubuntu, чтобы она выглядела как Mac OS, выполнив шаги, показанные выше.
 Phenquestions
Phenquestions