Включение пользовательских тем оболочки GNOME
Ubuntu, как и многие другие дистрибутивы на основе GNOME, по умолчанию не позволяет создавать пользовательские темы. Для загрузки пользовательских тем необходимо установить расширение GS и утилиту скрытых настроек. Вы можете установить необходимое расширение и инструмент настройки GNOME в Ubuntu, выполнив следующую команду:
$ sudo apt установить расширения gnome-shell gnome-tweaksЗапустите приложение «Твики» из панели запуска приложений и перейдите на вкладку «Расширения» на боковой панели. Включите расширение «Пользовательские темы», как показано на скриншоте ниже. Убедитесь, что переключатель «Расширения» включен вверху.
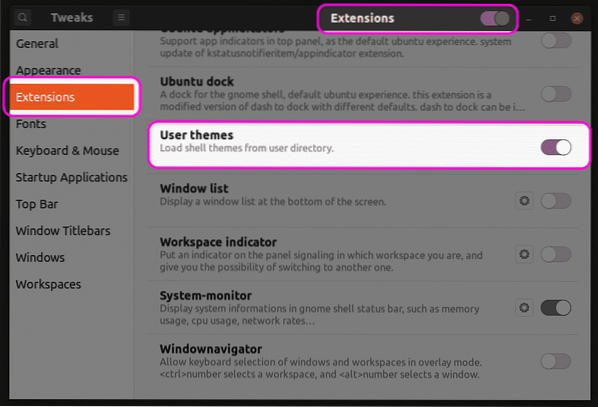
По завершении этого шага закройте и перезапустите приложение Tweaks. Теперь вы можете изменить тему GS на вкладке «Внешний вид».
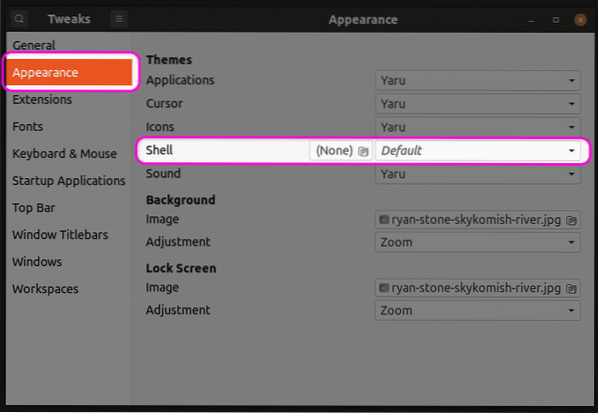
Создание необходимых файлов для настройки темы
Чтобы настроить существующую тему, вам нужно будет создать новую тему GS, основанную на исходной теме. Таким образом, вы можете изменить только выбранные части темы, не изменяя всю тему. Любая нетронутая часть оригинальной темы будет сохранена как есть. Выполнение приведенных ниже команд создаст новую настраиваемую тему с именем «mytheme» в вашем каталоге $ HOME.
$ mkdir -p ~ /.темы / mytheme / gnome-shell /$ touch ~ /.темы / mytheme / gnome-shell / gnome-shell.css
Вы можете использовать любой текстовый редактор, чтобы ввести свои собственные настройки в «оболочку gnome».css », созданный с помощью приведенной выше команды. После того, как вы ввели требуемый код, вы можете выбрать тему «Mytheme» в раскрывающемся меню в приложении Tweaks, как описано в первом разделе этой статьи. Обратите внимание, что вам нужно будет выйти и снова войти в систему, чтобы изменения вступили в силу. Кроме того, вы также можете нажать
Поиск базового файла CSS
Если вы хотите использовать исходный файл CSS в качестве ссылки, вам нужно сначала найти и извлечь его. Сторонние темы могут напрямую включать «оболочку gnome».css », что упрощает его использование в качестве основы для настройки CSS. Однако системные файлы по умолчанию могут включать «gnome-shell-theme.gresource »вместо этого. Системную тему GS по умолчанию можно найти по пути «/ usr / share / gnome-shell / theme». Внутри этого каталога вы найдете файл gresource в другой папке, имя которой совпадает с именем системной темы по умолчанию. В последней версии Ubuntu вы найдете файл gresource по пути «/ usr / share / gnome-shell / theme / Yaru». Скопируйте файл gresource в другую папку и выполните следующую команду:
$ gresource список gnome-shell-theme.ресурсПосле ввода приведенной выше команды вы получите следующий вывод:
/ org / gnome / shell / theme / Yaru-dark / gnome-shell-высококонтрастный.css/ орг / гном / оболочка / тема / Яру-темный / гном-оболочка.css
/ org / gnome / shell / theme / Yaru / gnome-shell-высококонтрастный.css
/ орг / гном / оболочка / тема / Яру / гном-оболочка.css
…
…
…
Четвертая строка в выходных данных выше дает правильный путь к файлу CSS. Чтобы извлечь его, запустите команду в следующем формате:
$ gresource извлечение темы-оболочки-гнома.gresource / org / gnome / оболочка / тема / Yaru / gnome-shell.css> вывод.css
Теперь вы можете обратиться к «выходным.css », полученный выше, и используйте его в качестве основы для настройки. Некоторые примеры настройки CSS упомянуты ниже. Эти примеры не охватывают все варианты использования, но дадут вам общее представление о том, как действовать. Обратите внимание, что для упомянутых ниже правил CSS не будет дано никакого объяснения, поскольку они выходят за рамки данной статьи. Вы можете обратиться к справочной документации CSS от W3Schools или Mozilla для получения дополнительной информации.
Изменение свойств шрифта системной темы
Следующий код изменит свойства шрифта системной темы по умолчанию. Стиль шрифта будет изменен на Noto Sans, а размер шрифта - на 12 пунктов.
сценасемейство шрифтов: Noto Sans, без засечек;
размер шрифта: 12 пунктов;
Если вы используете стороннюю тему GS, вам может потребоваться сначала импортировать ее файл CSS, указав полный путь, как показано в примере ниже:
@import url ("путь / к / теме).css ");сцена
семейство шрифтов: Noto Sans, без засечек;
размер шрифта: 12 пунктов;
Если файл CSS недоступен для импорта, вы можете извлечь его из файла gresource, как описано выше.
Изменение цвета фона панели
Чтобы изменить цвет фона панели на красный, используйте следующий код:
#panelцвет фона: красный;
Изменение ширины тумблера
Используйте приведенный ниже код, чтобы изменить ширину переключателей:
.Переключить переключательширина: 100 пикселей;
Заключение
Обладая некоторыми знаниями правил и свойств CSS, вы можете легко настроить практически все аспекты темы GS. Однако важно найти правильный базовый файл CSS, чтобы использовать его в качестве справочника и избежать множества догадок.
 Phenquestions
Phenquestions


