Несколько замечаний об этом методе:
- В отличие от живого образа ISO, этот диск будет иметь полное постоянное хранилище, поэтому вам не придется беспокоиться о потере сохраненных файлов и данных при следующей перезагрузке
- Производительность Ubuntu на внешнем диске будет зависеть от скорости чтения и записи диска, выберите USB 3.х диск, если возможно
- Внешний диск будет полностью удален во время установки, поэтому убедитесь, что на нем нет важных файлов
Предпосылки
Чтобы установить VirtualBox в Ubuntu, выполните следующие команды одну за другой:
$ sudo apt установить virtualbox virtualbox-guest-adds-iso virtualbox-ext-pack$ sudo usermod -a -G vboxusers $ ПОЛЬЗОВАТЕЛЬ
$ sudo modprobe vboxdrv
Перезагрузите систему, чтобы завершить установку.
Подключите внешний USB-накопитель, на который вы хотите установить Ubuntu, а затем выполните следующую команду:
$ VBoxManage list usbhostВы должны увидеть свой внешний диск в списке выходных данных терминала:
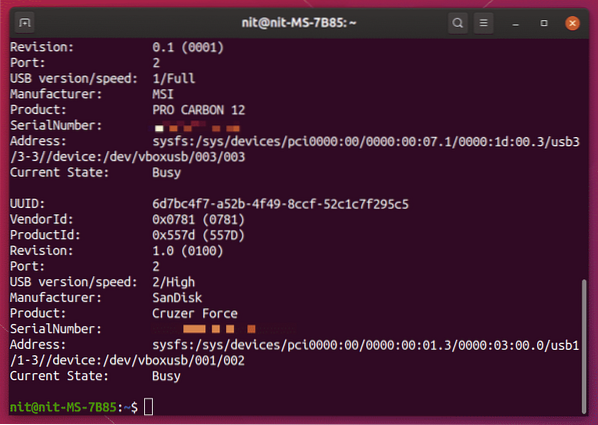
Я подготовил внешний USB-накопитель SanDisk Cruzer Force для установки Ubuntu, и он правильно указан командой VBoxManage.
Обратите внимание, что эти шаги абсолютно необходимы для работы этого руководства. Если внешний USB-накопитель не указан в выводе терминала, показанном выше, вы не сможете установить на него Ubuntu. Это руководство было протестировано с Ubuntu 19.10, и он может работать или не работать в более старых версиях.
Подготовка виртуальной машины
Чтобы установить Ubuntu на внешний диск с помощью VirtualBox, вам нужно будет загрузиться в режиме Live ISO Ubuntu на виртуальной машине. Когда Ubuntu работает в режиме реального времени на машине VirtualBox, вы можете использовать установщик по умолчанию, поставляемый с Ubuntu, для его установки на внешний USB-накопитель.
Запустите VirtualBox из панели запуска приложений и нажмите кнопку «Создать», чтобы добавить новую виртуальную машину. Присвойте имя по вашему выбору, но убедитесь, что для параметра «Тип» установлено значение Linux. Нажмите кнопку «Далее>», чтобы продолжить.

В следующем окне установите объем оперативной памяти для виртуальной машины Ubuntu. Убедитесь, что вы назначили щедрую сумму, чтобы установщик Ubuntu по умолчанию работал без проблем на виртуальной машине.
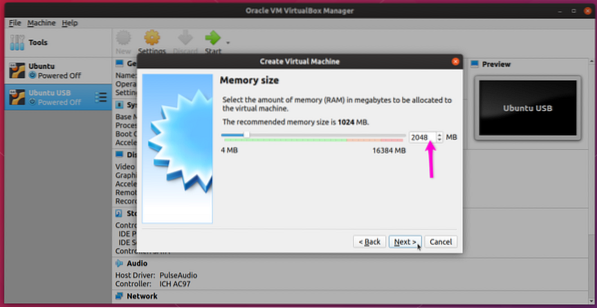
На следующем экране убедитесь, что установлен флажок «Не добавлять виртуальный жесткий диск». Поскольку вы собираетесь установить Ubuntu на внешний диск, создавать виртуальный жесткий диск не нужно. Это минимизирует вероятность установки Ubuntu на неправильный диск.
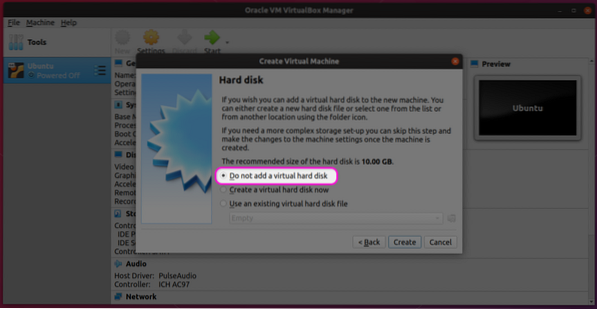
Не обращайте внимания на предупреждение «без жесткого диска» и нажмите кнопку «Продолжить», чтобы завершить процесс создания виртуальной машины Ubuntu.
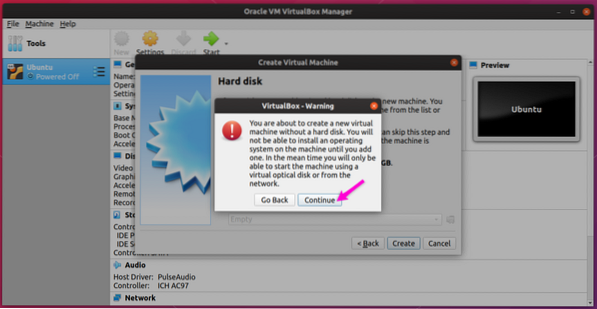
Выберите вновь созданную виртуальную машину, а затем нажмите кнопку «Настройки», чтобы начать настройку виртуальной машины.
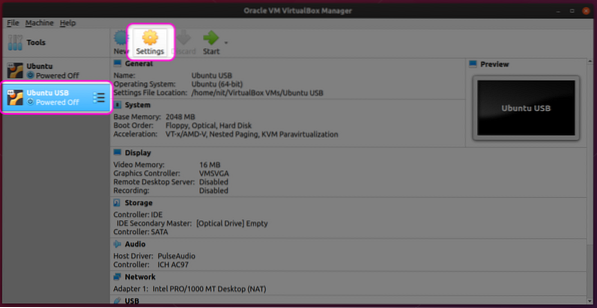
Перейдите на вкладку «Система» и выберите соответствующее количество процессоров ЦП с учетом возможностей вашего оборудования. Как было сказано ранее, установщик будет работать на виртуальной машине. Назначение большей мощности виртуальной машине обеспечит более быструю установку на внешний диск.
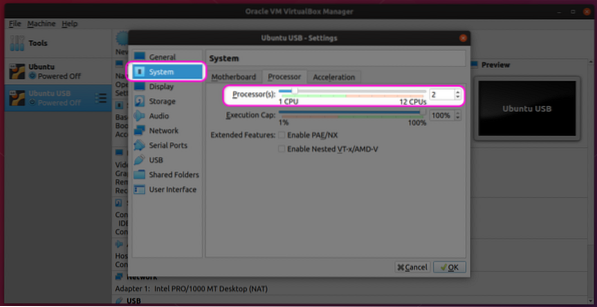
Перейдите на вкладку «Дисплей», выберите соответствующую видеопамять и установите флажок «Включить 3D-ускорение». Эти настройки также улучшат производительность Ubuntu на виртуальной машине.
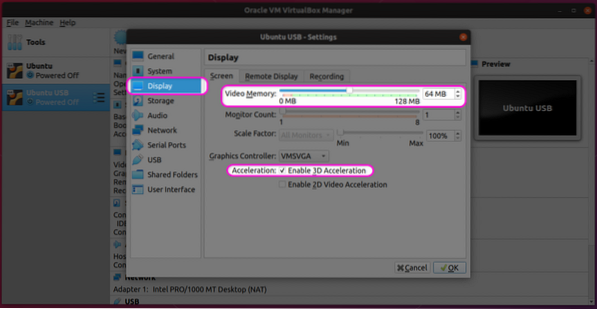
Щелкните вкладку «Хранилище» и щелкните маленький значок плюса перед записью «Контроллер: IDE».
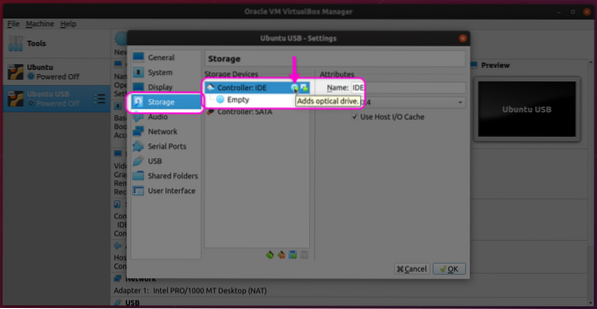
В следующем окне нажмите «Выбрать диск».
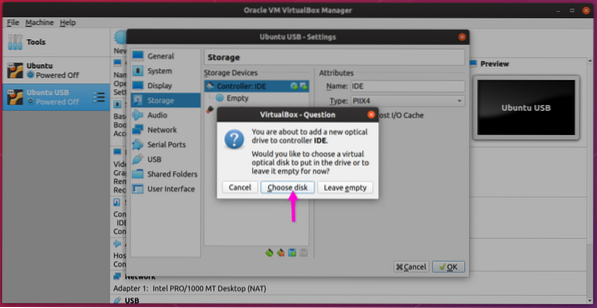
На следующем экране либо выберите существующий образ ISO, который вы могли использовать при создании другой виртуальной машины, либо добавьте новый образ ISO с помощью кнопки «Добавить».
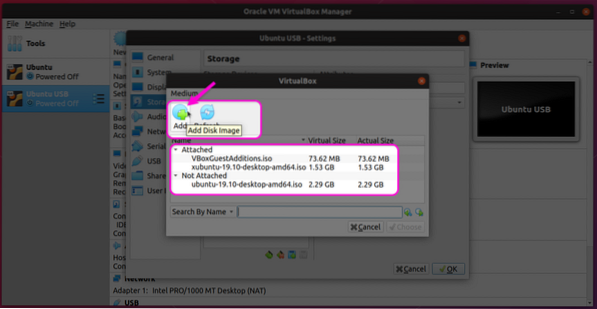
После того, как вы выбрали ISO-образ, убедитесь, что он отображается в разделе «Хранилище».
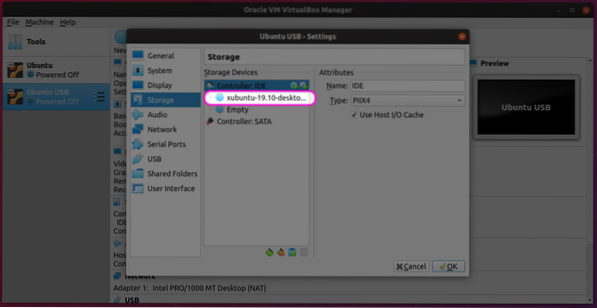
Перейдите на вкладку «USB» и нажмите «Включить USB-контроллер». Выберите подходящую версию USB и щелкните значок плюса, чтобы добавить новое устройство из небольшого всплывающего меню.
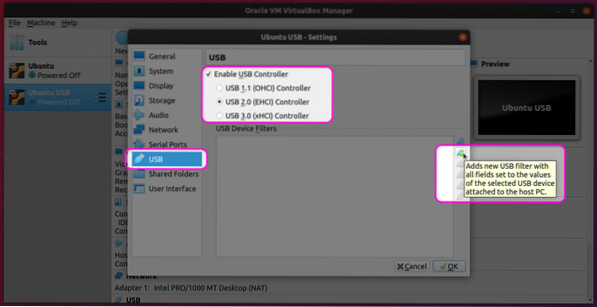
Наконец, убедитесь, что выбранное вами USB-устройство отображается в списке.
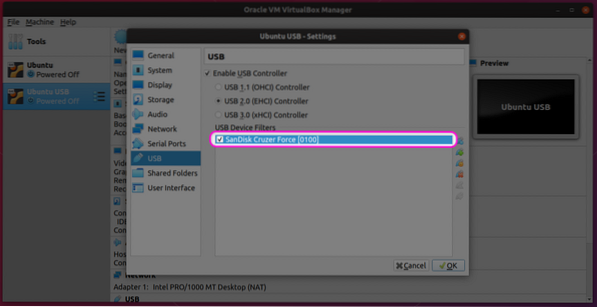
Если вы до сих пор правильно выполнили все шаги, ваша виртуальная машина Ubuntu настроена, и вы готовы ее загрузить.
Загрузка виртуальной машины для установки Ubuntu на USB-накопитель
Выберите новую виртуальную машину на левой боковой панели и нажмите кнопку «Пуск», чтобы загрузить ее. Процесс установки Ubuntu внутри виртуальной машины довольно прост и идентичен установке Ubuntu на реальном ПК. Для завершения я упоминаю здесь пару шагов (протестировано с Xubuntu 19.10, потому что у меня были проблемы с оболочкой GNOME на виртуальной машине).
Нажмите кнопку «Установить Xubuntu» (или Ubuntu), чтобы начать процесс установки.
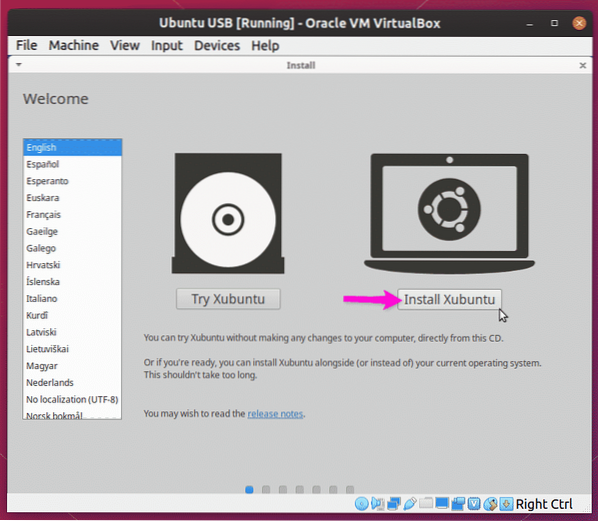
Следуйте инструкциям на экране, пока не дойдете до экрана «Тип установки». Чтобы установить Xubuntu на внешний USB-накопитель вместе с полностью работающим загрузчиком GRUB на самом диске, вам нужно нажать на радиобок «Стереть диск и установить Xubuntu». Вы также можете нажать «Что-то еще», чтобы перейти к дополнительным настройкам и диспетчеру разделов.
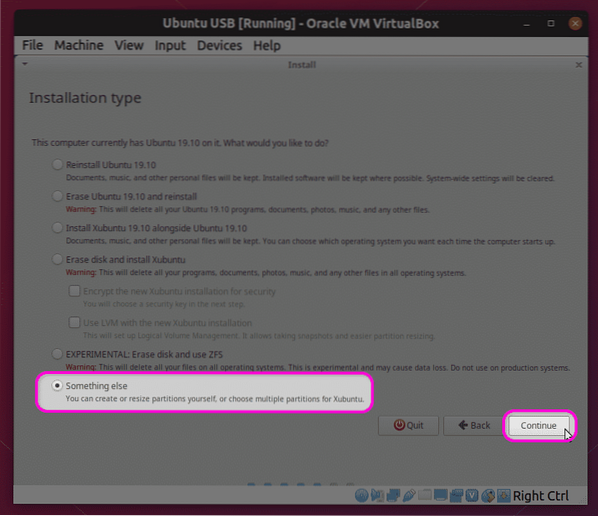
Диспетчер разделов будет указывать только внешний USB-накопитель в качестве допустимого места установки, как показано на снимке экрана ниже. Опция «Устройство для установки загрузчика» также покажет только внешний диск. Поскольку виртуальной машине доступны только два медиа-диска: ISO-образ Xubuntu и внешний USB-накопитель, нет никаких шансов установить ОС на внутренний диск или неправильный раздел.
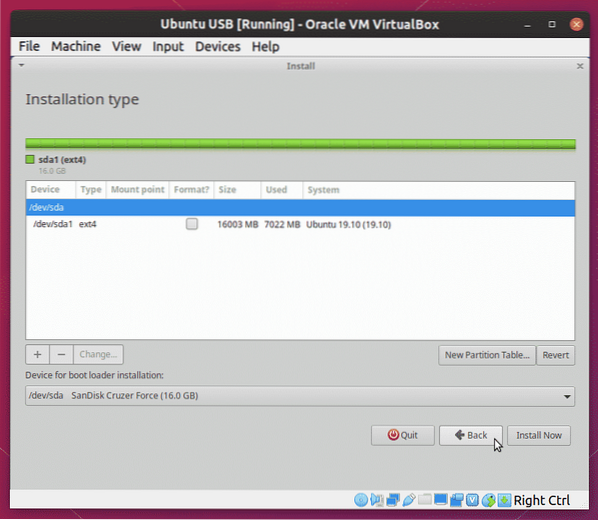
Подождите, пока установщик завершит работу, а затем отключите USB-накопитель. Вот и все, теперь у вас есть полная Ubuntu, установленная на внешнем диске, и вы можете загрузить ее с любой системы, у которой есть порт USB.
Обратите внимание, что процесс установки на виртуальной машине будет медленнее, чем на реальном оборудовании. Затраченное время будет зависеть от вашего оборудования и конфигурации виртуальной машины, и это может занять несколько часов.
Заключение
Можно установить Ubuntu на внешний диск с самого загрузочного USB-накопителя. Однако всегда есть вероятность того, что ОС или загрузчик будут установлены не на тот раздел, особенно если к системе подключено несколько дисков. Этот метод намного безопаснее, поскольку виртуальной машине доступно лишь ограниченное количество дисков, что снижает вероятность ошибок. Поскольку нет необходимости загружать настоящий USB-накопитель, вы можете продолжать использовать ОС хоста, пока установка завершается в фоновом режиме на виртуальной машине.
 Phenquestions
Phenquestions

