Примечание: Команды были протестированы в последней версии Debian i.е., Debian 10.
Настройка FTP-сервера vsftpd в Debian 10
Выполните следующие шаги, чтобы настроить сервер vsftpd на Debian 10:
Шаг 1. Установите VSFTPD
Сначала обновите индекс репозитория, используя следующую команду в Терминале:
$ sudo подходящее обновлениеТеперь вы можете установить vsftpd следующим образом:
$ sudo apt установить vsftpd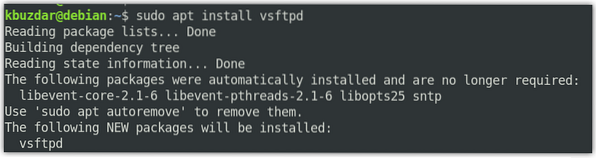
Система может запросить у вас пароль sudo, а также может предложить вам вариант Y / n (да / нет) для продолжения установки vsftpd. Нажмите Y, чтобы продолжить.
После завершения установки вы можете проверить это с помощью следующей команды:
$ vsftpd -версии
Шаг 2. Разрешите FTP в брандмауэре
Если на вашем компьютере запущен брандмауэр, разрешите порты 20 и 21 для FTP-трафика. Чтобы проверить, запущен ли брандмауэр, выполните следующую команду в Терминале:
$ sudo ufw статусЕсли вы видите «активный» статус в выходных данных, это означает, что в вашей системе запущен брандмауэр.
Теперь, чтобы разрешить порты 20 и 21, выполните следующую команду в Терминале:
$ sudo ufw allow 20 / tcp$ sudo ufw разрешить 21 / tcp
Теперь, чтобы подтвердить добавление правил, выполните в Терминале следующую команду:
$ sudo ufw статусПриведенный ниже вывод показывает, что брандмауэр разрешил FTP-порты.
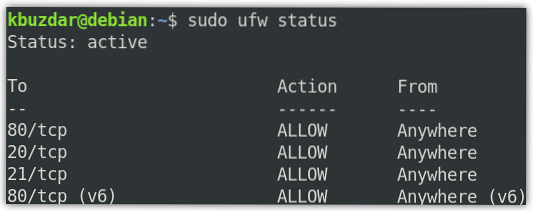
Шаг 3: Настройка доступа по FTP
Теперь мы сделаем некоторые базовые настройки для FTP-сервера. Но прежде чем переходить к настройкам, давайте сделаем резервную копию файла конфигурации vsftpd, используя следующую команду в Терминале:
$ sudo cp / etc / vsftpd.conf / и т.д. / vsftpd.conf.происхождениеТеперь отредактируйте файл конфигурации vsftpd следующим образом:
$ sudo nano / и т.д. / vsftpd.confТеперь измените конфигурации, чтобы они соответствовали им, следующим образом:
слушай = ДАlisten_ipv6 = НЕТ
connect_from_port_20 = ДА
anonymous_enable = НЕТ
local_enable = ДА
write_enable = ДА
chroot_local_user = ДА
allow_writeable_chroot = ДА
secure_chroot_dir = / var / run / vsftpd / пусто
pam_service_name = vsftpd
pasv_enable = ДА
pasv_min_port = 40000
pasv_max_port = 45000
userlist_enable = ДА
userlist_file = / и т.д. / vsftpd.список пользователей
userlist_deny = НЕТ
Теперь сохраните и закройте vsftpd.conf файл конфигурации.
Шаг 4. Добавьте пользователя FTP
Теперь мы добавим пользователя в список разрешенных пользователей FTP. В целях тестирования мы создадим новую учетную запись пользователя с именем «tin», а затем установим ее пароль.
Чтобы создать нового пользователя FTP, используйте следующую команду:
$ sudo adduser оловоЗатем установите его пароль, используя команду ниже:
$ sudo passwd tinДобавьте пользователя в список разрешенных пользователей FTP:
$ эхо "жесть" | sudo tee -a / etc / vsftpd.список пользователейШаг 5. Перезапустите службу VSFTPD
После завершения настройки перезапустите службу vsftpd. Для этого выполните команду ниже:
$ sudo systemctl перезапуск vsftpdЧтобы включить vsftpd в качестве автозагрузки, выполните в Терминале следующую команду:
$ sudo systemctl включить vsftpdШаг 6. Проверьте доступ к FTP
Мы настроили FTP-сервер, чтобы разрешить доступ только пользователю «олова». Теперь, чтобы проверить это, вам понадобится FTP-клиент. Мы будем использовать Filezilla в качестве FTP-клиента.
Вы можете установить Filezilla следующим образом:
$ sudo apt install filezillaЧтобы запустить Filezilla, выполните поиск в списке приложений или просто выполните следующую команду в Терминале:
$ filezillaЭто будет вид по умолчанию, который вы увидите при запуске Filezilla.
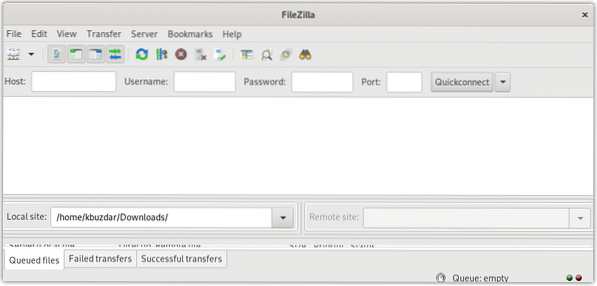
Теперь для подключения к FTP-серверу нам потребуется его IP-адрес. Вы можете узнать IP-адрес вашего FTP-сервера, введя команду в Терминале:
$ ip aПриведенный ниже вывод показывает, что IP-адрес нашего FTP-сервера - 192.168.72.189.
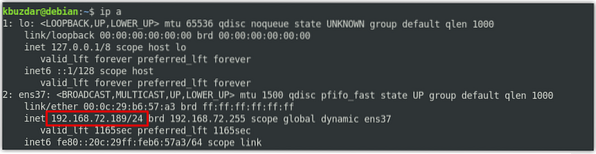
В окне Filezilla введите айпи адрес FTP-сервера vsftpd, имя пользователя, а также пароль в соответствующих областях. Затем щелкните Быстрое соединение для подключения к FTP-серверу vsftpd.
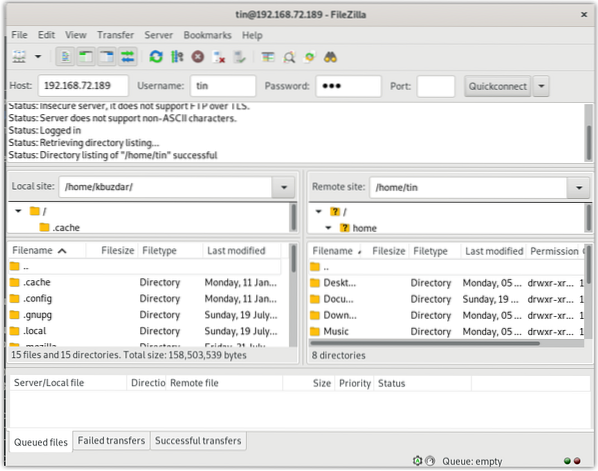
После подключения к FTP-серверу попробуйте загрузить и загрузить файлы на FTP-сервер и с него, соответственно.
Заключение
Это все, что нужно для этого! В этом посте мы рассмотрели, как настроить FTP-сервер vsftpd на машине Debian 10. Теперь вы можете легко получить доступ и загружать / скачивать файлы на свой FTP-сервер и с него, соответственно.
 Phenquestions
Phenquestions

