Ubuntu 20.04 был выпущен в апреле этого года; если вы не обновились до новой Ubuntu, ознакомьтесь с нашим руководством по обновлению здесь, чтобы помочь вам с помощью подробных и простых шагов. Теперь, если вы являетесь пользователем Ubuntu, вам нужно будет сделать снимок экрана из текущего окна, чтобы отправить его или сохранить для любых будущих нужд.
В этом руководстве мы покажем вам, как сделать снимок экрана в Ubuntu 20.04. В этом руководстве будут рассмотрены два метода:
- Сделайте снимок экрана через встроенное приложение Ubuntu.
- Сделайте снимок экрана через стороннее приложение.
Делайте скриншоты в Ubuntu
Итак, давайте обсудим каждый метод более подробно.
Метод 1: сделать снимок экрана через встроенное приложение Ubuntu
Стандартное и встроенное приложение для создания снимков экрана, используемое в Ubuntu 20.04 - это приложение «Снимок экрана». Обычно это приложение по умолчанию запускается как процесс в фоновом режиме, ожидая, пока пользователь нажмет кнопку «PrtScr» на клавиатуре. Когда нажата кнопка «PrtScr», вы обнаружите, что ваш экран мигает; это означает, что сделан снимок из текущего Ubuntu. Как правило, нажатие кнопки «PrtScr» разбудит фоновый процесс и сделает снимок текущего состояния системы. Кроме того, новое изображение по умолчанию будет сохранено в каталоге изображений. Давай попробуем это вместе.
Шаг 1. Откройте свой терминал.
Шаг 2. Убедитесь, что у вас последняя версия Ubuntu, используя следующую команду:
lsb_release -a
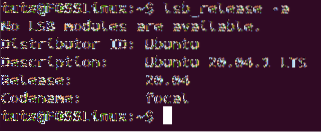
Шаг 3. Нажмите кнопку PrintScreen «PrtScr» на клавиатуре. Вы должны заметить, что ваш экран будет мигать, и вы можете услышать звук срабатывания затвора камеры.
Шаг 4. На левой панели док-станции откройте проводник файлов Ubuntu по умолчанию.
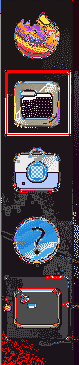
Шаг 5. На левой панели выберите каталог изображений.
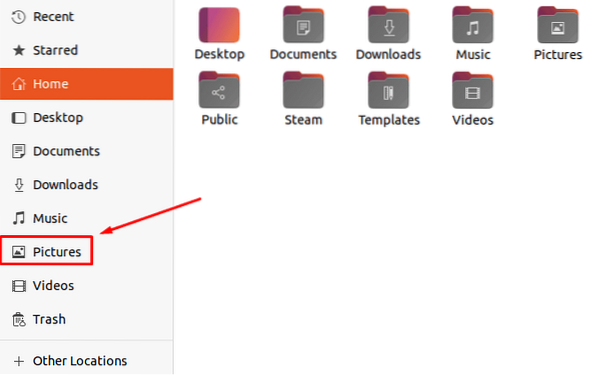
ШАГ 6. Как видите, скриншот сохранен в директории Pictures.
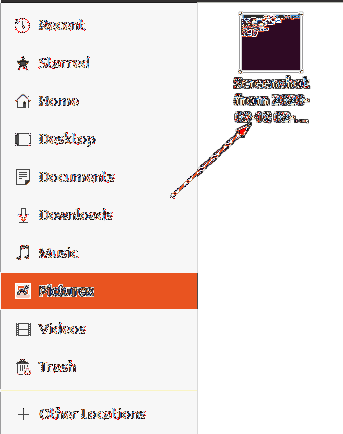
Шаг 7. Кнопка экрана печати делает снимок из всего окна. Однако, если вам нужно взять определенную область с текущего экрана, вы можете открыть приложение для создания снимков экрана. Чтобы открыть приложение «снимок экрана», откройте меню «Действия».

Шаг 8. В поле поиска найдите приложение «скриншот».
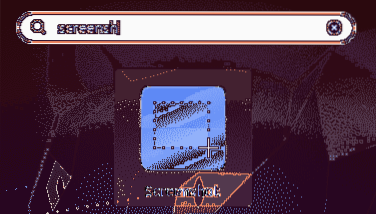
Шаг 9. Откроется приложение для создания снимков экрана по умолчанию, в котором вы сможете выбрать один из отображаемых параметров.
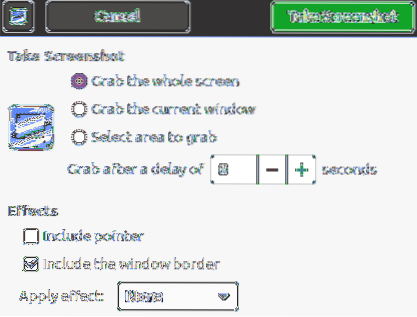
Шаг 10. Чтобы сделать снимок экрана из определенной области экрана, выберите параметр «Выбрать область для захвата», затем нажмите кнопку «Сделать снимок экрана».
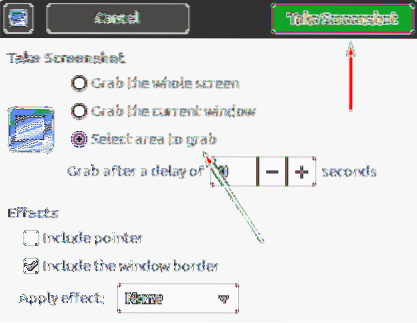
Затем вы сможете отметить область, которую вам нужно сфотографировать.
Шаг 11. После того, как фотография будет сделана, вы сохраните снимок экрана в нужном вам каталоге.
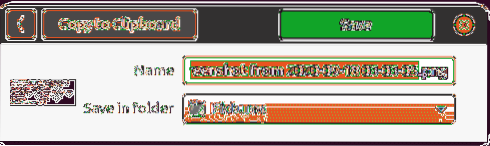
Метод 2: сделать снимок экрана через стороннее приложение
Во время этого метода мы будем использовать другое стороннее приложение, отличное от стандартного приложения Ubuntu «Снимок экрана». Мы собираемся использовать приложение под названием «flameshot». В приложении есть множество отличных опций, в том числе маркер, ручка и некоторые другие опции для редактирования фотографий, которые вы можете использовать при создании снимка экрана.
Шаг 1. Во-первых, давайте установим приложение Flameshot.
sudo apt install flameshot
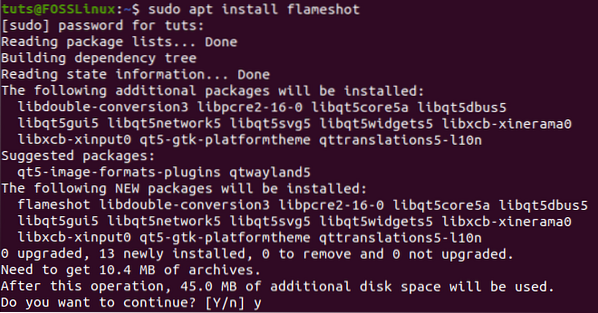
Шаг 2. Когда установка завершится успешно, найдите приложение «flameshot» и откройте его.
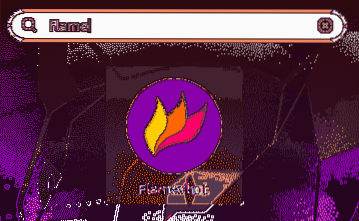
Шаг 3. Теперь вы можете заметить, что в верхней строке меню появляется значок «Огненный выстрел».
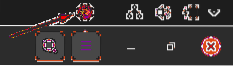
Шаг 4. Щелкните правой кнопкой мыши значок «Огненный снимок» и выберите параметр «Сделать снимок экрана».
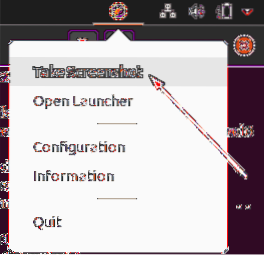
Шаг 5. Ваш экран теперь будет затемнен из-за подсказки от приложения «огненный выстрел».
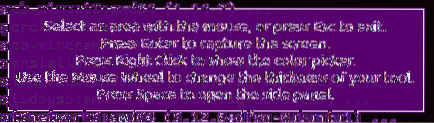
ШАГ 6. Далее вы можете отметить область, с которой нужно сделать снимок экрана. Как вы можете заметить, появятся некоторые новые параметры, в которых вы можете написать текст, выделить что-то и другие параметры, которые вы можете проверить.
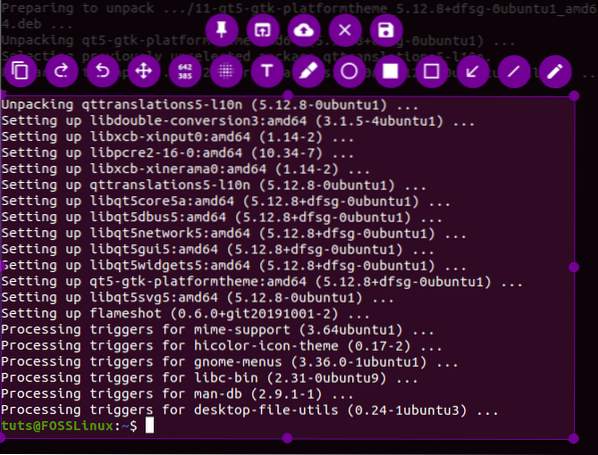
Шаг 7. Для более продвинутых опций вы можете нажать на опцию конфигурации.
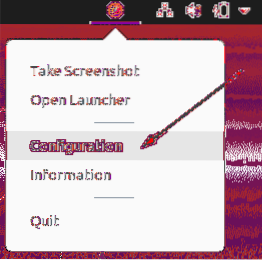
После этого вы получите окно конфигурации «пламя».
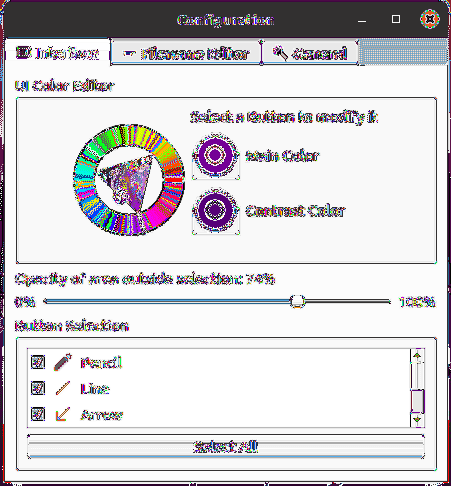
это оно! Вы только что узнали, как сделать снимок экрана на Ubuntu 20.04 используя два различных метода. Надеюсь, вы нашли этот ресурс полезным. Если да, поделитесь им с друзьями в социальных сетях.
 Phenquestions
Phenquestions



