Обновление рабочего стола Ubuntu 18.С 04 LTS до 20.04 LTS:
Если вы используете Ubuntu Desktop 18.04 LTS и хотели бы перейти на Ubuntu Desktop 20.04 LTS, тогда этот раздел для вас.
Сначала откройте Обновления программного обеспечения app из меню приложений Ubuntu 18.04 LTS.

Теперь убедитесь, что все отмеченные флажки установлены в Программное обеспечение Ubuntu вкладка.
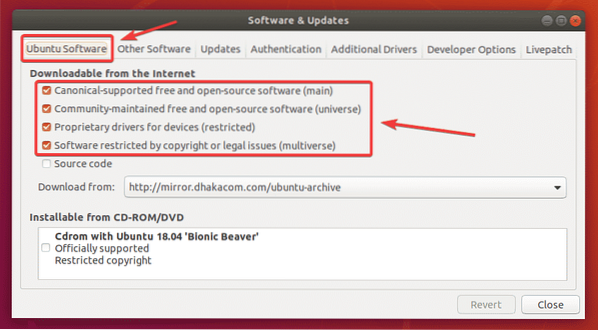
Вы также можете изменить зеркало Ubuntu на Главный сервер если у вас возникли проблемы с последующим разделом этой статьи. Потому что обновления могут быть не сразу доступны для вашего ближайшего зеркала. Для распространения обновлений на все официальные зеркала Ubuntu может потребоваться время.
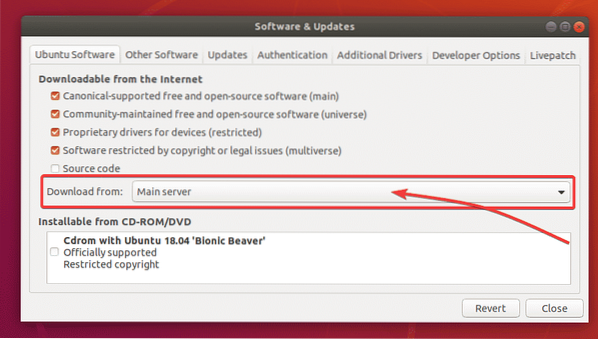
Теперь перейдите к Обновления вкладка. Убедитесь, что все отмеченные флажки отмечены.
Также убедитесь, что Сообщите мне о новой версии Ubuntu установлен на Для версий с долгосрочной поддержкой.
Затем закройте Обновления программного обеспечения приложение.
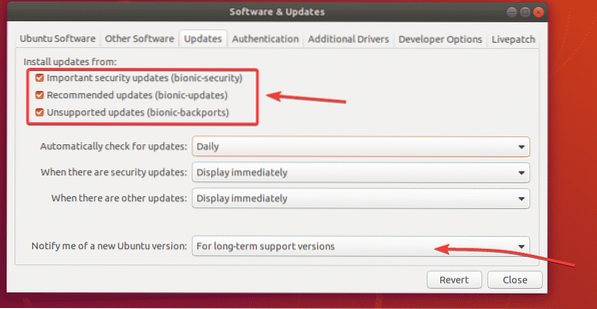
Перед обновлением до Ubuntu 20.04 LTS, вам следует обновить все существующие пакеты вашего Ubuntu 18.04 LTS до последних доступных версий.
Для этого откройте Мастер обновления программного обеспечения app из меню приложений Ubuntu 18.04 LTS.

В Мастер обновления программного обеспечения приложение должно проверять наличие новых обновлений.
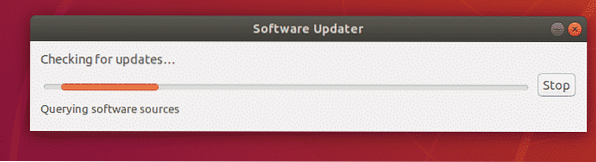
Должны отображаться все доступные обновления. Нажмите на Установите сейчас.

Введите свой пароль для входа и нажмите Аутентифицировать.

Обновления скачиваются и устанавливаются. Это может занять некоторое время, в зависимости от скорости вашего интернета.

После установки обновлений нажмите Перезагрузить сейчас.
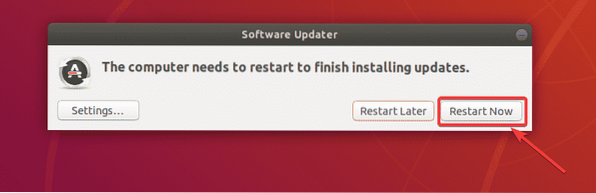
Как только ваш компьютер загрузится, откройте Терминал (Нажмите

Мастер обновления программного обеспечения должно отобразить сообщение Ubuntu 20.04 уже доступно. Нажмите на Обновление…
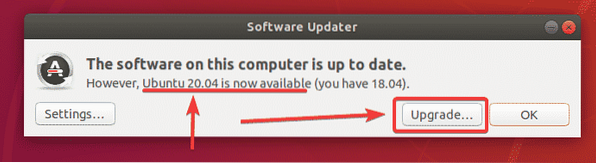
Теперь введите свой пароль для входа и нажмите Аутентифицировать.
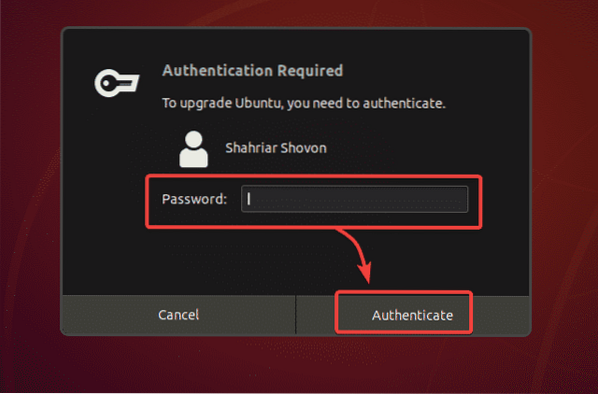
Ubuntu 20.04 Должны отображаться примечания к выпуску LTS. Теперь нажмите на Обновление.
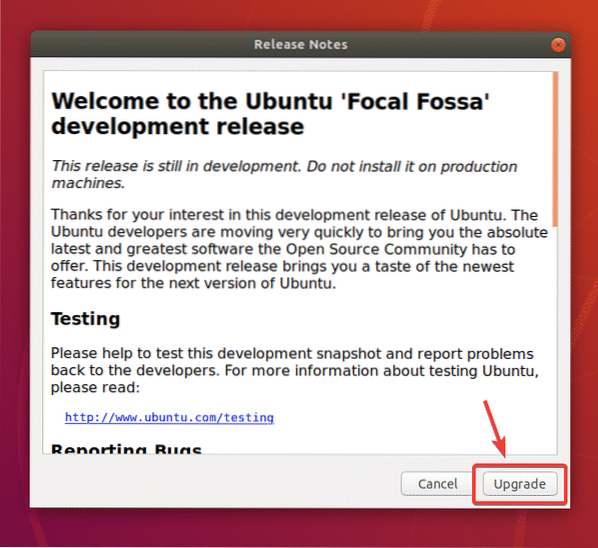
Ubuntu 18.04 LTS готовится к обновлению. Это может занять некоторое время.
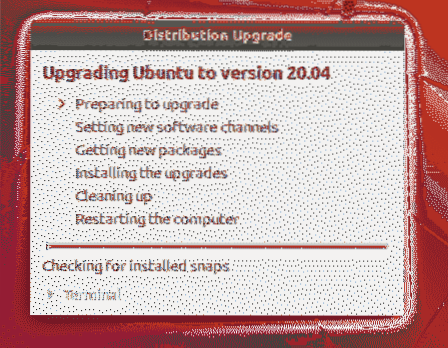
Нажмите на Начать обновление.
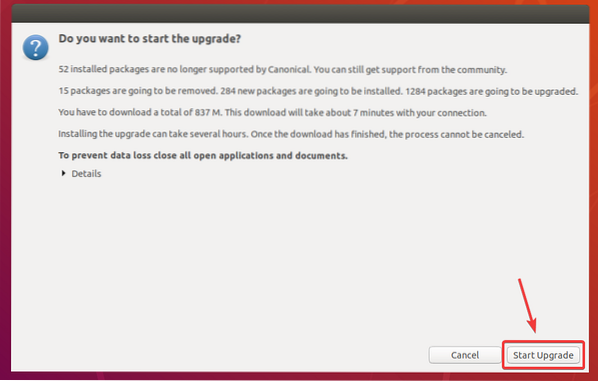
Нажмите на Закрывать.
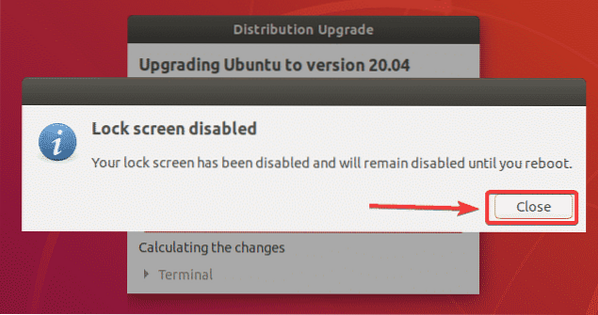
Обновление должно начаться. Это может занять некоторое время, в зависимости от скорости вашего интернет-соединения.
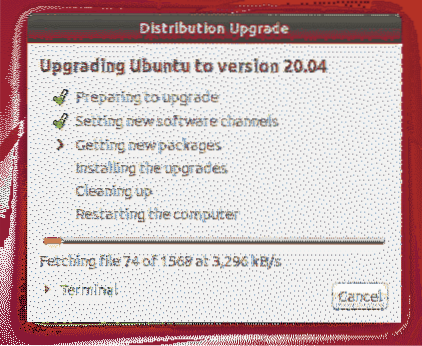
Ubuntu 18.04 LTS обновляется до Ubuntu 20.04 LTS.
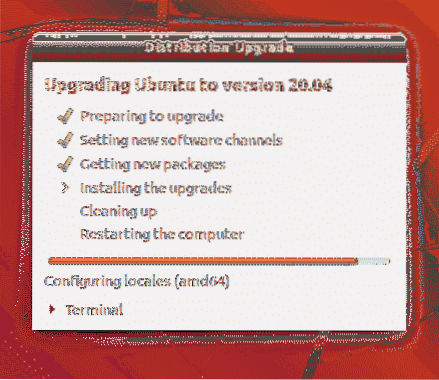
Ubuntu 18.04 LTS обновляется до Ubuntu 20.04 LTS.
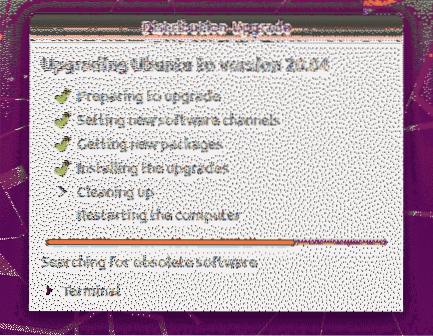
Ubuntu хочет удалить пакеты, которые не поддерживаются в Ubuntu 20.04 LTS. Нажмите на Удалять удалить их.

Неподдерживаемые пакеты удаляются.
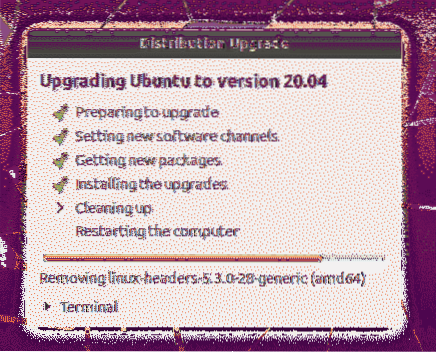
После завершения обновления нажмите Перезагрузить сейчас.
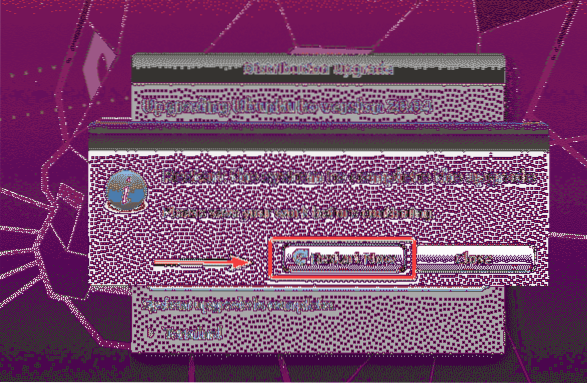
Ваш Ubuntu 18.04 Машина с LTS должна быть обновлена до Ubuntu 20.04 LTS. Наслаждаться!
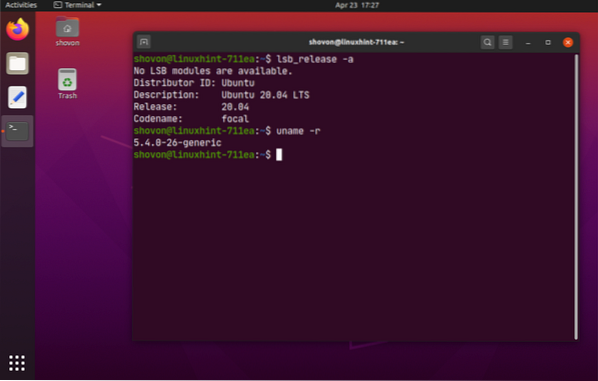
Обновление Ubuntu Server 18.С 04 LTS до 20.04 LTS:
Если вы хотите обновить Ubuntu Server 18.04 LTS на сервер Ubuntu 20.04 LTS, тогда этот раздел для вас.
Сначала обновите кеш репозитория пакетов APT с помощью следующей команды:
$ sudo подходящее обновление
Как видите, можно обновить 23 пакета.
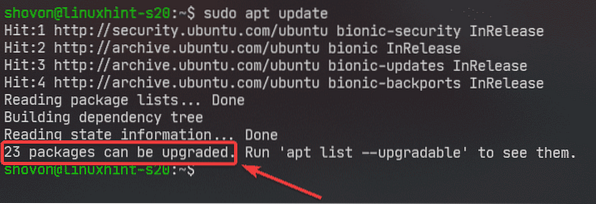
Лучше всего обновить все существующие пакеты до последних версий, прежде чем пытаться перейти на Ubuntu 20.04 LTS.
Обновите все пакеты вашего Ubuntu 18.04 LTS с помощью следующей команды:
$ sudo apt полное обновление
Теперь нажмите Y а затем нажмите
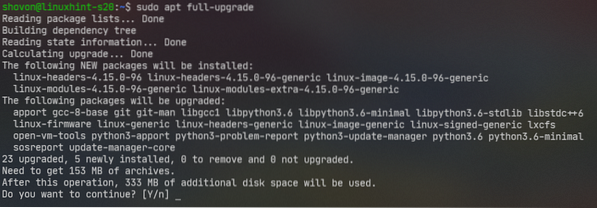
Устанавливаются обновления.
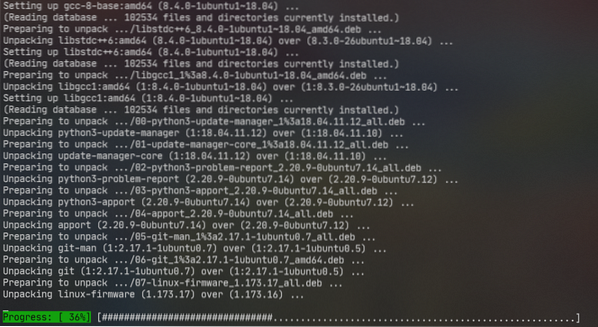
На этом этапе обновление пакета должно быть завершено.
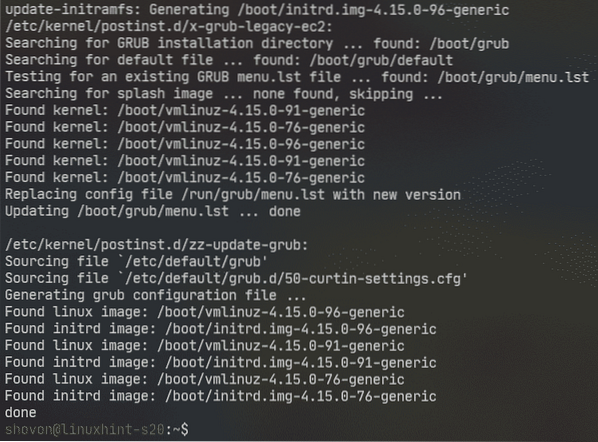
Теперь перезагрузите свой Ubuntu Server 18.04 LTS с помощью следующей команды:
$ sudo перезагрузка
Теперь, чтобы убедиться, что обновление-менеджер-ядро установлен, выполните следующую команду:
$ sudo apt установить update-manager-core -y
В моем случае он уже установлен.
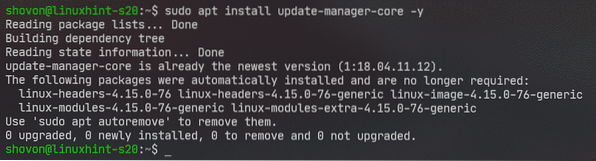
Теперь проверьте, можете ли вы перейти на Ubuntu 20.04 LTS с помощью следующей команды:
$ sudo do-release-upgrade
Он может сообщить, что Доступной разрабатываемой версии LTS нет. Если это так, вам нужно запустить сделать-релиз-апгрейд команда с -d флаг.
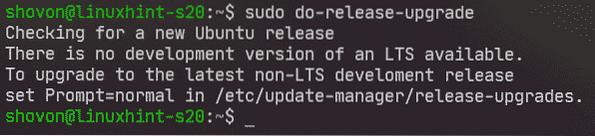
Запустить сделать-релиз-апгрейд с -d отметьте следующим образом:
$ sudo do-release-upgrade -d
сделать-релиз-апгрейд проверяет наличие новой версии Ubuntu (Ubuntu 20.04 LTS в данном случае).

Если вы пытаетесь обновить свой Ubuntu Server 18.04 LTS через SSH (как и я), тогда вы должны разрешить программе обновления запускать SSH-сервер на порту 1022. В случае, если обновление не удастся, и вы не сможете получить доступ к своему серверу Ubuntu 18.04 LTS через SSH (порт 22), тогда вы сможете подключиться к резервному серверу SSH, работающему на порту 1022.
Чтобы подтвердить это, нажмите Y а затем нажмите

Если ваш Ubuntu Server 18.04 LTS настроил брандмауэр на блокировку порта 1022, затем откройте другой сеанс SSH и выполните следующую команду, чтобы разрешить доступ к порту 1022:
$ sudo ufw разрешить 1022 / tcpЗатем нажмите
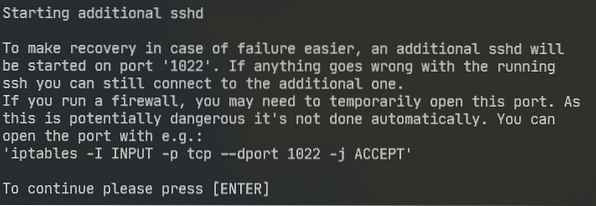
Информация о репозитории пакетов обновляется.
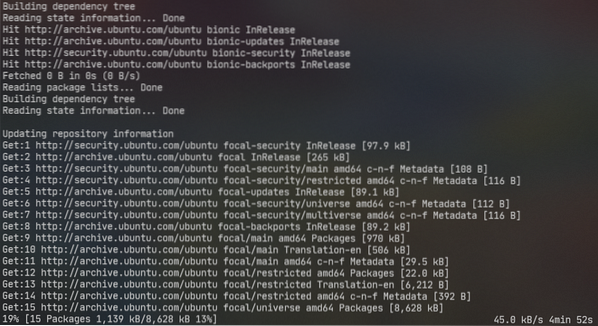
Теперь он должен показать вам сводку обновления. Как вы видете, 17 пакетов официально больше не поддерживаются. 3 упаковки будут удалены. 133 новых пакета будет установлен и 450 пакетов будет обновлен. Всего около 336 МБ данных будут загружены из Интернета. Цифры у тебя будут разные.
В любом случае, чтобы продолжить обновление, нажмите Y а затем нажмите

Все необходимые пакеты загружаются. Это может занять некоторое время, в зависимости от скорости вашего интернет-соединения.
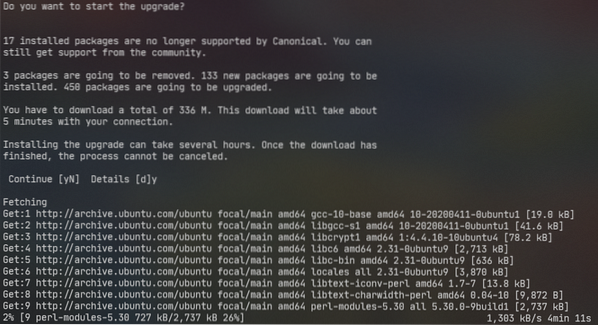
Устанавливаются обновления.
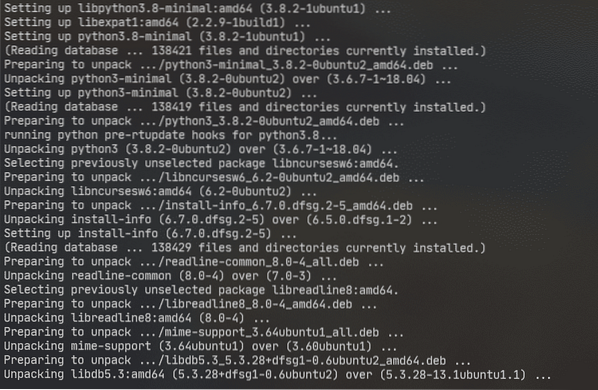
Вам будет предложено выбрать версию LXD. Если тебе все равно (оставь 4.0 - версия по умолчанию), просто нажмите

Обновление должно продолжиться.
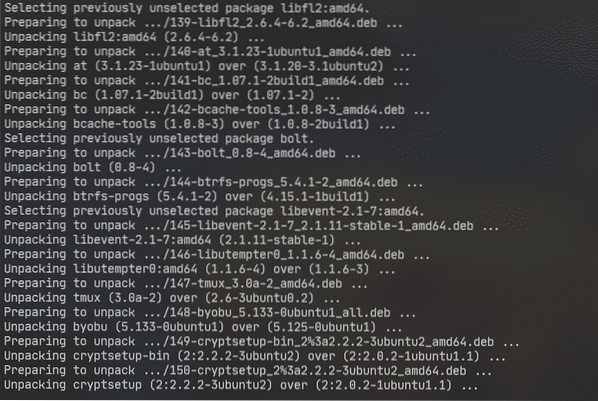
Если вы редактировали некоторые файлы конфигурации, вас спросят, хотите ли вы сохранить текущую версию или заменить ее версией, которая поставляется по умолчанию с обновлением (версия сопровождающего пакета). Действие по умолчанию - сохранить версию, которая у вас уже есть.
В этом случае я изменил / etc / nanorc файл. Действие по умолчанию N или же O буду держать вас в / etc / nanorc файл у вас уже есть.
Если вы выберете Y или же я, затем / etc / nanorc файл будет заменен тем, который предоставлен обновленным пакетом.
Вы можете выбрать D чтобы увидеть разницу между этими двумя версиями, прежде чем вы решите, какую версию оставить.
Я сохраню версию, которая у меня есть. Итак, я просто нажму
ПРИМЕЧАНИЕ: Вы должны сохранить версию, которая у вас есть. В противном случае выполненная вами конфигурация будет потеряна. Например, если вы настроили веб-сервер Apache и заменили файл конфигурации версией сопровождающего пакета, вам придется перенастроить веб-сервер Apache после обновления. Я уверен, ты этого не хочешь.
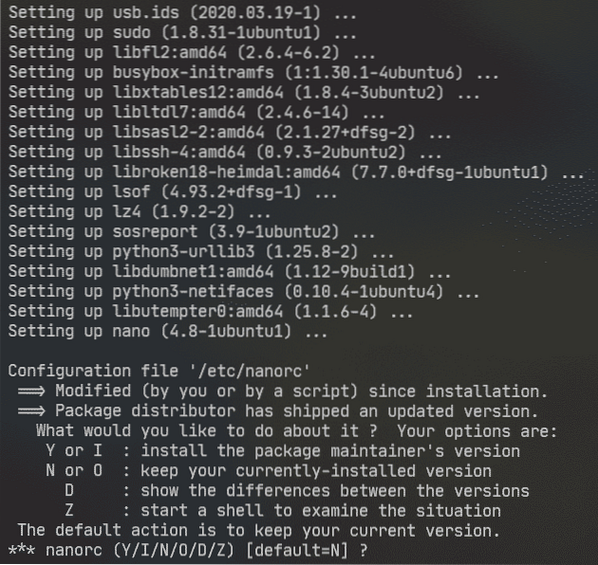
Вы можете увидеть этот тип подсказки много раз. Выберите вариант, который, по вашему мнению, лучше всего подходит для вас, и нажмите
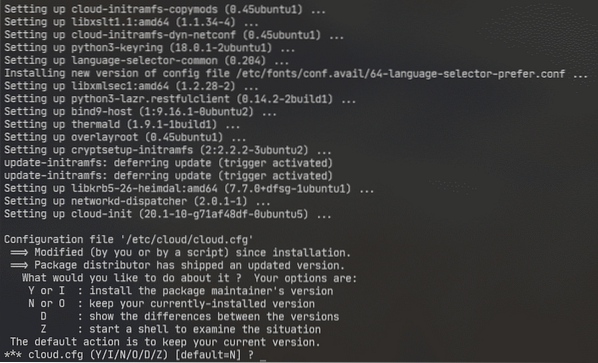
Теперь вам будет предложено удалить устаревшие (неподдерживаемые пакеты). Для подтверждения нажмите Y а затем нажмите

Устаревшие пакеты удаляются.
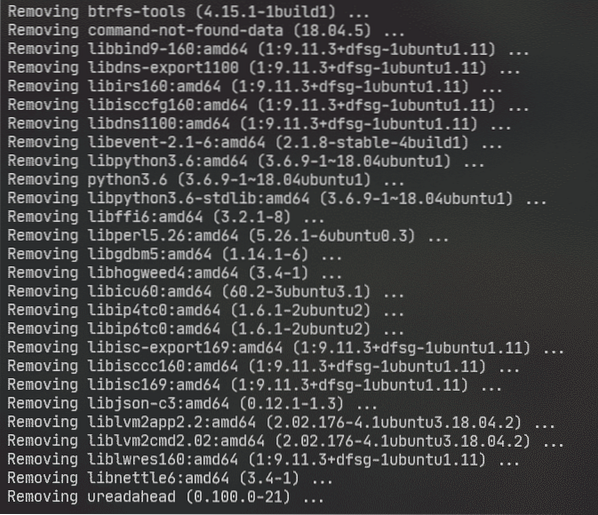
После завершения обновления вам будет предложено перезагрузить сервер. Нажмите Y а затем нажмите
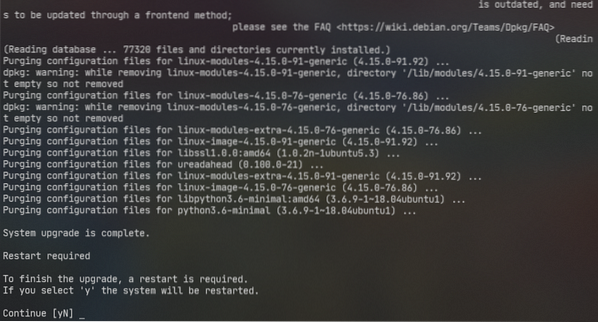
Наслаждайтесь Ubuntu Server 20.04 LTS после загрузки сервера.
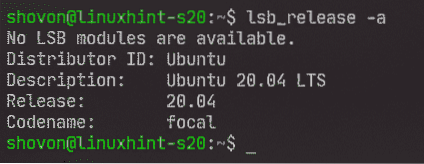

Итак, вот как вы обновляете Ubuntu 18.04 LTS в Ubuntu 20.04 LTS. Спасибо, что прочитали эту статью.
 Phenquestions
Phenquestions


