Репозитории пакетов Ubuntu:
Репозитории пакетов Ubuntu - это в основном файловые серверы, на которых деб пакеты хранятся.
В Ubuntu есть 4 основных официальных репозитория пакетов: основной, ограниченный, вселенная, а также мультивселенная.
В основной репозиторий, Ubuntu поддерживает бесплатное программное обеспечение и программное обеспечение с открытым исходным кодом.
В ограниченный репозиторий, проприетарные драйверы (i.е. NVIDIA) сохранены.
В вселенная репозиторий, бесплатное программное обеспечение с открытым исходным кодом, поддерживаемое сообществом, сохраняется.
В мультивселенная репозиторий, программное обеспечение, имеющее ограничение авторских прав или юридические вопросы, хранятся.
В Ubuntu также есть дополнительный репозиторий пакетов под названием партнер. В партнер репозиторий, некоторые проприетарные программы и ПО с закрытым исходным кодом хранятся.
Существуют и другие сторонние репозитории пакетов и PPA, которые вы можете добавить в Ubuntu для установки желаемых пакетов программного обеспечения.
Файлы конфигурации репозитория пакетов Ubuntu:
Информация о репозитории пакетов Ubuntu хранится в / и т.д. / APT / источники.список файл. Сторонние PPA и другие репозитории хранятся как .список файлы в / и т.д. / APT / источники.список.d / каталог. Файлы конфигурации представляют собой простые текстовые файлы. Таким образом, вы можете легко использовать текстовый редактор для управления ими.
Содержание / и т.д. / APT / источники.список файл показан на скриншоте ниже.
$ cat / etc / apt / sources.список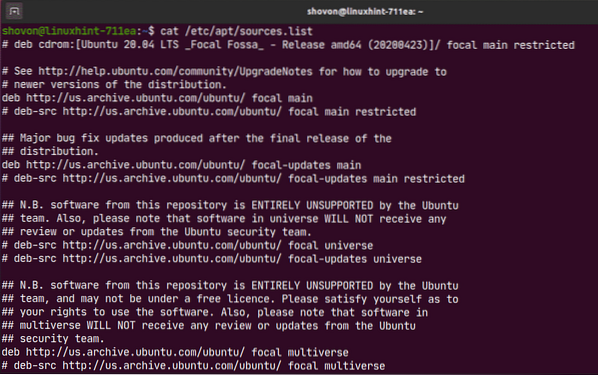
Здесь каждая строка, начинающаяся с деб или же deb-src это строка репозитория пакетов APT. Строки, начинающиеся с # (хэш) комментарии. Они описывают, для чего предназначен репозиторий.
Строка репозитория пакетов APT имеет следующий формат:
Здесь,
деб используется для определения репозиториев, содержащих скомпилированные пакеты.
deb-src используется для определения репозиториев, содержащих исходные коды пакетов, которые необходимо скомпилировать перед использованием.
deb-src в основном используется в целях разработки. Если вы не являетесь разработчиком программного обеспечения или понятия не имеете, что это такое, просто используйте деб.
Вы можете найти кодовое имя своей машины Ubuntu с помощью следующей команды:
$ lsb_release -csВ случае Ubuntu 20.04 LTS,
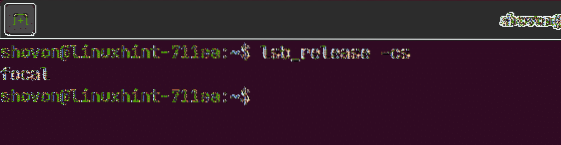
Это также обновления
В
Вы можете поставить один или несколько
Вот пример строки репозитория пакетов APT:
деб http: // нас.архив.убунту.com / ubuntu / focal основной ограниченСписок доступных репозиториев пакетов Ubuntu:
Вы можете перечислить все включенные репозитории пакетов вашей операционной системы Ubuntu с помощью следующей команды:
$ sudo egrep -h -v '(^ #) | (^ $)' / etc / apt / sources.список $ (ls/ и т.д. / APT / источники.список.d / *.список 2> / dev / null)

Как видите, отображаются все включенные репозитории пакетов.

Управление официальными репозиториями пакетов:
По умолчанию официальная версия Ubuntu основной, ограниченный, вселенная а также мультивселенная репозитории пакетов включены. В партнер репозиторий не включен.
Вы можете включить официальный репозиторий пакетов Ubuntu (скажем,, ограниченный) с помощью следующей команды:
$ sudo apt-add-repository ограничен
Как видите, ограниченный репозиторий уже включен. Если по какой-то причине он отключен, он будет включен.
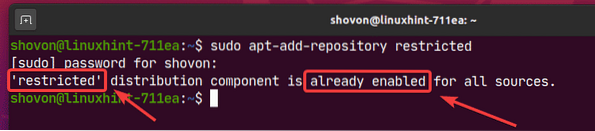
Вы можете отключить или удалить официальную ограниченный репозиторий следующим образом:
$ sudo apt-add-repository - удалить с ограниченным доступом
Как видите, ограниченный репозиторий отключен.
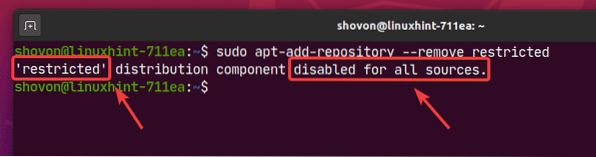
Добавление и удаление партнерского репозитория Ubuntu:
Вы можете добавить Ubuntu партнер репозиторий с помощью следующей команды:
$ sudo apt-add-repository "deb http: // archive.канонический.com / ubuntu$ (lsb_release -cs) партнер "

Ubuntu партнер репозиторий должен быть включен.
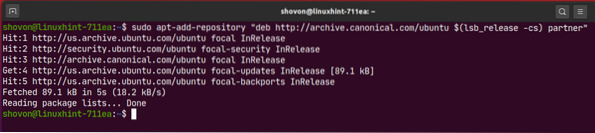
Как видите, Ubuntu партнер репозиторий включен.
$ sudo egrep -h -v '(^ #) | (^ $)' / etc / apt / sources.список $ (ls / etc / apt / sources.список.d / *.список2> / dev / null)
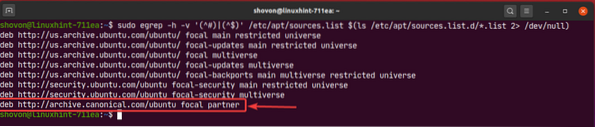
Вы также можете удалить Ubuntu партнер репозиторий с помощью следующей команды:
$ sudo apt-add-repository --remove "deb http: // архив.канонический.com / ubuntu$ (lsb_release -cs) партнер "

Управление сторонними репозиториями пакетов:
Если в официальных репозиториях пакетов Ubuntu нет программного обеспечения / инструмента, которые вы ищете, вы всегда можете добавить сторонние репозитории пакетов и PPA на Ubuntu и установить желаемое программное обеспечение / инструмент оттуда.
Хорошим источником сторонних PPA для Ubuntu является панель запуска. Посетите страницу Launchpad Ubuntu PPA и найдите программное обеспечение / инструмент (i.е. кодовые блоки) вы ищете там.
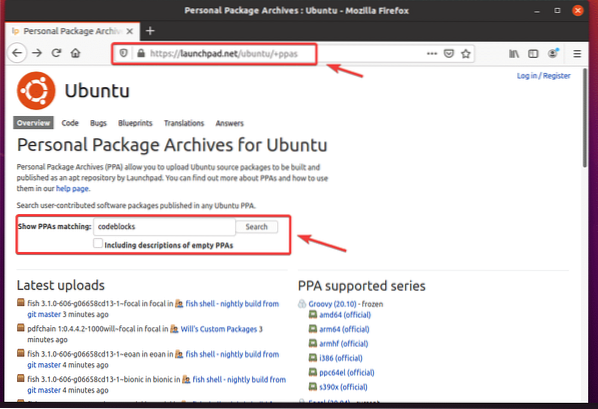
В результатах поиска вы можете найти сторонний репозиторий PPA для желаемого программного обеспечения / инструмента. Щелкните ссылку PPA, которая вам нравится. Я выбрал кодовые блоки Ежедневные сборки PPA для демонстрации.
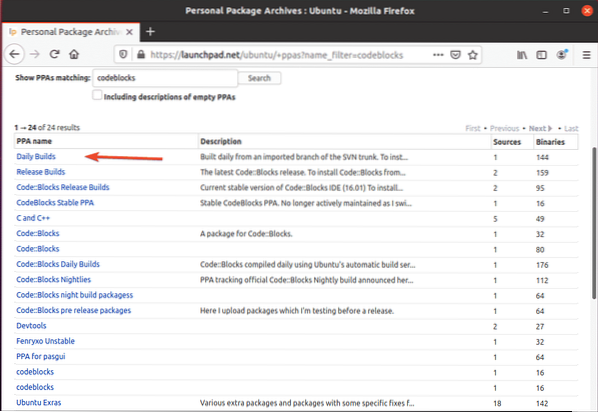
В PPA должны быть инструкции по установке вещей из PPA, как вы можете видеть на скриншоте ниже. Просто следуйте инструкциям по установке PPA.
Например, кодовые блоки Ежедневные сборки PPA говорит вам запустить 3 команды для установки Codeblocks Daily build.
$ sudo add-apt-репозиторий ppa: codeblocks-devs / daily$ sudo apt-get update
$ sudo apt-get установить кодовые блоки codeblocks-contrib
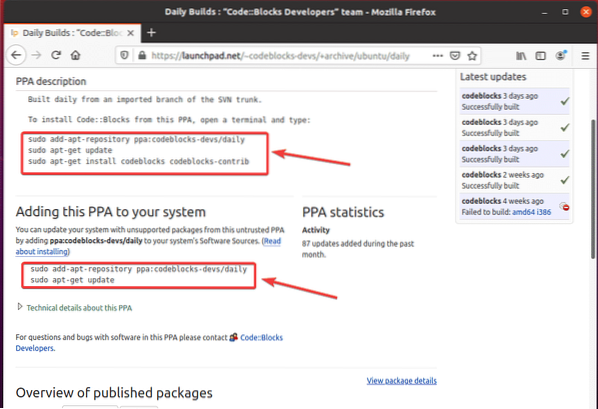
Здесь для добавления PPA в вашу операционную систему Ubuntu используется следующая команда:
$ sudo add-apt-репозиторий ppa: codeblocks-devs / daily
Для подтверждения нажмите
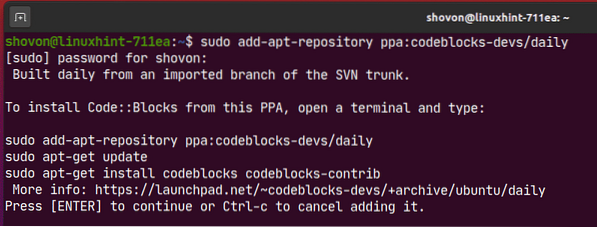
Необходимо добавить PPA, а также обновить кеш репозитория пакетов APT.
В моем случае PPA не будет работать, так как он не поддерживает Ubuntu 20.04 LTS пока нет. Но это добавлено.
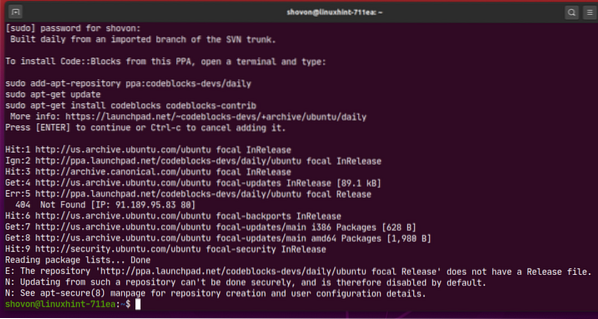
Как видите, репозиторий PPA был добавлен на мою машину с Ubuntu.
$ sudo egrep -h -v '(^ #) | (^ $)' / etc / apt / sources.список $ (ls/ и т.д. / APT / источники.список.d / *.список 2> / dev / null)
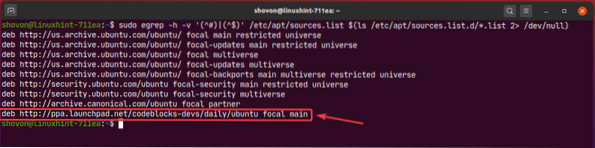
Если хотите, вы можете удалить PPA с помощью следующей команды:
$ sudo add-apt-repository --remove ppa: codeblocks-devs / daily
Чтобы подтвердить операцию удаления, нажмите
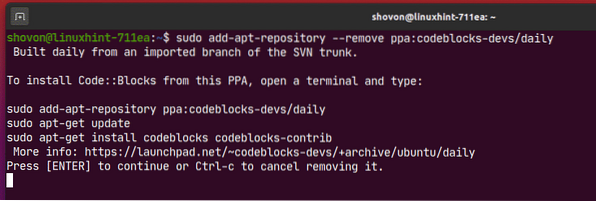
PPA следует удалить. Как видите, PPA больше не входит в / и т.д. / APT / источники.список файл или в / и т.д. / APT / источники.список.d / каталог.
$ sudo egrep -h -v '(^ #) | (^ $)' / etc / apt / sources.список $ (ls/ и т.д. / APT / источники.список.d / *.список 2> / dev / null)
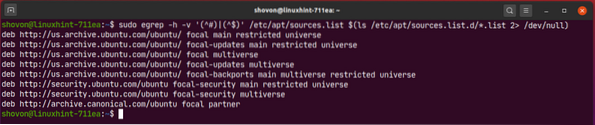
Некоторое стороннее программное обеспечение (i.е. Docker, MongoDB) может предоставить строку репозитория пакетов APT, которую вы можете добавить в Ubuntu для его установки.
Например, официальная строка репозитория пакетов APT Docker может выглядеть следующим образом:
deb [arch = amd64] https: // скачать.докер.com / linux / ubuntu focal стабильныйЗдесь, фокус это
Чтобы добавить этот репозиторий, выполните следующую команду:
$ sudo apt-add-repository "deb [arch = amd64] https: // загрузить.докер.com / linux / ubuntu$ (lsb_release -cs) стабильный "
Здесь, $ (lsb_release -cs) будет заменен на

Должен быть добавлен официальный репозиторий пакетов Docker.
Игнорируйте ошибки. Docker не поддерживает Ubuntu 20.04 LTS пока нет. Я использовал его только для демонстрации того, как добавлять / удалять сторонние репозитории пакетов в Ubuntu.
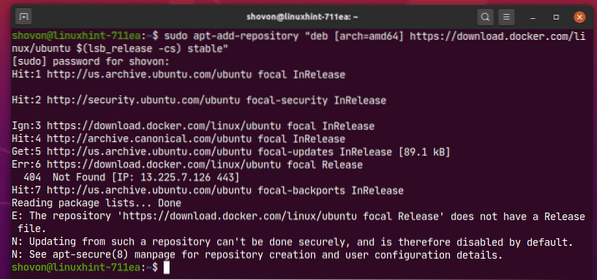
Как видите, добавлен репозиторий пакетов Docker.
$ sudo egrep -h -v '(^ #) | (^ $)' / etc / apt / sources.список $ (ls/ и т.д. / APT / источники.список.d / *.список 2> / dev / null)
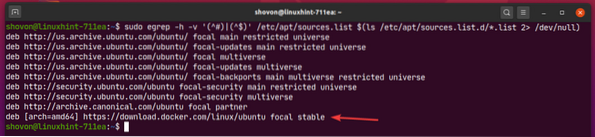
Чтобы удалить сторонний репозиторий пакетов, перечислите все включенные репозитории пакетов с помощью следующей команды:
$ sudo egrep -h -v '(^ #) | (^ $)' / etc / apt / sources.список $ (ls/ и т.д. / APT / источники.список.d / *.список 2> / dev / null)
Затем скопируйте строку репозитория пакетов APT, которую вы хотите удалить из списка.
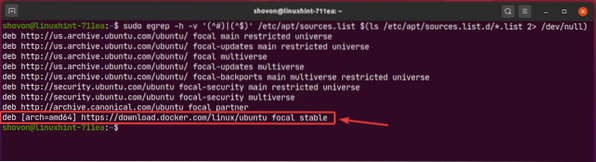
Затем удалите репозиторий сторонних пакетов следующим образом:
$ sudo apt-add-repository --remove "deb [arch = amd64] https: // загрузить.докер.ком/ linux / ubuntu focal стабильный "

Как видите, сторонний репозиторий пакетов больше не входит в список включенных репозиториев пакетов.
$ sudo egrep -h -v '(^ #) | (^ $)' / etc / apt / sources.список $ (ls/ и т.д. / APT / источники.список.d / *.список 2> / dev / null)
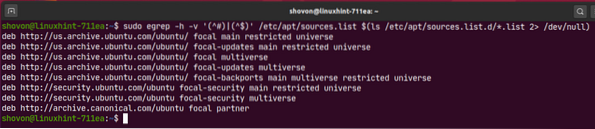
Обновление кеша репозитория пакетов:
После добавления новых репозиториев пакетов APT выполните следующую команду, чтобы обновить кеш репозитория пакетов APT:
$ sudo подходящее обновление
Кэш репозитория пакетов APT должен быть обновлен.
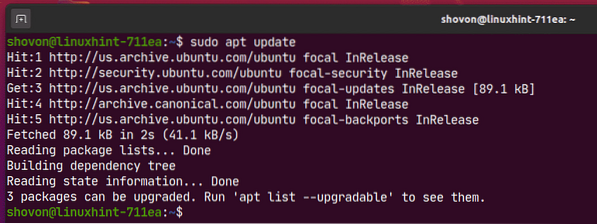
Список установленных пакетов:
Вы можете перечислить все пакеты, установленные на вашем компьютере с Ubuntu, с помощью следующей команды:
$ sudo apt list - установлен
Все установленные пакеты (i.е. acl, acpi-поддержка), версия пакета (i.е. 2.2.53-6, 0.143), архитектура пакета (i.е. amd64) должны быть перечислены, как вы можете видеть на скриншоте ниже. Список очень длинный.
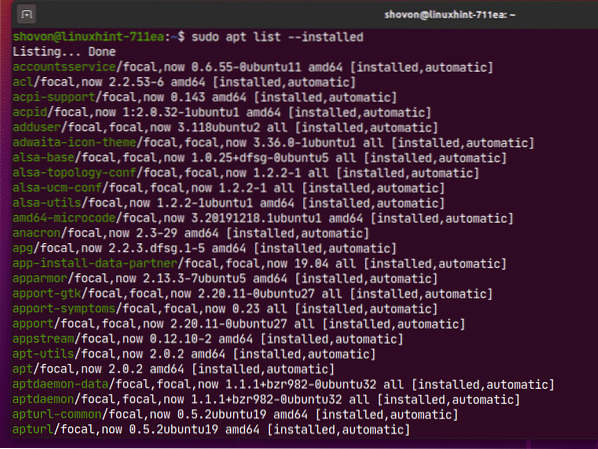
Список обновляемых пакетов:
Если вы хотите перечислить пакеты, которые установлены на вашем компьютере с Ubuntu, но в репозитории пакетов доступна более новая версия (обновление), выполните следующую команду:
$ sudo apt list - обновляемый
Как видите, перечислены все пакеты, для которых доступны обновления (более новые версии). Я покажу вам, как установить эти обновления в следующем разделе этой статьи.
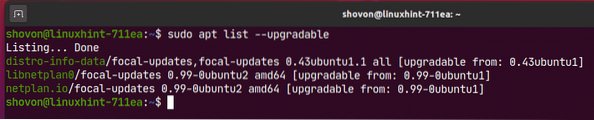
Поиск пакетов:
Вы можете искать пакеты по имени пакета, его описанию и т. Д. Вы также можете использовать регулярные выражения для поиска пакетов.
Например, вы можете искать все доступные Текстовый редактор следующие пакеты:
$ sudo apt search 'текстовый редактор'
Как видите, пакеты, соответствующие поисковому запросу Текстовый редактор перечислены. Список очень длинный. Я показал здесь лишь небольшую часть списка.
Здесь зеленый текст представляет имя пакета, которое вы можете использовать для установки пакета на свой компьютер с Ubuntu.
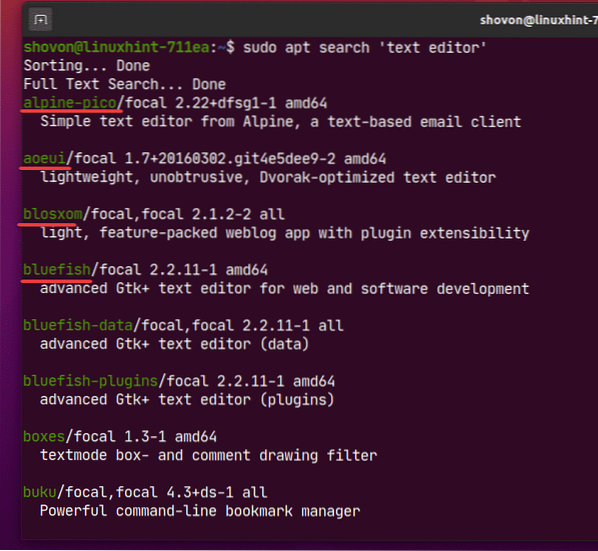
Вы также можете использовать регулярные выражения для поиска пакетов.
Например, вы можете искать пакеты, которые начинаются с узел- следующим образом:
$ sudo apt search '^ node-'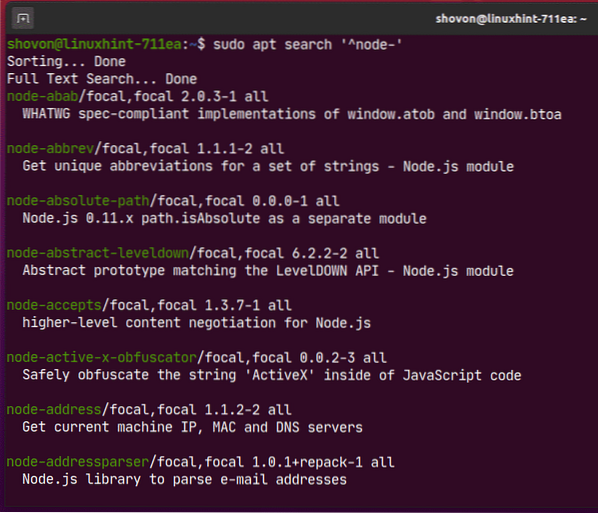
Если вам интересно узнать больше о каком-либо конкретном пакете (i.е. nodejs), вы можете запустить следующую команду:
$ sudo apt показать nodejs
Как видите, много информации по nodejs отображается пакет.
Здесь,
В Упаковка имя nodejs.
Посылка Версия является 10.19.0 ~ dfsg-3ubuntu1.
Пакет от сеть Раздел принадлежащий вселенная хранилище.
Пакет будет использовать 158 КБ дискового пространства после установки (Установленный размер).
Это Зависит от на libc6 а также libnode64 пакеты.
В Домашняя страница проекта - http: // nodejs.org.
Посылка Размер загрузки является 61.1 КБ.
Пакет из http: // нас.архив.убунту.com / ubuntu focal / Universe amd64 Пакеты репозиторий (APT-источники) так далее.
Для чего предназначен пакет, описано в Описание раздел.
Есть намного больше информации, которую вы можете прочитать, если хотите
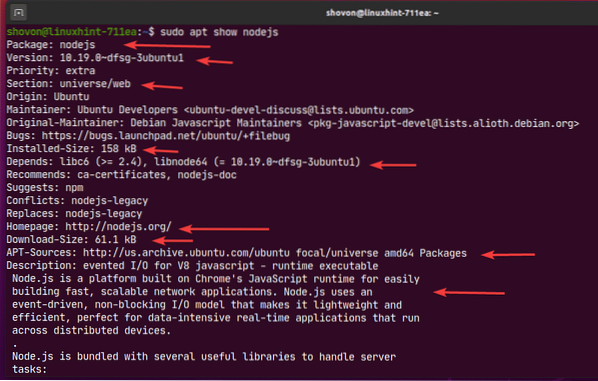
Установка пакетов из включенных репозиториев пакетов:
После того, как вы нашли пакет или пакеты, которые хотите установить, вы можете легко установить их на свой компьютер с Ubuntu.
Вы можете установить один пакет (i.е. nodejs) следующим образом:
$ sudo apt установить nodejs
Как видите, установка этого пакета установит 3 больше пакетов зависимостей. Всего будет установлено 4 новых пакета. Вам нужно будет скачать около 6,807 КБ файлов пакетов из Интернета. Как только пакеты будут установлены, они потребуют около 30.7 МБ дополнительного дискового пространства.
Для подтверждения установки нажмите Y а затем нажмите
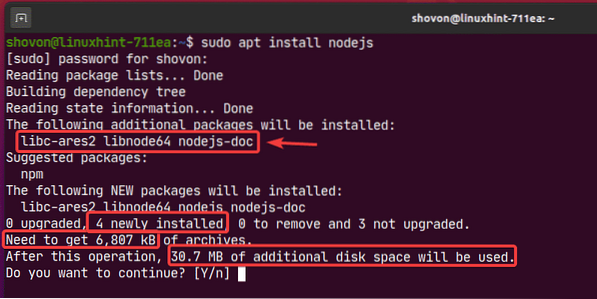
Как видите, необходимые пакеты загружаются из Интернета.
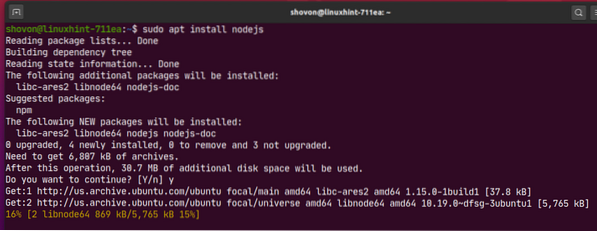
На этом этапе пакеты должны быть установлены.
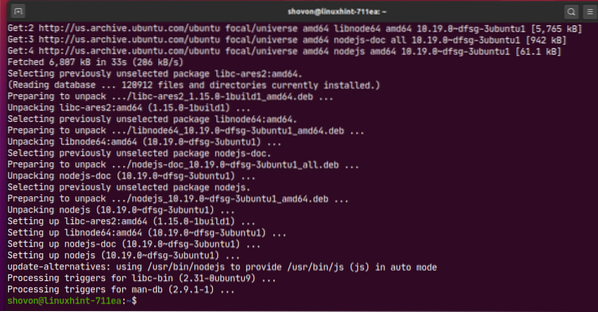
Вы также можете установить более одного пакета (i.е. Filezilla, apache2, vsftpd) одновременно следующим образом:
$ sudo apt install filezilla apache2 vsftpd
Для подтверждения установки нажмите Y а затем нажмите
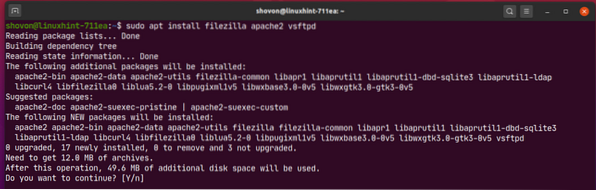
Необходимые пакеты загружаются из Интернета.
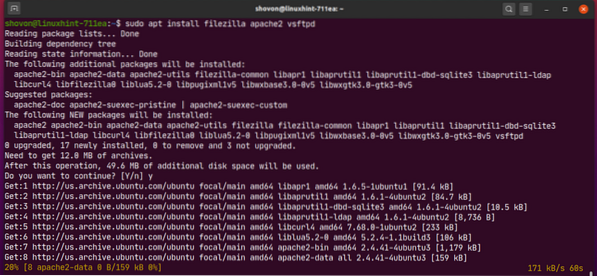
На этом этапе все пакеты должны быть установлены.
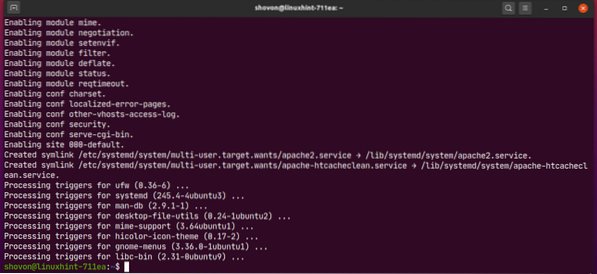
Установка сторонних пакетов DEB:
Вы можете установить сторонний пакет DEB (.deb) на вашем компьютере с Ubuntu с помощью диспетчера пакетов APT. Если сторонний пакет DEB имеет какие-либо зависимости, менеджер пакетов APT также попытается разрешить их.
Например, я скачал файл пакета Visual Studio Code DEB с официального сайта Visual Studio Code. Файл пакета DEB code_1.44 год.2-1587059832_amd64.деб находится в ~ / Загрузки каталог, как вы можете видеть на скриншоте ниже.

Теперь вы можете установить файл пакета DEB code_1.44 год.2-1587059832_amd64.деб с помощью диспетчера пакетов APT следующим образом:
$ sudo apt install ./ Загрузки / code_1.44 год.2-1587059832_amd64.деб
Должен быть установлен файл пакета DEB.
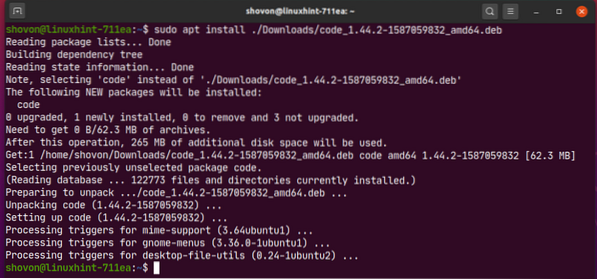
Установка определенной версии пакета:
Пакет может иметь много версий в репозитории пакетов. Вы можете установить определенную версию этого пакета, если хотите.
Вы можете найти все доступные версии пакета (i.е. netplan.io) с помощью следующей команды:
$ sudo apt show -a netplan.io 2> / dev / null | версия grep
Как видите, 2 версии (0.99-0ubuntu2 а также 0.99-0ubuntu1) из netplan.io пакет доступен.

Теперь вы можете установить netplan.io версия 0.99-0ubuntu2 следующим образом:
$ sudo apt install netplan.io = 0.99-0ubuntu2
Для подтверждения установки нажмите Y а затем нажмите
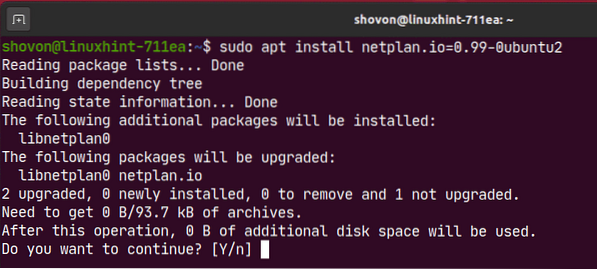
netplan.io версия 0.99-0ubuntu2 должен быть установлен.

Таким же образом можно установить netplan.io версия 0.99-0ubuntu1 следующим образом:
$ sudo apt install netplan.io = 0.99-0ubuntu1
Удаление пакетов:
Вы можете легко удалить пакет с помощью диспетчера пакетов APT.
Вы можете удалить пакет (i.е. nodejs) следующим образом:
$ sudo apt удалить nodejs
Чтобы подтвердить удаление операции, нажмите Y а затем нажмите
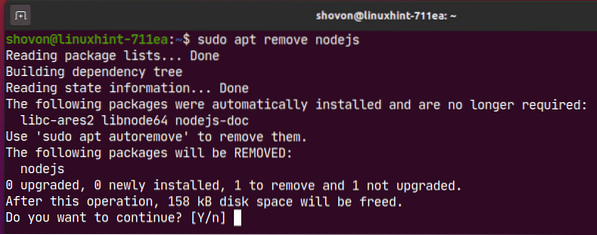
Пакет следует удалить.
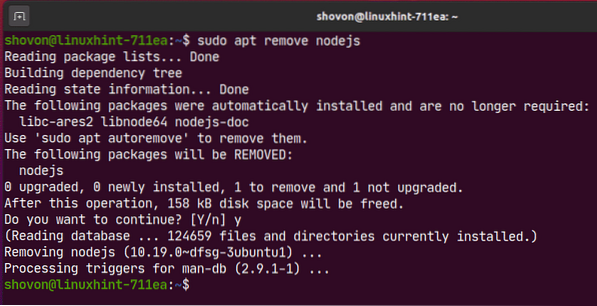
Даже после того, как вы удалили пакет (i.е. nodejs) пакет, возможно, оставил некоторые файлы конфигурации и другие файлы. Вы можете удалить их, а также следующим образом:
$ sudo apt очистка nodejs
Оставшиеся файлы пакета (если они есть) должны быть удалены.
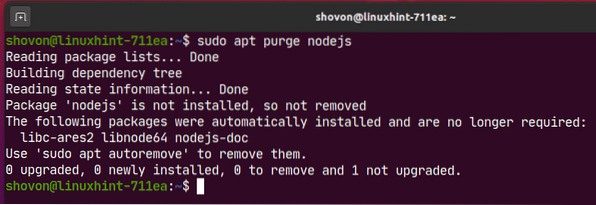
Удаление ненужных пакетов:
После удаления пакета пакеты зависимостей, которые были установлены вместе с пакетом, больше не нужны.
Вы можете удалить эти ненужные пакеты с помощью следующей команды:
$ sudo apt autoremove
Как видите, 3 пакета больше не нужны. После их удаления около 30.Будет освобождено 5 МБ дискового пространства.
Чтобы подтвердить операцию удаления, нажмите Y а затем нажмите
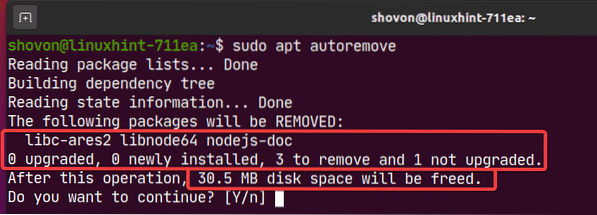
Все ненужные пакеты следует удалить.
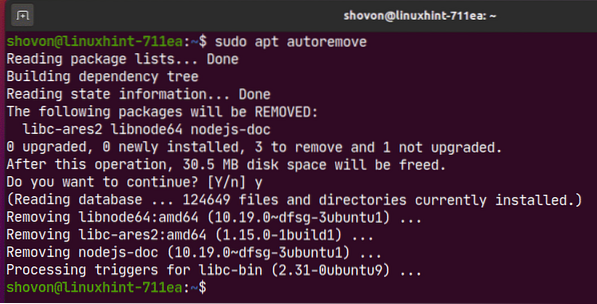
Обновление пакетов:
Я осветил эту тему в отдельной статье. Чтобы узнать, как поддерживать все пакеты вашей машины Ubuntu в актуальном состоянии, прочитайте мою статью Как обновить Ubuntu 20.04 из интерфейса командной строки.
Убираться:
Все пакеты, загружаемые диспетчером пакетов APT, кэшируются в / вар / кеш / apt / архивы / каталог, как вы можете видеть на скриншоте ниже.
$ ls -lh / var / cache / apt / archives /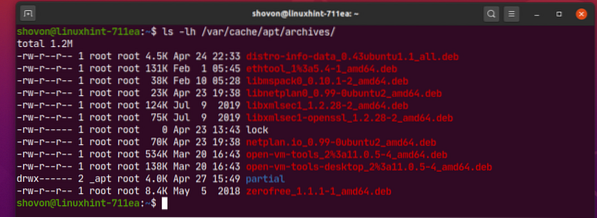
Чтобы удалить кэшированные пакеты, выполните следующую команду:
$ sudo apt clean
Как видите, кешированные пакеты удалены.
$ ls -lh / var / cache / apt / archives /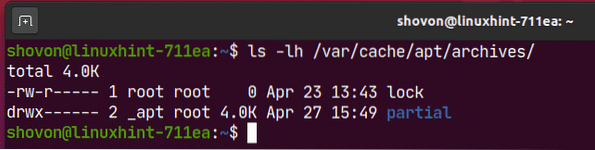
Итак, вот как вы используете диспетчер пакетов APT в Ubuntu 20.04 LTS. Спасибо, что прочитали эту статью.
 Phenquestions
Phenquestions


