Gzip - это общий алгоритм сжатия, который позволяет сжимать файл, сохраняя исходный формат файла, право собственности и временную шкалу.
Когда вы используете команду gzip для сжатия файла или папки, они будут иметь то же имя, что и раньше, но с расширением.gz.
Синтаксис:
gzip Option File_nameТекстовые файлы, архивы Tar и веб-сайты сжимаются с помощью Gzip.
Сжать файл с помощью .gz:
Введите указанную команду, чтобы сжать один файл с .gz:
$ gzip имя файла
Будет создан новый zip-файл с .расширение gz.
Сжать несколько файлов:
Вы можете сжимать несколько файлов одновременно, передавая имена файлов в качестве параметров. Выполните следующую команду:
$ gzip имя_файла1имя_файла_имя_файла
Сохранить исходный файл, сохранить:
Исходный файл будет удален после создания .gz файл. Используйте параметр -k, чтобы сохранить исходный файл:
$ gzip -k имя_файла
В качестве альтернативы, если вы хотите сохранить исходный файл, вы можете использовать параметр -c, который позволяет gzip записывать в выходной файл и передавать его в файл.
$ gzip -c имя_файла> имя_файла.gzСжимайте каждый файл в папке и ее подпапках:
Используйте следующую команду для сжатия всех файлов в папке и подпапках.
$ gzip -r имя папки
Распаковать файл с помощью .gz:
Используйте параметр -d для распаковки .gz архив. Следуйте следующей команде:
$ gzip -d имя файла.gz
Другой способ распаковать .gz с помощью команды gunzip:
$ gunzip имя файла.gzРаспаковать несколько файлов:
Мы можем распаковать несколько файлов одновременно, используя команду, показанную ниже:
$ -d file1name file2name file3name file4name.gz
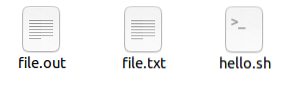
Проверка достоверности файла:
Используйте параметр -t, чтобы проверить достоверность сжатого файла.
$ gzip -t имя файла
Изменить уровень сжатия:
Вы можете использовать gzip для определения уровней сжатия от 1 до 9. Вы можете выбрать между меньшим уровнем сжатия, который выполняется быстрее, или максимальным уровнем сжатия, для выполнения которого требуется больше времени.
Введите следующую команду, чтобы получить полное сжатие с минимальной задержкой:
$ -9 имя_файла
Введите указанную ниже команду, чтобы получить минимальное сжатие для более высокой скорости:
$ -1 имя_файла
Перечислите содержимое сжатого файла:
Используйте параметр -l, чтобы показать статистику сжатого файла без сжатия.

Используйте опцию -v с -l, чтобы получить более подробную информацию о сжатом файле.
$ gzip -lv имя_файла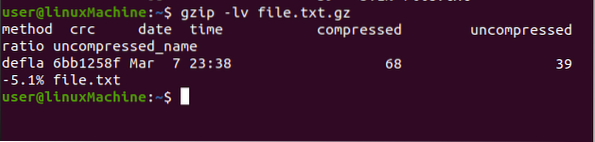
Заключение:
Вы можете использовать gzip для сжатия файла и уменьшения его размера. Команду gzip можно использовать как для сжатия, так и для распаковки файлов. Одновременно можно сжимать или распаковывать несколько файлов. Мы использовали различные варианты gzip.
 Phenquestions
Phenquestions


