Настройки док-станции Ubuntu по умолчанию
Доступ к настройкам док-станции Ubuntu можно получить с помощью значка «Настройки» в панели запуска приложений. На вкладке «Внешний вид» вы увидите несколько настроек для настройки док-станции. Кроме них, по умолчанию пользователям недоступны никакие другие параметры настройки.
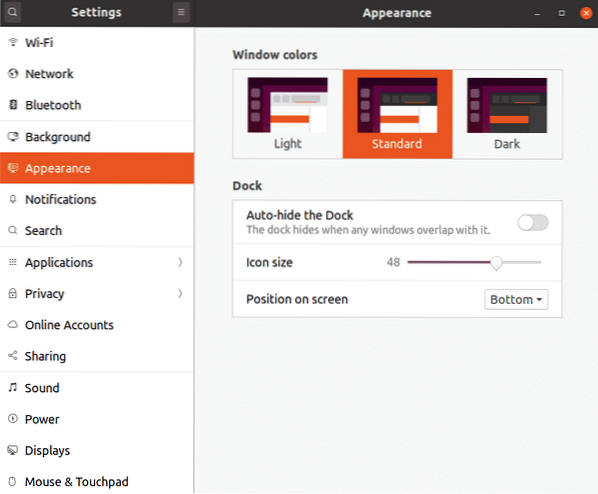
Редактор DConf
Редактор Dconf - это централизованная утилита настройки, которая хранит настройки оболочки и приложения в парах ключ-значение. Почти все стандартные и сторонние приложения GNOME3 используют DConf для хранения параметров. Dconf Editor - это графический инструмент для управления этими настройками, обычно скрытый от пользователей. Разработчики не рекомендуют напрямую изменять настройки из DConf Editor, поскольку неправильная конфигурация может нарушить работу вашей системы. Однако, если вы будете осторожны и сделаете резервную копию перед изменением настроек, Dconf Editor можно использовать для настройки дополнительных настроек.
Чтобы установить редактор DConf в Ubuntu, выполните следующую команду:
$ sudo apt установить dconf-editorЧтобы сделать резервную копию всех параметров, доступных в системе, и их текущего состояния, выполните следующую команду:
$ dconf dump /> резервное копирование.текстЧтобы загрузить резервную копию, сделанную выше, выполните команду ниже:
$ dconf load / < backup.txtЧтобы сбросить все общесистемные настройки, выполните следующую команду:
$ dconf reset -f /Путь к док-станции Ubuntu в редакторе Dconf:
/ org / gnome / оболочка / расширения / тире-док-станция /Чтобы сделать резервную копию Ubuntu Dock (или любого другого конкретного приложения), выполните команду ниже, указав полный путь:
$ dconf dump / org / gnome / shell / extensions / dash-to-dock /> резервное копирование.текстЧтобы загрузить резервную копию, сделанную выше, выполните команду ниже:
$ dconf load / org / gnome / shell / extensions / dash-to-dock / < backup.txtЧтобы сбросить настройки док-станции Ubuntu, выполните следующую команду:
$ dconf reset -f / org / gnome / shell / extensions / dash-to-dock /Теперь, когда вы знаете, как сделать резервную копию, сбросить и восстановить настройки DConf, вы можете попробовать изменить дополнительные настройки док-станции Ubuntu. Откройте приложение «DConf Editor» из средства запуска приложений. Введите слово «dash-to-dock», чтобы получить доступ к настройкам док-станции. Вы также можете вручную перейти по пути «org> gnome> shell> extensions> dash-to-dock», чтобы получить доступ к настройкам. Все настройки, отображаемые под записью «dash-to-dock», говорят сами за себя, а описание предоставляется там, где это необходимо. Эти настройки в основном состоят из переключателей, флажков и переключателей. Просто измените их в соответствии с вашими потребностями. Каждую настройку можно индивидуально восстановить до значения по умолчанию из самого графического интерфейса.
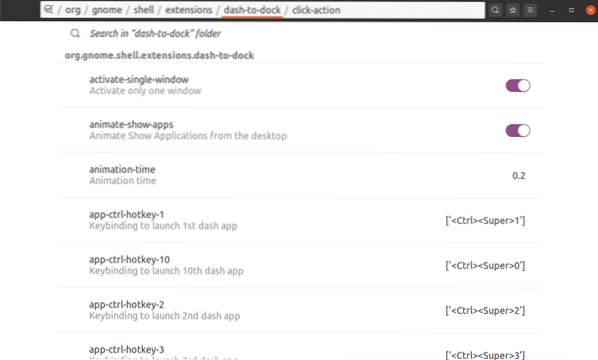
Dash-to-dock Параметры расширения оболочки GNOME
Вы можете полностью отказаться от использования DConf Editor и установить расширение dash-to-dock для изменения настроек Ubuntu Dock. Любые изменения, внесенные в dash-to-dock, также будут применяться к док-станции Ubuntu, даже если вы удалите dash-to-dock позже.
Чтобы установить Dash-to-Dock в Ubuntu, выполните команду ниже, чтобы установить необходимую зависимость:
$ sudo apt install chrome-gnome-shellПосле установки пакета, описанного выше, вы можете установить расширение оболочки GNOME для перехода в док-станцию из здесь. Вам нужно будет открыть ссылку в любом браузере Chrome или Chromium, чтобы установить расширение. После того, как вы установили расширение, щелкните правой кнопкой мыши значок сетки приложения на видимой панели перехода к док-станции, чтобы получить доступ к настройкам.
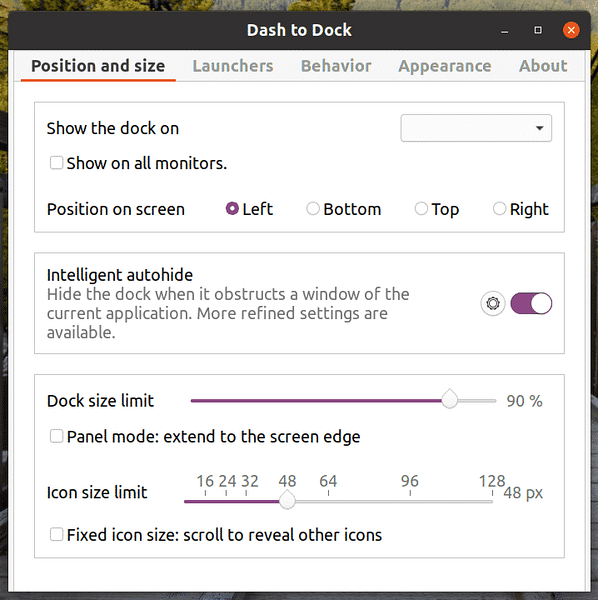
Из утилиты конфигурации графического интерфейса вы можете изменить настройки в соответствии с вашими потребностями.
Чтобы сбросить Ubuntu Dock до настроек по умолчанию, вы должны сначала удалить расширение dash-to-dock, а затем использовать команду сброса Dconf, описанную выше. Для завершения, вот команда, которую вам нужно запустить, чтобы сбросить Ubuntu Dock к настройкам по умолчанию после удаления тире к расширению из указанной выше ссылки для загрузки:
$ dconf reset -f / org / gnome / shell / extensions / dash-to-dock /Если после выполнения описанных выше действий вы видите и Ubuntu Dock, и dash-to-dock, выйдите из системы и повторно войдите в систему, чтобы устранить проблему. Вы также можете решить эту проблему, перезагрузив оболочку GNOME, нажав
Заключение
Настройки док-станции Ubuntu намеренно сведены к минимуму, чтобы все было просто. Однако, если вы обнаружите, что их не хватает или если вам нравится настраивать и тематизировать док-станцию, вы можете использовать методы, описанные выше, для настройки параметров. В случае поломки вы можете использовать команду сброса, чтобы восстановить док-станцию Ubuntu до исходных настроек.
 Phenquestions
Phenquestions


