В этой статье я покажу вам, как установить htop в Ubuntu 17.10 Искусный трубкозуб и как пользоваться htop. Давайте начнем.
Установка htop
Сначала обновите кеш репозитория пакетов вашей операционной системы Ubuntu с помощью следующей команды:
$ sudo apt-get update
Кэш репозитория пакетов должен быть обновлен.
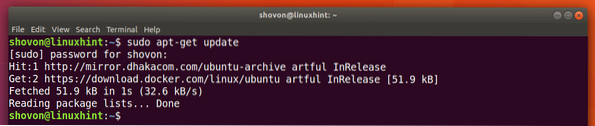
htop доступен в официальном репозитории пакетов Ubuntu 17.10 Искусный трубкозуб. Чтобы установить htop, выполните следующую команду:
$ sudo apt-get install htop
htop должен быть установлен.
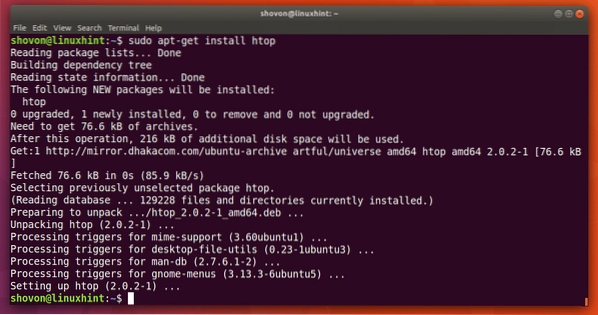
Теперь выполните следующую команду, чтобы запустить htop:
$ htop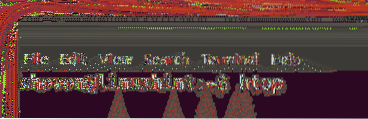
Это главное окно htop.
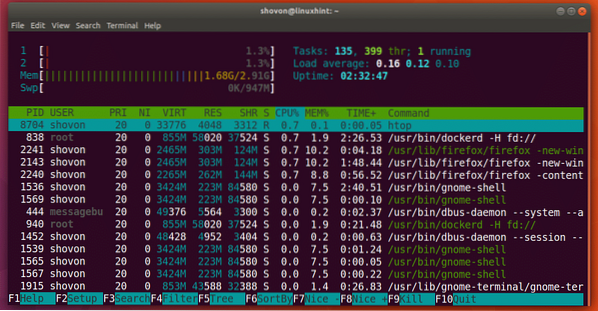
Основы htop
Теперь поговорим об интерфейсе htop программа.
В отмеченном разделе на скриншоте ниже вы можете увидеть время безотказной работы вашего компьютера. Как видите, мой компьютер проработал 2 часа 41 минуту 58 секунд.
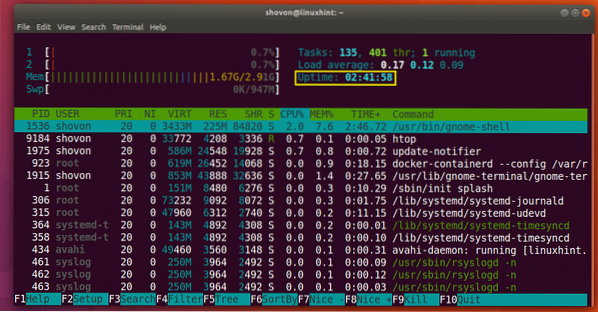
Вы можете узнать, какая часть процессора используется в отмеченном разделе на скриншоте ниже. Как видите, в моем процессоре 2 ядра и только 0.Используется 7% из 100% каждого.
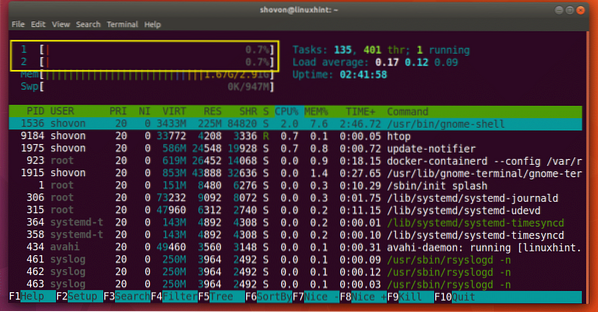
В отмеченном разделе на скриншоте ниже вы можете узнать, сколько оперативной памяти или оперативной памяти доступно и сколько используется. Вы также можете узнать, сколько места для подкачки доступно и сколько из него используется.
Как видите, у меня 2.Доступно 91 ГБ или ОЗУ и 1.67 ГБ используется. У меня также есть 947 МБ свободного места для подкачки и используется 0 КБ. Учтите, что чем больше используется своп, тем больше вам следует беспокоиться. Если используется больший объем подкачки, вам следует обновить основную память или ОЗУ.
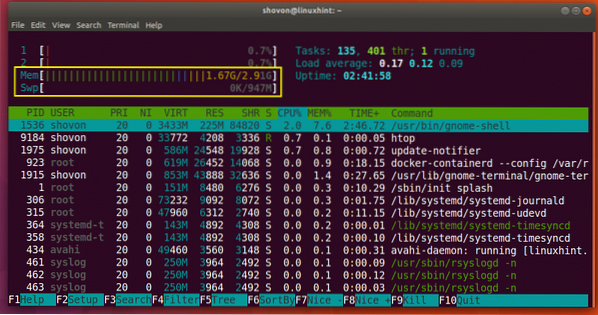
Искать процесс
Вы можете искать конкретный процесс с помощью htop. Например, вы хотите найти процесс firefox.
Сначала запустите htop и нажмите
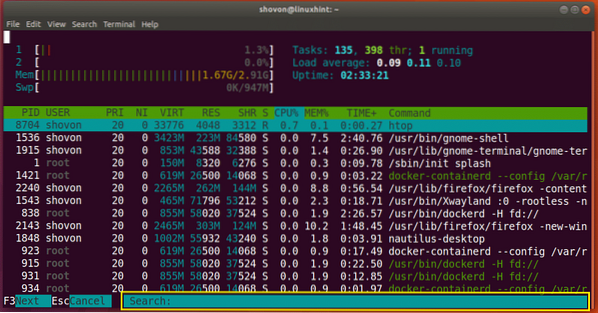
Теперь введите «firefox», и вы должны увидеть выбранный процесс firefox, как показано на скриншоте ниже. Вы можете видеть, что идентификатор процесса (PID) - 2240, а процесс принадлежит USER Шовон.
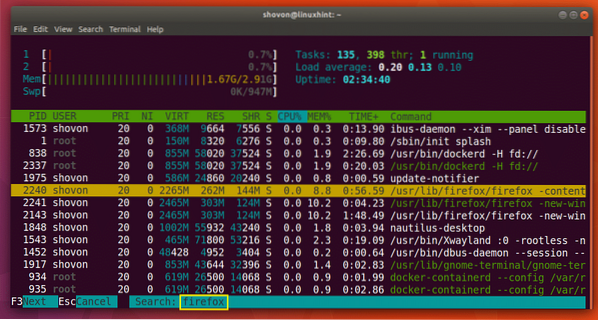
Чтобы перейти к следующему процессу Firefox или результату поиска, нажмите
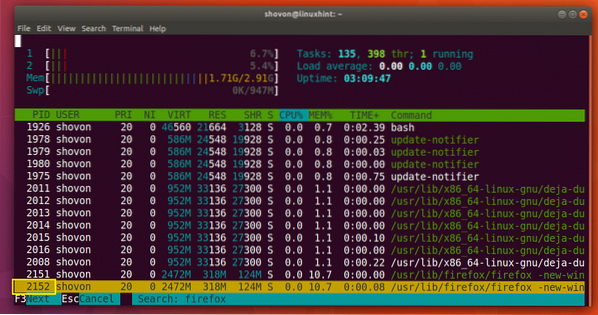
Найдя искомый процесс, нажмите
Убить процесс
Вы также можете убить процесс с помощью утилиты htop.
Сначала выберите процесс, используя
Допустим, PID 2240 - это процесс, который я хочу убить. Я выбрал процесс, как вы можете видеть на скриншоте ниже.
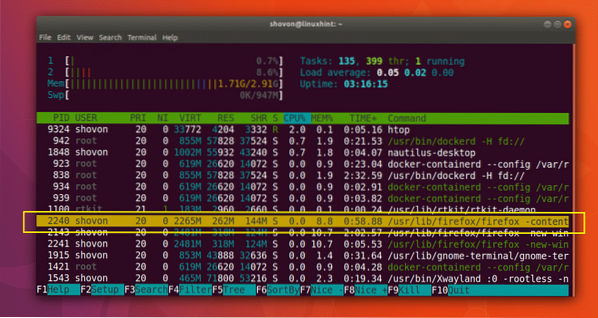
Теперь, чтобы остановить процесс, нажмите
После того, как вы выберете сигнал, который хотите отправить процессу, нажмите
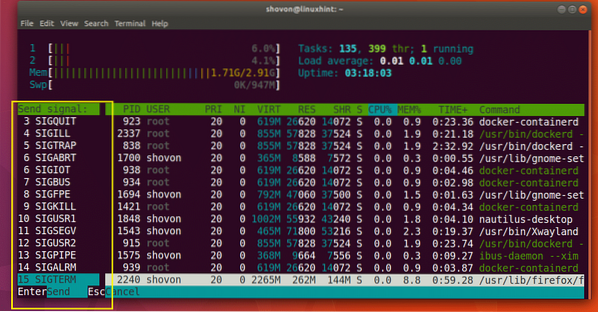
Процесс должен быть остановлен, как показано на скриншоте ниже.
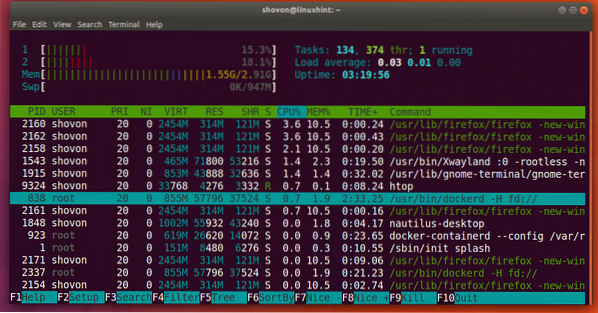
Переход к просмотру в виде дерева
Режим просмотра по умолчанию для htop - Сортированный.
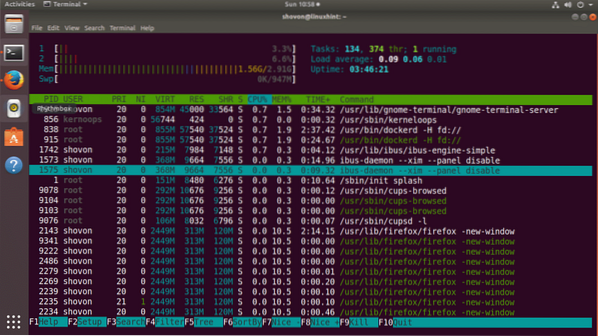
Вы можете переключиться в представление в виде дерева, если хотите, нажав
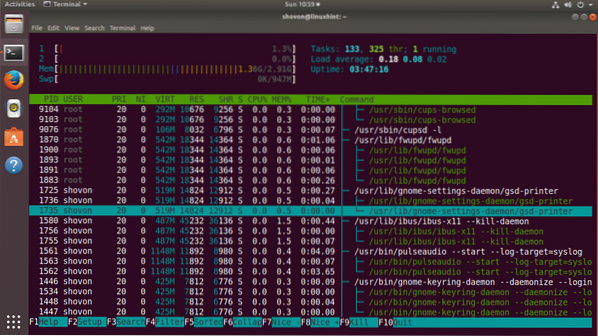
Вы можете снова вернуться в отсортированный вид, нажав
Настройка окна htop
Вы можете нажать
Отсюда вы можете настроить главное окно htop. Например, вы можете скрыть или показать вещи, изменить цвета и многое другое. Это выходит за рамки данной статьи. Но это должно быть достаточно легко, чтобы разобраться самостоятельно.
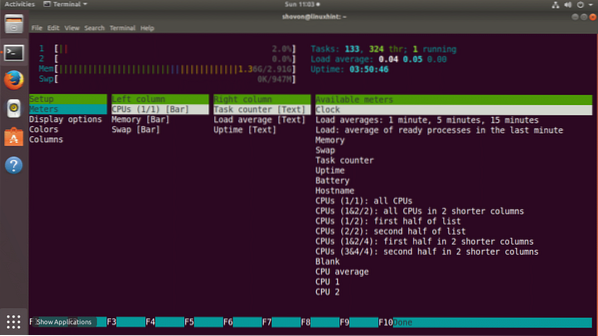
Как только вы закончите, вы можете выйти из окна htop с помощью клавиши 'q'.
Вот как вы устанавливаете и используете htop в Ubuntu 17.10 Искусный трубкозуб. Спасибо, что прочитали эту статью.
 Phenquestions
Phenquestions


