Включение репозиториев пакетов:
Во-первых, вы должны убедиться, что официальный основной, ограниченный, вселенная а также мультивселенная репозитории включены.
Для этого откройте Обновления программного обеспечения приложение из Меню приложений из Ubuntu 20.04 LTS.
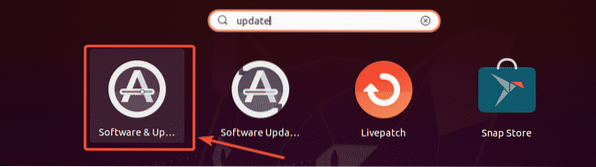
Теперь в Программное обеспечение Ubuntu вкладка, убедитесь, что отмеченные флажки установлены.
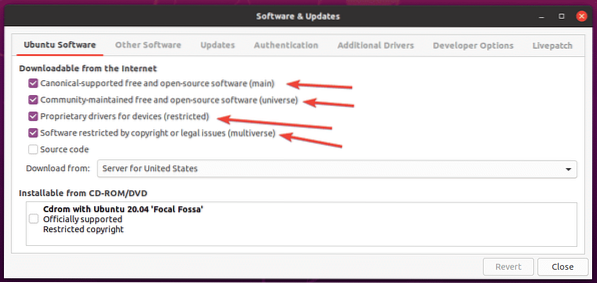
Обновление кеша репозитория пакетов:
Теперь обновите кеш репозитория пакетов с помощью следующей команды:
$ sudo подходящее обновление
Кэш репозитория пакетов APT должен быть обновлен.
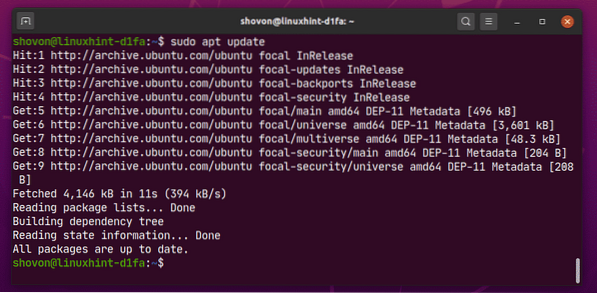
Установка мультимедийных кодеков:
Мультимедийные кодеки необходимы для воспроизведения аудио и видео файлов. По умолчанию в Ubuntu 20 не установлены мультимедийные кодеки.04 LTS.
Как видите, я не могу воспроизвести видеофайл Зайчик Биг Бак-720.mp4 с Ubuntu 20 по умолчанию.04 LTS Видео приложение. После установки мультимедийных кодеков вы сможете воспроизводить любые видео / аудио с любого видео / аудиоплеера на Ubuntu 20.04 LTS.
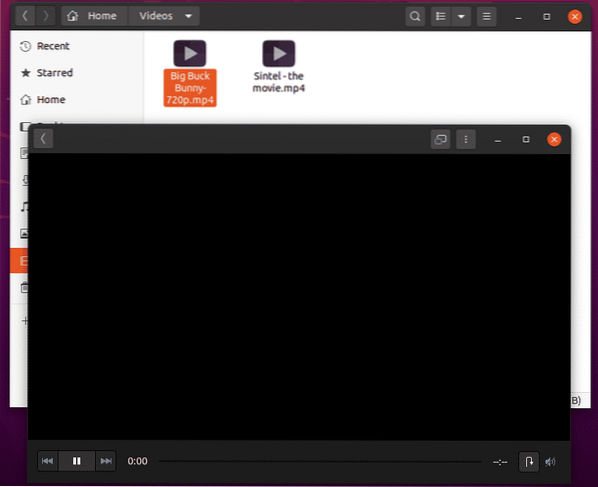
Вы можете установить сразу все доступные мультимедийные кодеки с помощью следующей команды:
$ sudo apt install ubuntu-limited-extras
Теперь, чтобы подтвердить установку, нажмите Y а затем нажмите
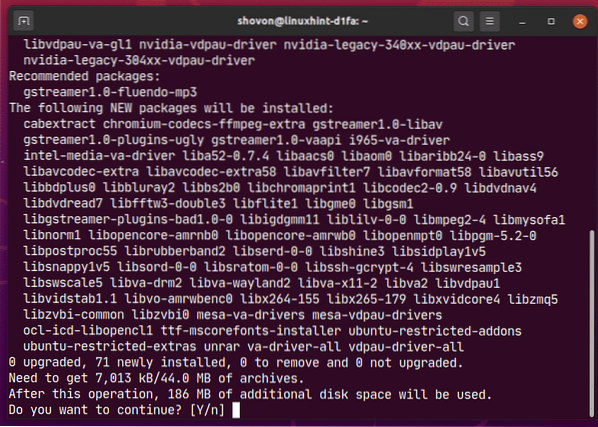
Ubuntu должна загрузить все необходимые пакеты из Интернета.
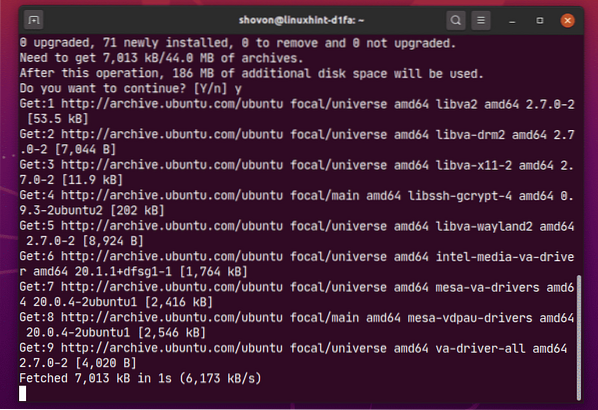
Ubuntu 20.04 LTS установит шрифты Microsoft вместе с мультимедийными кодеками.
Вы должны принять EULA (Лицензионное соглашение с конечным пользователем) Microsoft, если вы хотите установить шрифты Microsoft на Ubuntu 20.04.
Выбирать
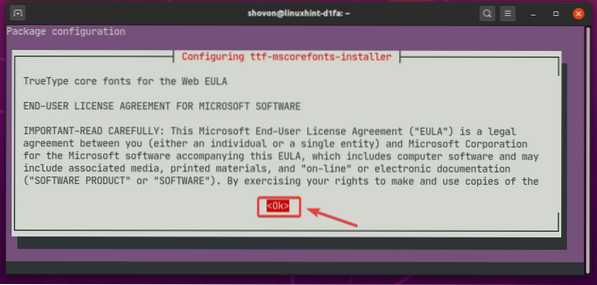
Теперь выберите
ПРИМЕЧАНИЕ: Если вы не хотите устанавливать шрифты Microsoft, не принимайте лицензионное соглашение Microsoft EULA. Просто выберите
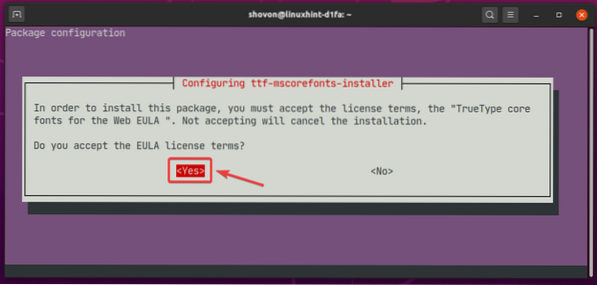
Установщик должен продолжить.
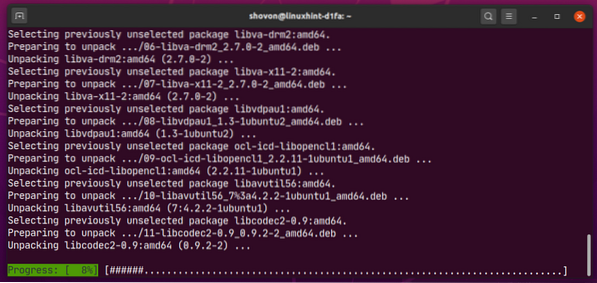
На этом этапе все мультимедийные кодеки должны быть установлены.
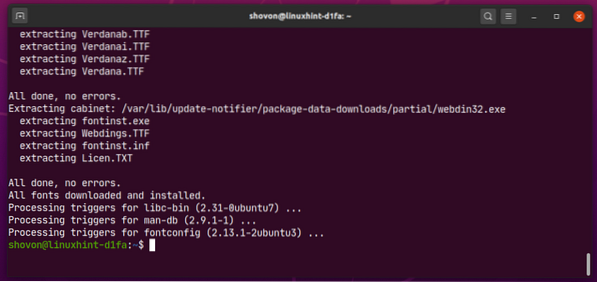
После установки мультимедийных кодеков вы сможете воспроизводить любой видео / аудиофайл в Ubuntu 20.04 LTS, как вы можете видеть на скриншоте ниже.
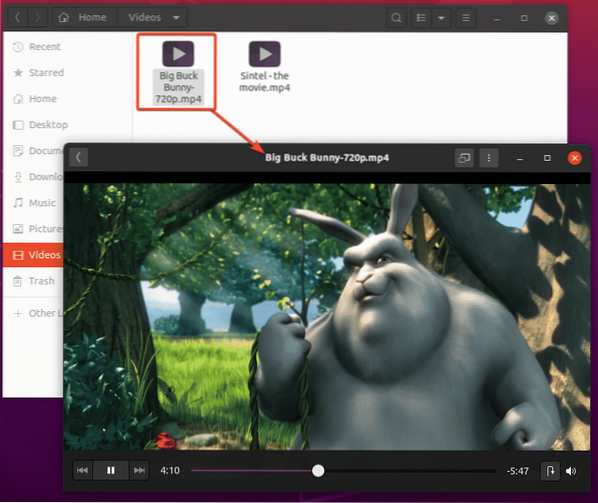
Установка VLC Media Player:
Вы можете установить медиаплеер VLC на Ubuntu 20.04 LTS. Медиаплеер VLC - один из лучших видео- и аудиоплееров. Он может воспроизводить практически любые типы медиафайлов. Есть поговорка, что если VLC не может воспроизвести медиафайл, другой плеер не сможет. Мне лично очень нравится медиаплеер VLC.
Вы можете установить медиаплеер VLC с помощью следующей команды:
$ sudo apt install vlc
Теперь, чтобы подтвердить установку, нажмите Y а затем нажмите
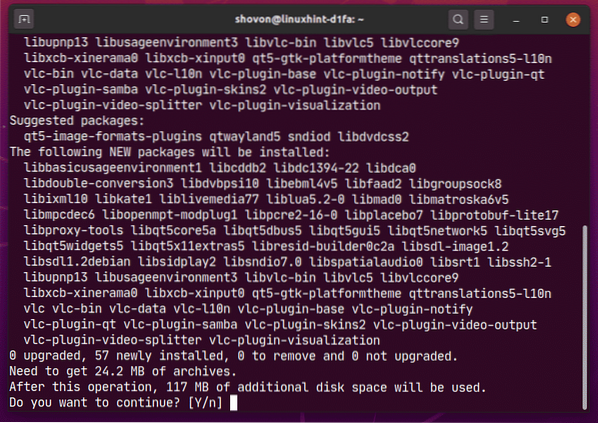
Все необходимые пакеты загружаются из Интернета.
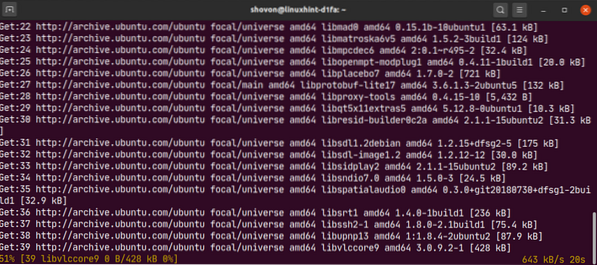
На этом этапе должен быть установлен VLC.
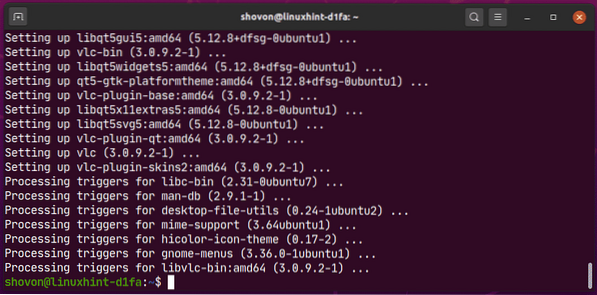
Теперь, чтобы воспроизвести медиафайл с помощью VLC, щелкните файл правой кнопкой мыши (мышью) и щелкните Открыть с помощью другого приложения.
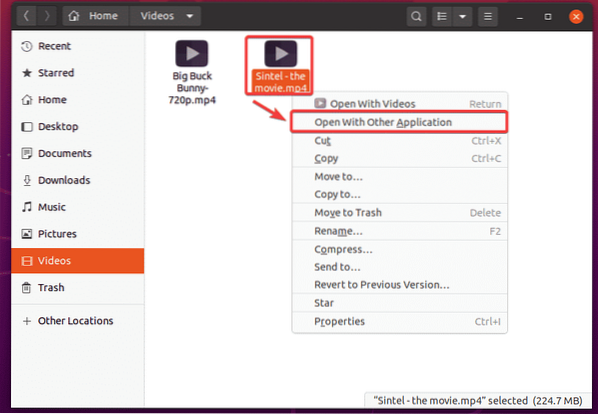
Выбирать Медиаплеер VLC из списка и щелкните Выбирать.
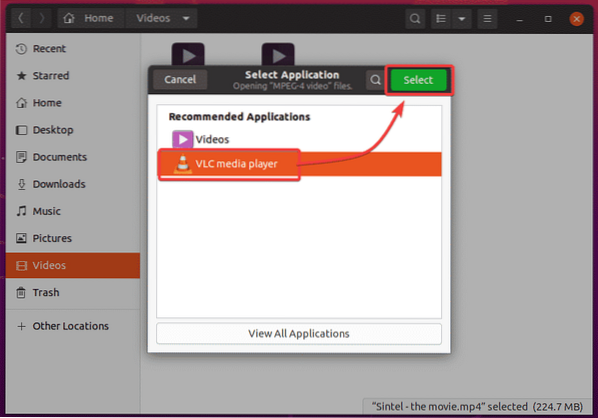
Когда вы впервые запускаете медиаплеер VLC, вы увидите следующее окно.
Проверять Разрешить доступ к сети метаданных и нажмите на Продолжать. Таким образом, VLC автоматически загрузит информацию о воспроизводимом медиафайле (i.е. обложки альбомов) из Интернета.
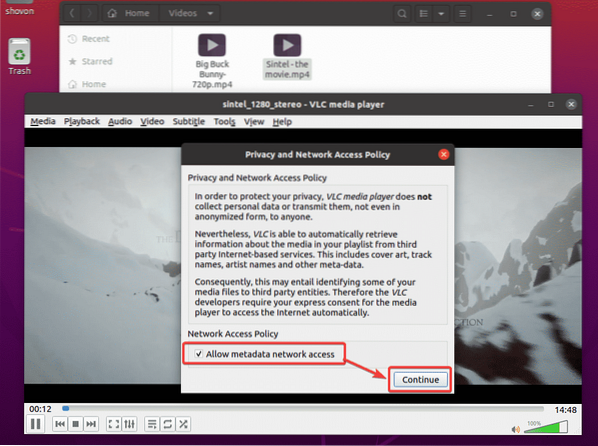
VLC играет Синтел - фильм.mp4 файл, как вы можете видеть на скриншоте ниже.
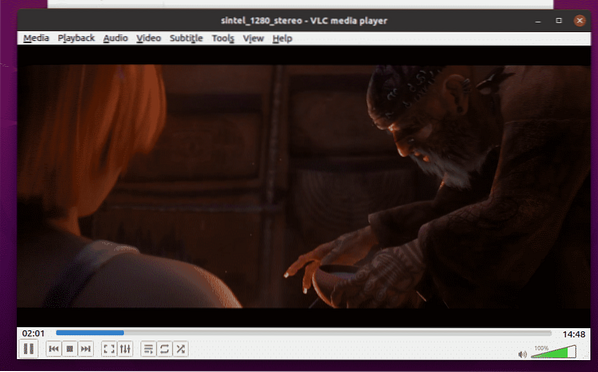
Установка музыкального плеера Clementine:
Если тебе не нравится Ритмбокс, музыкальный проигрыватель по умолчанию в Ubuntu 20.04 LTS, можете попробовать Клементина. Он похож на Rhythmbox, но имеет лучший пользовательский интерфейс и больше функций. Клементина также может скачать тексты песен, обложки альбома, информацию об исполнителе и т. Д. музыки, которую вы играете автоматически.
Вы можете установить Clementine с помощью следующей команды:
$ sudo apt install clementine
Для подтверждения установки нажмите Y а затем нажмите
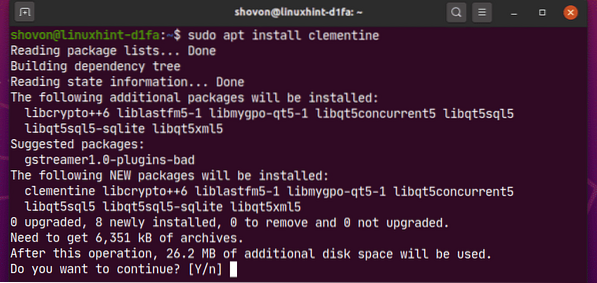
Клементина должна быть установлена.
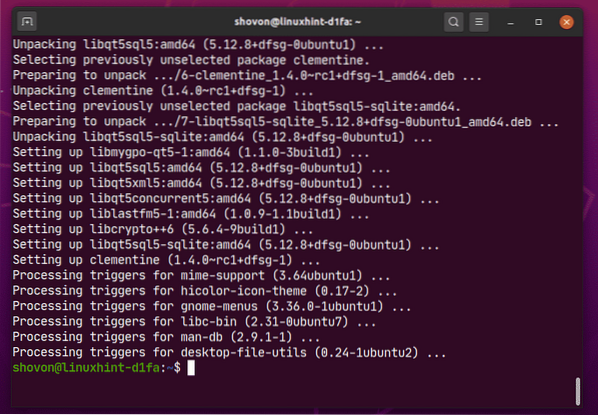
После того, как вы установили Clementine, вы можете запустить Clementine из меню приложений Ubuntu 20.04 LTS.
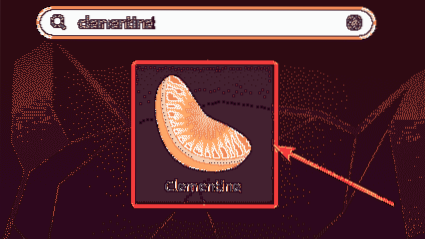
Музыкальный плеер Clementine должен запуститься.
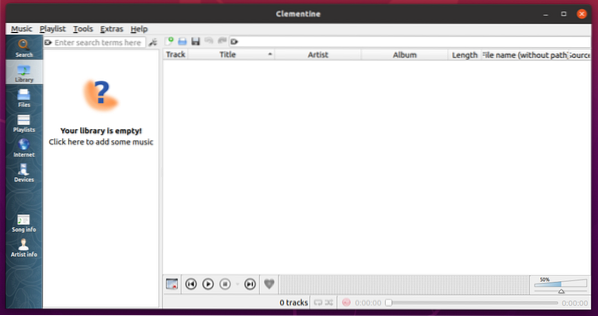
Как видите, Клементина играет музыку. Справа отображается текст музыки.
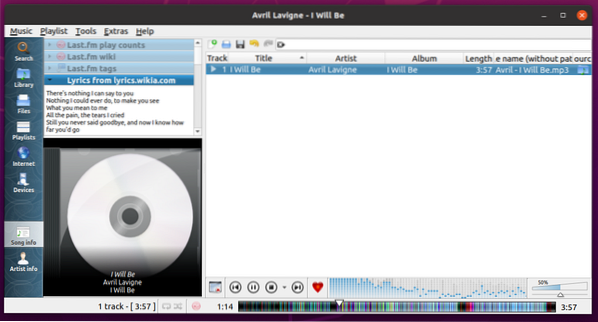
Установить видео и музыкальный проигрыватель по умолчанию в Ubuntu 20.04 LTS:
Если вы хотите изменить видео и музыкальный проигрыватель по умолчанию в Ubuntu 20.04 LTS, этот раздел для вас.
Сначала откройте Настройки app из меню приложений Ubuntu 20.04 LTS.
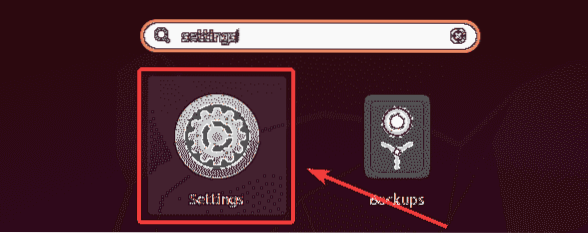
Теперь перейдите к Приложения по умолчанию вкладка из Настройки приложение. Как вы видете, Ритмбокс установлен по умолчанию Музыка игрок и Видео установлен по умолчанию видео плеер на Ubuntu 20.04 LTS.
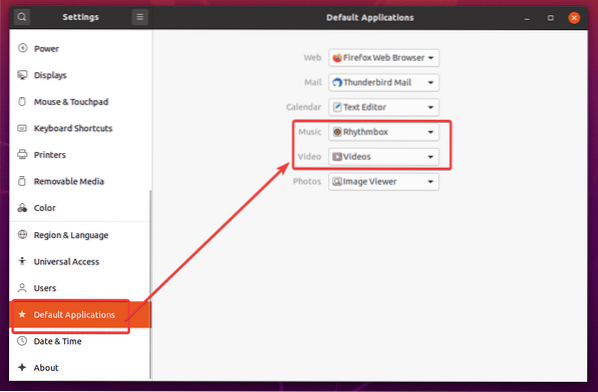
Чтобы изменить видеоплеер по умолчанию на медиаплеер VLC, щелкните значок видео раскрывающееся меню и выберите Медиаплеер VLC сформировать список.
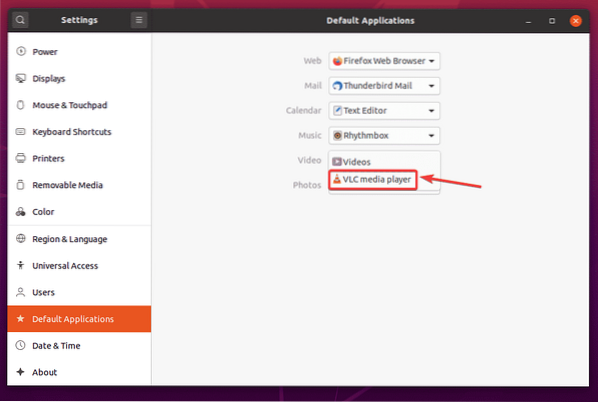
Таким же образом нажмите на Музыка раскрывающееся меню и выберите из списка музыкальный проигрыватель по умолчанию.
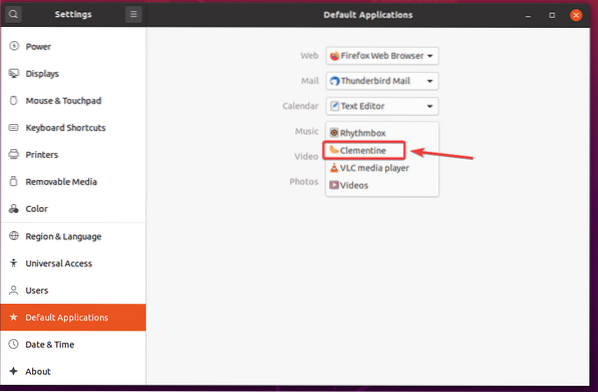
Как вы видете, Медиаплеер VLC установлен по умолчанию видео игрок и Клементина музыкальный проигрыватель установлен по умолчанию Музыка игрок.
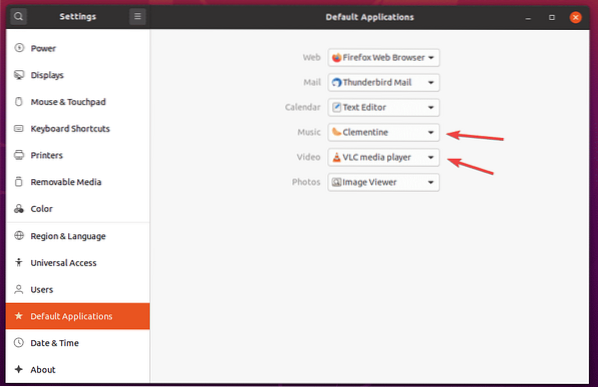
Итак, вот как вы устанавливаете мультимедийные кодеки на Ubuntu 20.04 LTS. Спасибо, что прочитали эту статью.
 Phenquestions
Phenquestions

