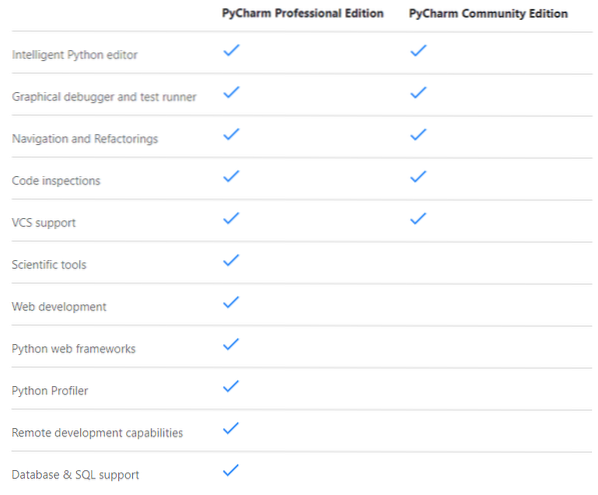
Источник изображения: https: // www.реактивные мозги.com / pycharm /
В этой статье я покажу вам, как установить IDE PyCharm Professional и Community Edition на Ubuntu 20.04 LTS. Итак, приступим.
Установка PyCharm из Snap Store:
Вы можете установить PyCharm Professional Edition из Snap Store с помощью следующей команды:
$ sudo snap install pycharm-professional --classicВы можете установить PyCharm Community Edition из Snap Store с помощью следующей команды:
$ sudo snap install pycharm-community --classicВ этой статье я собираюсь установить PyCharm Professional Edition из Snap Store.

Snap-пакет PyCharm загружается. Это может занять некоторое время.

На этом этапе необходимо установить PyCharm.

Теперь вы можете запустить PyCharm из меню приложений Ubuntu 20.04 LTS.
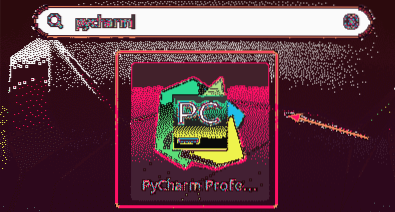
Если вы запускаете PyCharm впервые, вам нужно будет выполнить некоторую первоначальную настройку.
От Импортировать настройки PyCharm диалоговое окно, вы можете импортировать настройки из более старой версии PyCharm (если она была установлена ранее).
Если вы устанавливаете PyCharm впервые, выберите Не импортировать настройки и нажмите на ОК.
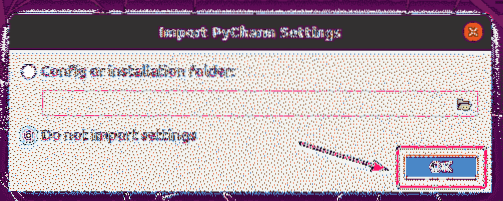
Теперь выберите тему пользовательского интерфейса и нажмите Далее: Избранные плагины.
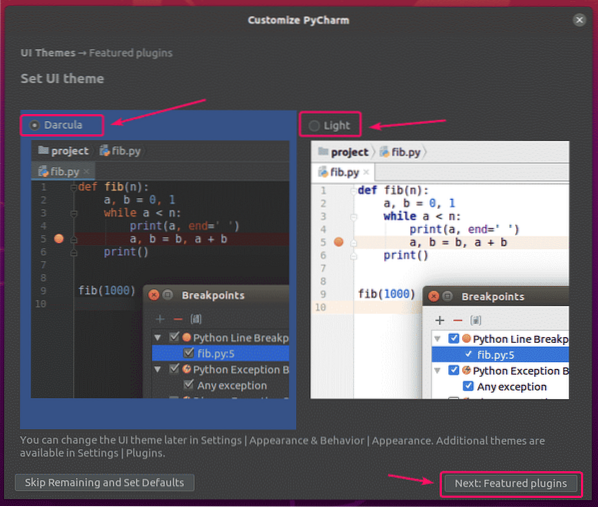
PyCharm порекомендует вам несколько популярных плагинов. Если вам нужен какой-либо из них, просто нажмите на Установить установить это.
Как только вы закончите, нажмите Начать использовать PyCharm.
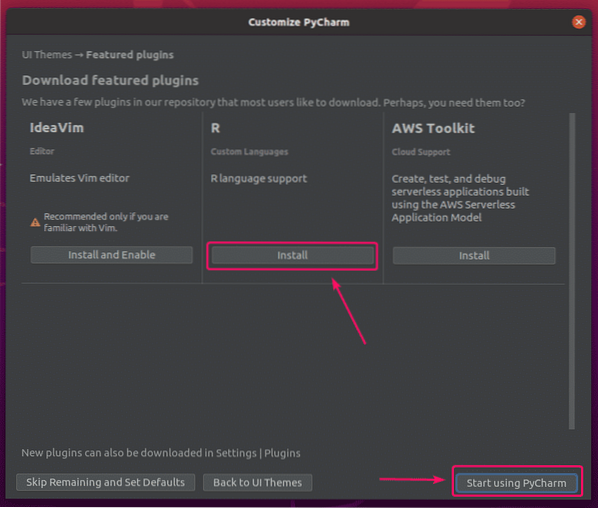
Если вы установили PyCharm Professional Edition, вам будет предложено активировать PyCharm. Купите лицензию у JetBrains для активации PyCharm.
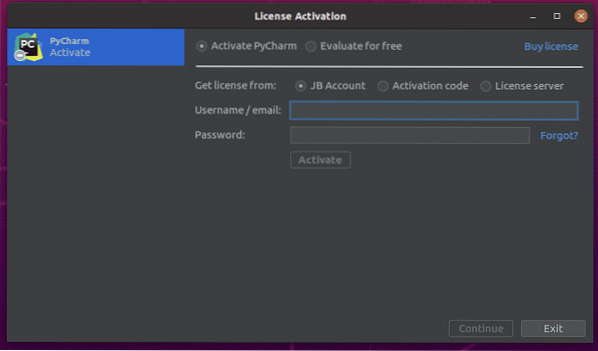
Если вы хотите опробовать PyCharm перед покупкой лицензии, выберите Оценить бесплатно и нажмите на Оценивать. Вы получите 30 дней бесплатного доступа к PyCharm Professional Edition.
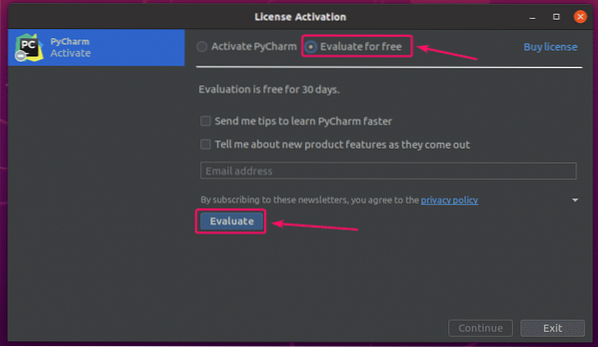
PyCharm загружается.

PyCharm должен запуститься. Теперь вы можете использовать PyCharm для своих проектов.
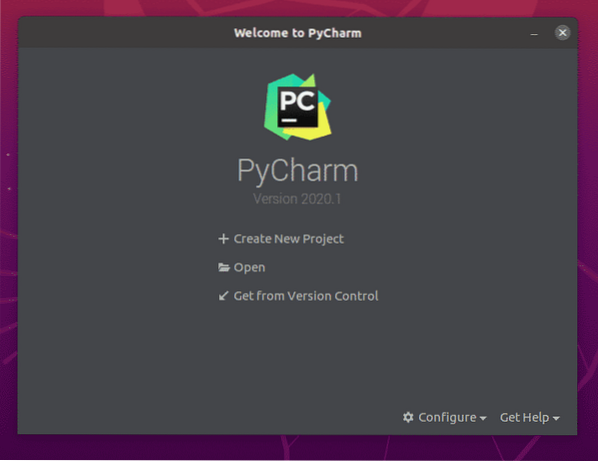
Установка PyCharm вручную:
Новые версии PyCharm могут быть недоступны в виде мгновенных пакетов по мере их выпуска. В этом случае вам нужно будет загрузить PyCharm с официального сайта JetBrains и вручную установить его на Ubuntu 20.04 LTS.
Сначала посетите официальный сайт JetBrains.
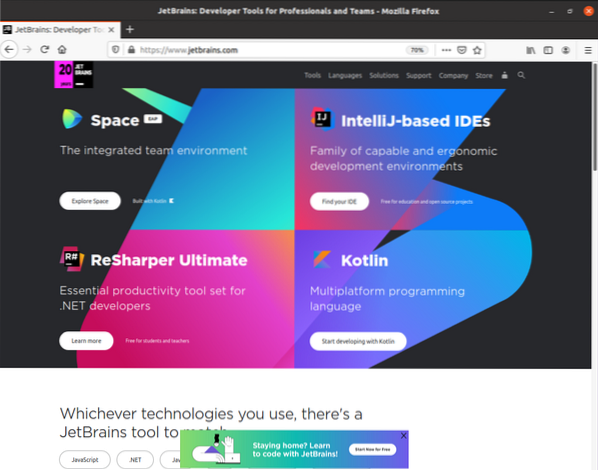
Теперь перейдите к Инструменты > PyCharm.
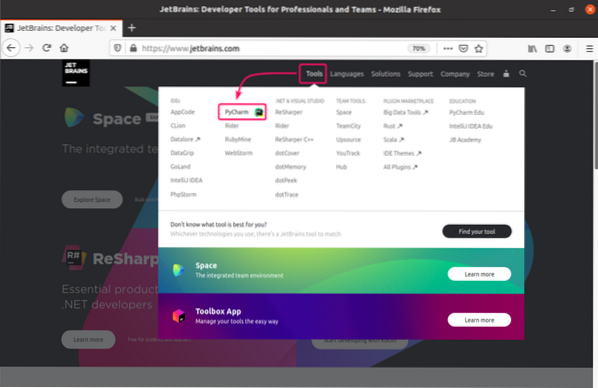
Теперь нажмите на Скачать.
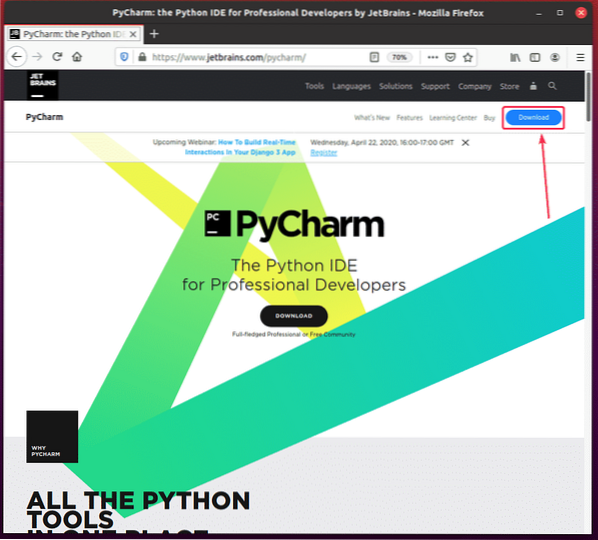
Вы можете скачать архивы PyCharm Professional и Community Edition отсюда. Просто нажмите на Скачать кнопка PyCharm Edition, которую вы хотите загрузить.
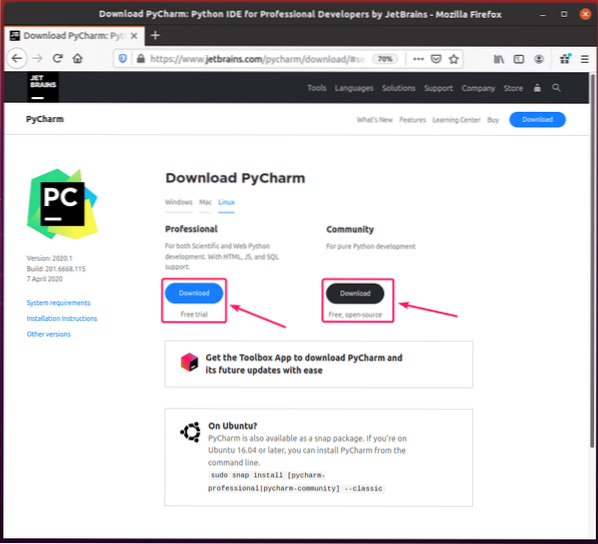
Ваш браузер должен предложить вам сохранить архив PyCharm. Выбирать Сохранить файл и нажмите на ОК.
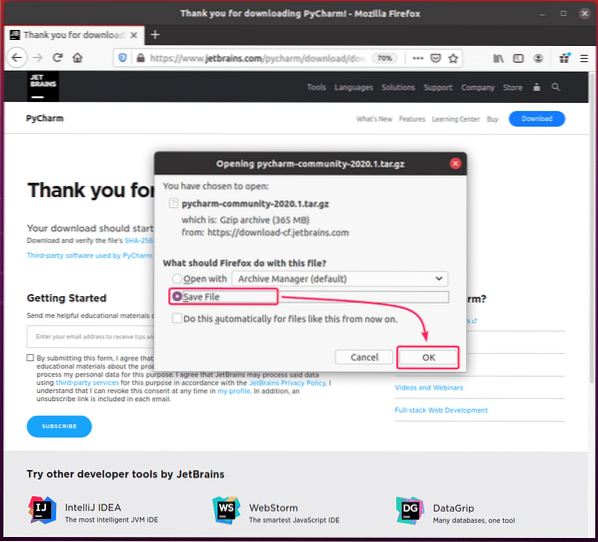
Ваша загрузка должна начаться. Это может занять некоторое время.
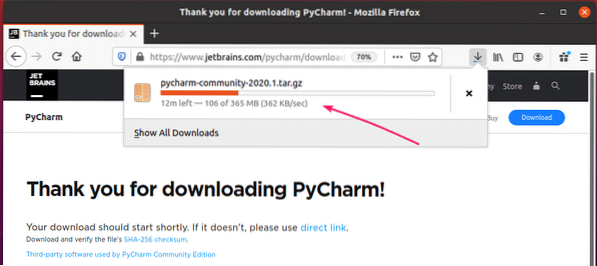
После завершения загрузки перейдите к своему ~ / Загрузки каталог следующим образом:
$ cd ~ / Загрузки /
Вы должны найти PyCharm .деготь.gz архив здесь.

Теперь создайте Программы/ каталог в $ HOME /.местный/ каталог следующим образом:
$ mkdir -pv ~ /.местные / приложения
Теперь извлеките PyCharm .деготь.gz архив в $ HOME /.местный / приложения / каталог следующим образом:
$ tar xvzf pycharm-сообщество-2020.1.деготь.gz -C ~ /.местный / приложения /
Архив PyCharm должен быть извлечен.
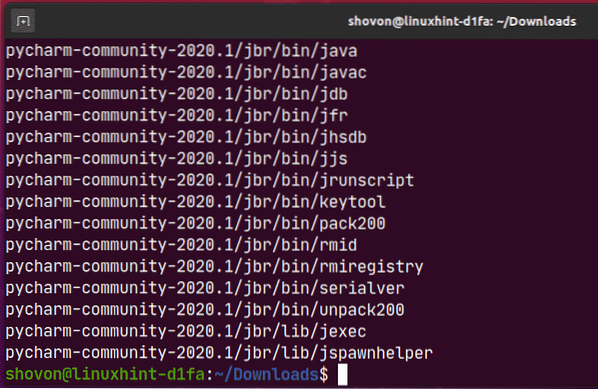
Новый каталог должен быть создан в $ HOME /.местный / приложения / каталог, как вы можете видеть на скриншоте ниже. Запомните имя каталога.
$ ls -lh ~ /.местный / приложения /
Теперь запустите PyCharm следующим образом:
$ ~ /.местные / приложения / pycharm-сообщество-2020.1 / bin / pycharm.ш
Теперь проверьте Я подтверждаю, что прочитал и принимаю условия настоящего Пользовательского соглашения и нажмите «Продолжить», чтобы принять Политику конфиденциальности JetBrains.
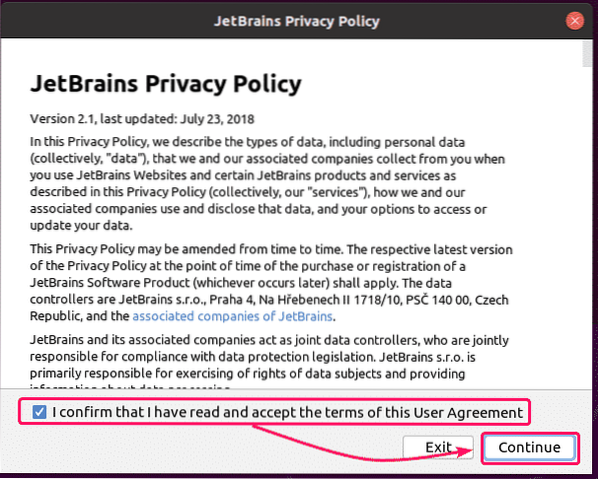
Теперь выберите тему пользовательского интерфейса и нажмите Далее: Сценарий запуска.
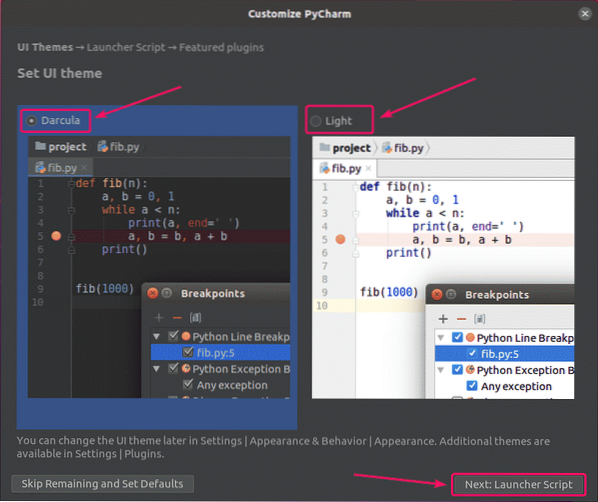
Если вы хотите открывать проекты PyCharm из командной строки, отметьте Создайте скрипт для открытия файлов и проектов из командной строки флажок и нажмите Далее: Избранные плагины.
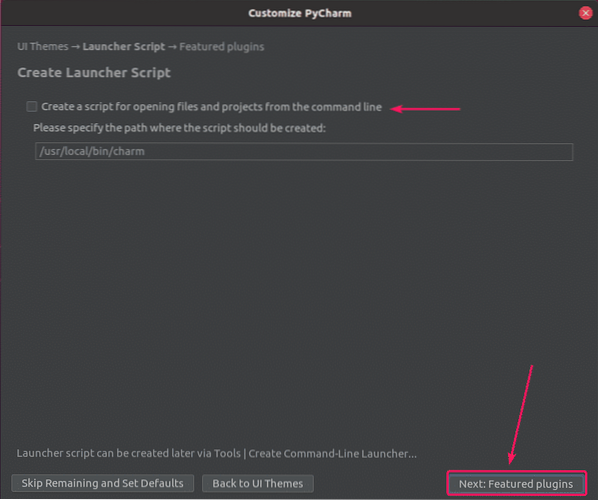
PyCharm порекомендует вам несколько популярных плагинов. Если вам нужен какой-либо из них, просто нажмите на Установить установить это.
Как только вы закончите, нажмите Начать использовать PyCharm.
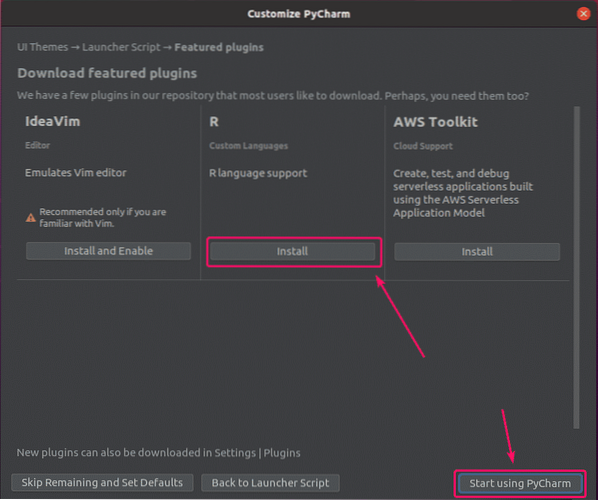
Если вы установили PyCharm Professional Edition, вы увидите Активация лицензии окно. Купите лицензию у JetBrains для активации PyCharm Professional Edition.
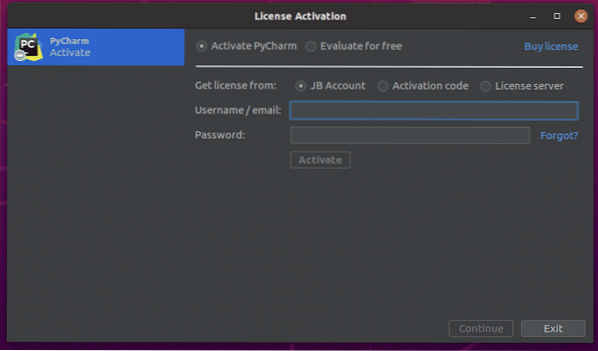
Если вы хотите опробовать PyCharm Professional Edition перед покупкой лицензии, выберите Оценить бесплатно и нажмите на Оценивать. Вы получите 30 дней бесплатного доступа к PyCharm Professional Edition.
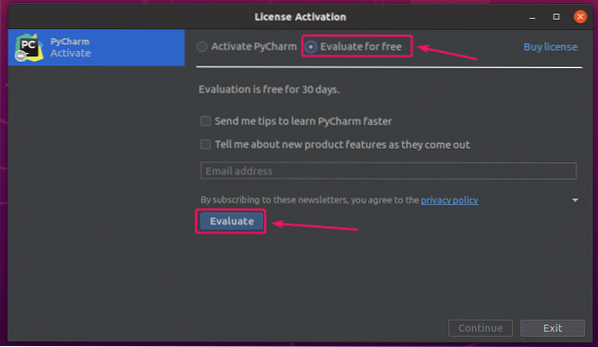
PyCharm загружается.
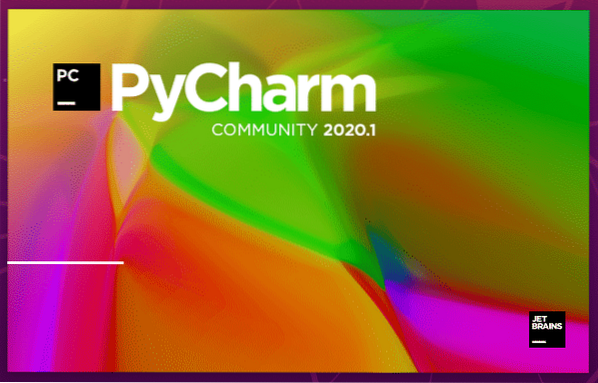
PyCharm должен запуститься.
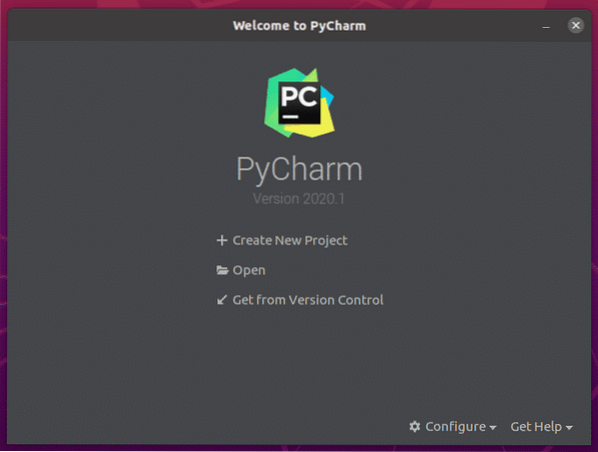
Теперь, чтобы создать запись на рабочем столе для PyCharm, нажмите Настроить > Создать запись на рабочем столе.
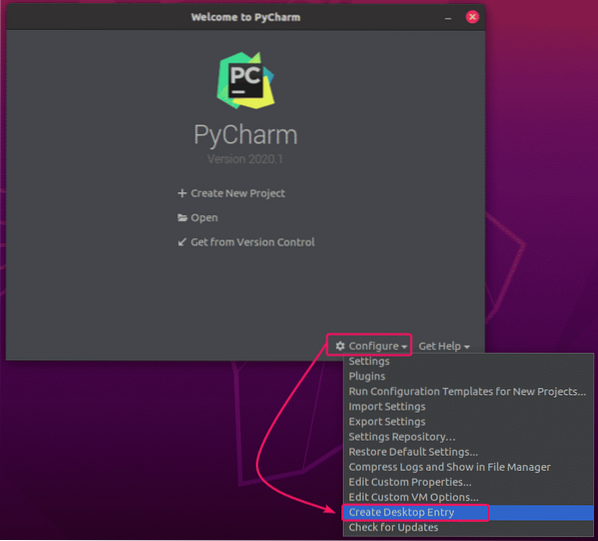
Теперь нажмите на ОК.
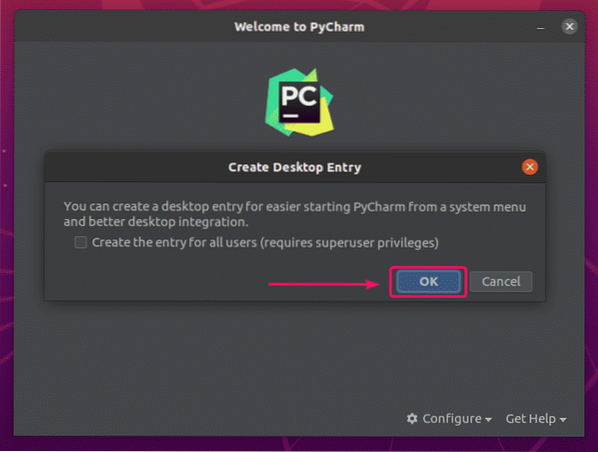
Теперь у вас должна быть возможность получить доступ к PyCharm из меню приложений Ubuntu 20.04 LTS.
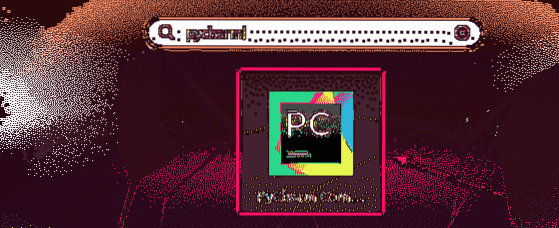
Итак, вот как вы устанавливаете PyCharm на Ubuntu 20.04 LTS. Спасибо, что прочитали эту статью.
 Phenquestions
Phenquestions


