Загрузка Ubuntu Desktop 20.04 ISO-образ:
Чтобы скачать Ubuntu Desktop 20.04 LTS ISO образ, посетите официальную страницу выпуска Ubuntu 20.04 LTS и щелкните ссылку с изображением рабочего стола, как показано на скриншоте ниже.
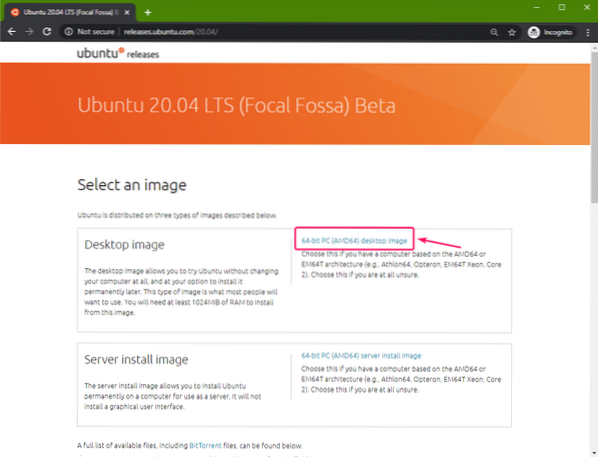
Ваш браузер должен начать загрузку Ubuntu Desktop 20.04 LTS ISO образ. Это может занять некоторое время.
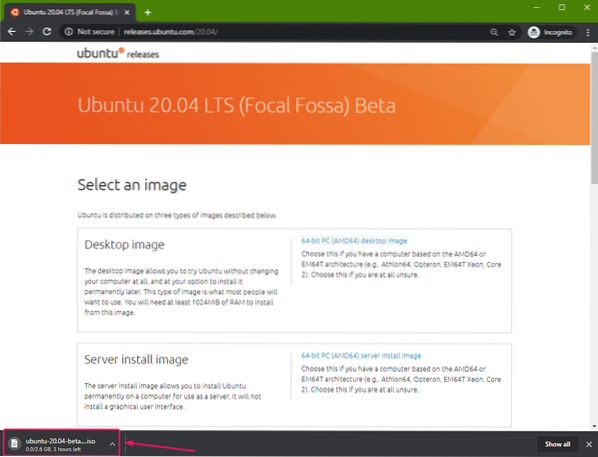
Создание загрузочного USB-накопителя в Windows:
Вы можете использовать множество инструментов, чтобы создать загрузочную флешку для Ubuntu Desktop 20.04 LTS в Windows, i.е. Этчер, Руфус. В этой статье я собираюсь использовать Rufus.
Вы можете скачать Rufus с официального сайта Rufus. Загрузите портативную версию Rufus, как показано на скриншоте ниже.

Руфуса надо скачать.
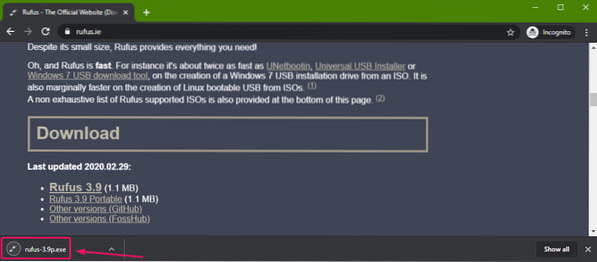
Теперь вставьте флешку в свой компьютер и запустите Rufus. Затем нажмите на ВЫБРАТЬ.
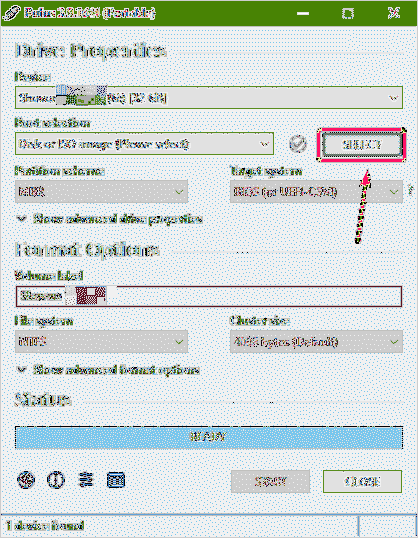
Теперь выберите рабочий стол Ubuntu 20.04 ISO-образ, который вы только что скачали, и нажмите Открыть.
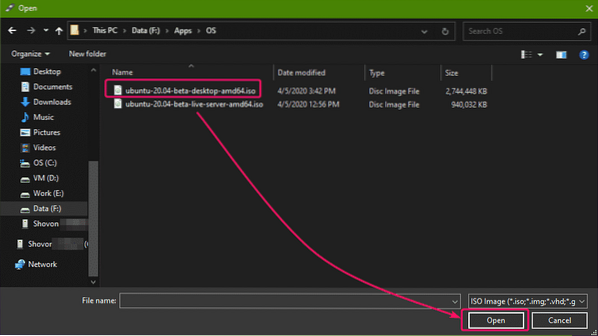 Теперь нажмите на НАЧАЛО.
Теперь нажмите на НАЧАЛО.
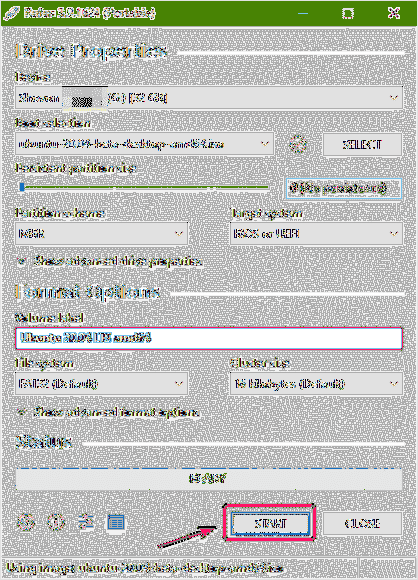
Теперь нажмите на да.
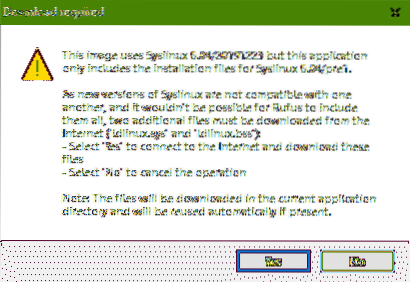
Теперь нажмите на ОК.
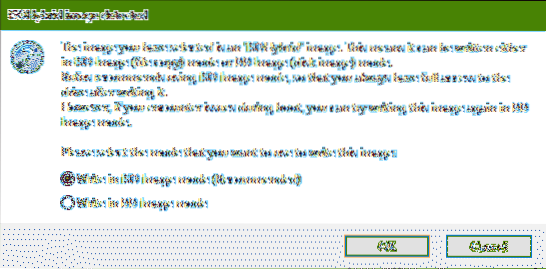
Если у вас есть какие-либо важные данные на флэш-накопителе USB, переместите их в безопасное место и нажмите ОК.
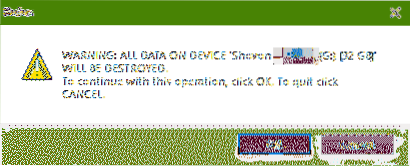
Руфус должен скопировать все важные файлы на USB-накопитель. Это может занять некоторое время.

Когда USB-накопитель будет готов, нажмите ЗАКРЫТЬ и извлеките USB-накопитель из компьютера.
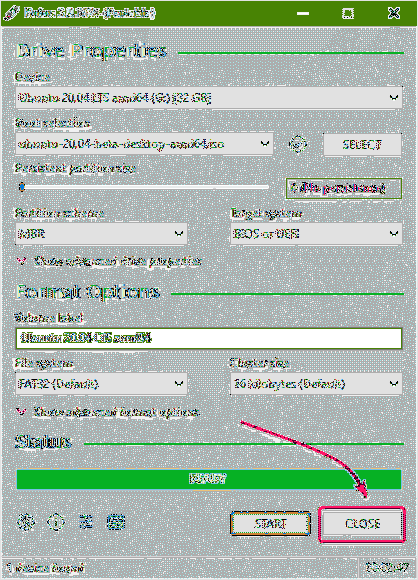
Создание загрузочного USB-накопителя в Linux:
После того, как вы загрузили Ubuntu Desktop 20.04 ISO-образ, перейдите к ~ / Загрузки каталог следующим образом:
$ cd ~ / Загрузки /
Вы должны найти рабочий стол Ubuntu 20.04 файл образа ISO там.
$ ls -lh
Теперь выполните следующую команду:
$ sudo lsblk -e7Затем вставьте флэш-накопитель USB в свой компьютер и выполните следующую команду:
$ sudo lsblk -e7 Есливы сравниваете выходы, вы должны увидеть новый диск (SDB в моем случае). Это ваш USB-накопитель. Вы можете получить к нему доступ как / dev / sdb.
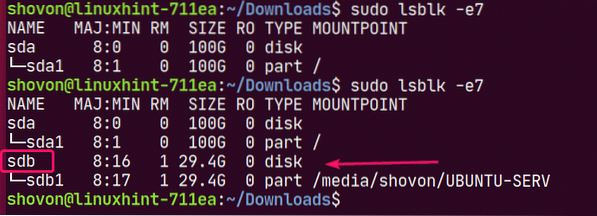
Теперь выполните следующую команду, чтобы написать рабочий стол Ubuntu 20.04 ISO-образ на USB-накопитель / dev / sdb:
$ sudo dd если =./ ubuntu-20.04-бета-рабочий стол-amd64.iso of = / dev / sdb bs = 1M status = прогресс
ПРИМЕЧАНИЕ: Убедитесь, что на USB-накопителе нет важных файлов.
Требуемые файлы копируются на USB-накопитель. На выполнение потребуется некоторое время.

На этом этапе USB-накопитель должен быть готов.
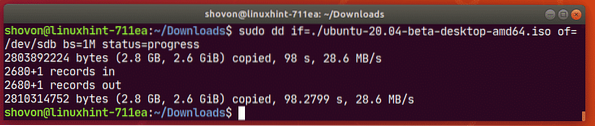
Теперь извлеките флэш-накопитель USB следующим образом:
$ sudo извлечь / dev / sdb
Загрузка рабочего стола Ubuntu 20.04 с флэш-накопителя USB:
Теперь вставьте флэш-накопитель USB в свой компьютер и загрузитесь с него из BIOS вашего компьютера.
Вы должны увидеть следующее меню GRUB. Выбирать Попробуйте Ubuntu без установки и нажмите
ПРИМЕЧАНИЕ: Если ваш компьютер не может загрузиться по какой-либо причине, выберите Попробуйте Ubuntu без установки (безопасная графика) вместо.
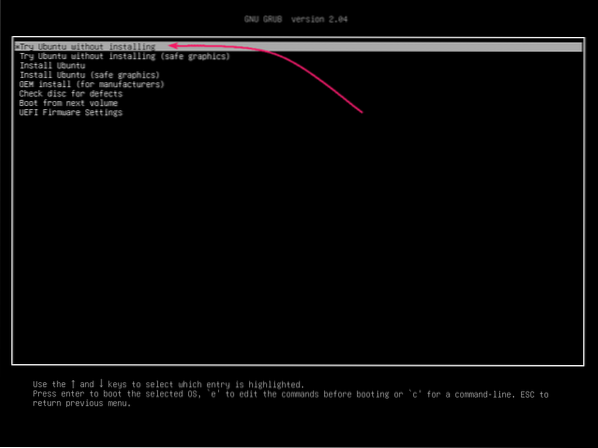
Ubuntu должна проверить USB-накопитель на наличие ошибок перед загрузкой в Live Ubuntu Desktop 20.04. Эти проверки помогут впоследствии устранить множество проблем с установкой. Если хотите, можете пропустить этот шаг, нажав
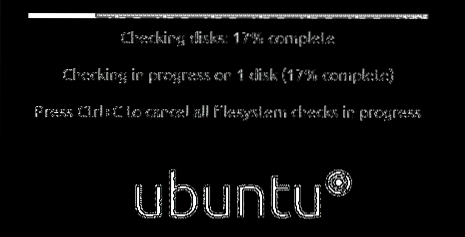
Рабочий стол Ubuntu 20.04 должен запуститься в режиме реального времени. Вы можете проверить, работает ли Ubuntu Desktop 20.04 LTS хорошо работает в режиме реального времени. Если вы не видите серьезных проблем, тогда Ubuntu Desktop 20.04 LTS должен хорошо работать на вашем оборудовании. Теперь нажмите на Установить Ubuntu 20.04 LTS значок для запуска установщика Ubuntu.
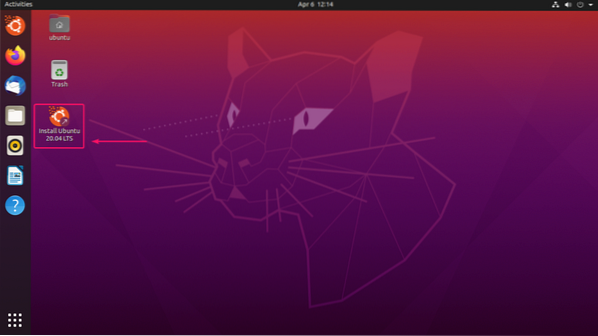
Установщик Ubuntu должен запуститься.
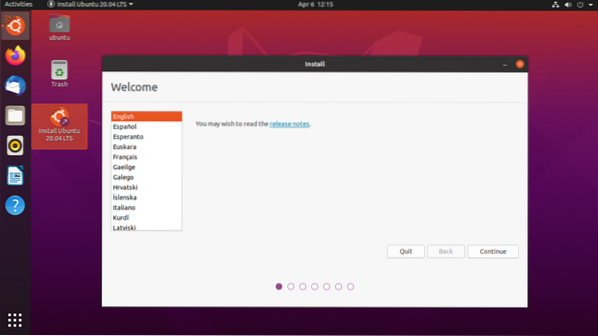
Установка Ubuntu Desktop 20.04 LTS:
Теперь нажмите на Продолжать.
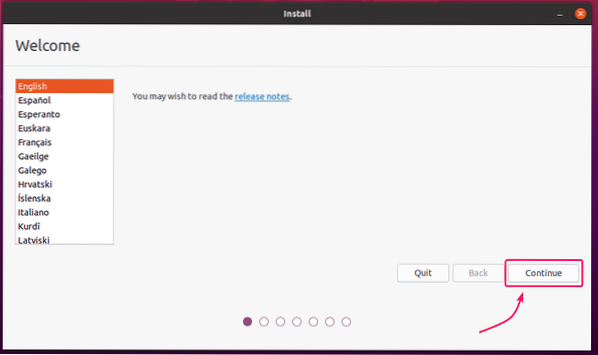
Выберите раскладку клавиатуры и нажмите Продолжать.
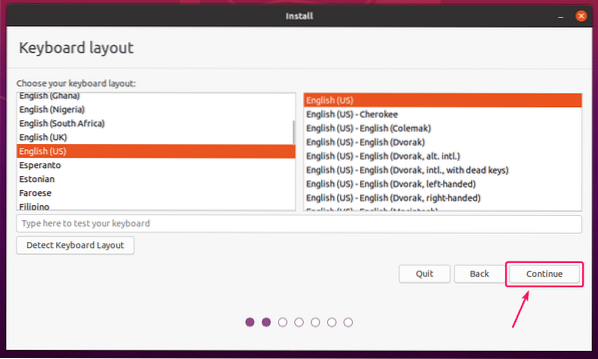
Отсюда вы можете сделать Нормальная установка или же Минимальная установка. Нормальная установка как обычно, идет со всеми приложениями. В Минимальная установка поставляется с ограниченным количеством приложений.
Если на вашем компьютере есть подключение к Интернету, вы можете проверить Загрузите обновления при установке Ubuntu чтобы загрузить все необходимые обновления при установке Ubuntu на свой компьютер.
Вы также можете проверить Установите стороннее программное обеспечение для графики и оборудования Wi-Fi, а также дополнительных форматов мультимедиа если вы хотите, чтобы установщик Ubuntu автоматически устанавливал графический процессор, драйверы Wi-Fi и мультимедийные кодеки.
Как только вы закончите, нажмите Продолжать.
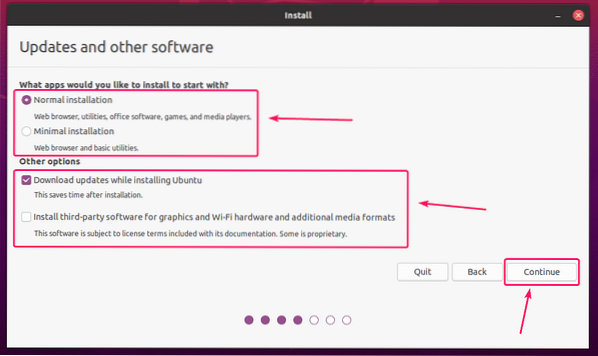
Теперь вам нужно разбить свой жесткий диск. Вы можете позволить установщику Ubuntu автоматически разбивать жесткий диск на разделы или вручную.
Если у вас нет важных данных на жестком диске или у вас новый жесткий диск, вы можете выбрать Сотрите диск и установите Ubuntu. Установщик Ubuntu автоматически разделит жесткий диск и установит на него Ubuntu. Это самый простой способ установки Ubuntu.

Сотрите диск и установите Ubuntu есть некоторые Расширенные возможности также.

Вы можете выполнить установку Ubuntu на основе LVM. Если вы используете LVM, вы также можете зашифровать свой жесткий диск в целях безопасности.
Вы также можете использовать файловые системы ZFS в вашей установке Ubuntu, если хотите.
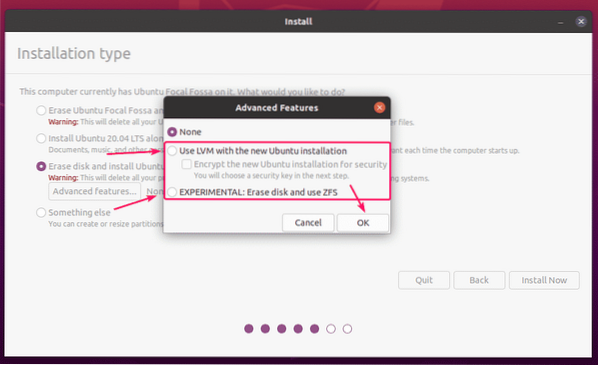
Когда вы закончите, вы можете нажать на Установите сейчас установить Ubuntu.

Большинство людей захотят сделать разметку вручную. Для этого выберите Что-то другое и нажмите на Продолжать.
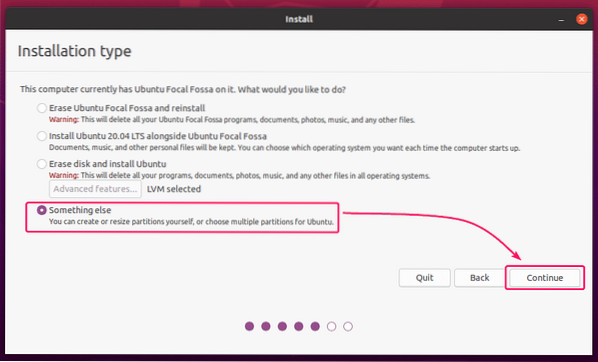
Теперь, если вы хотите удалить все существующие разделы жесткого диска, вы можете нажать на Новая таблица разделов…
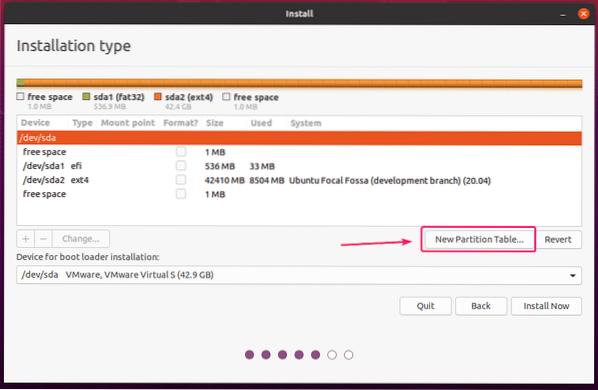
Если у вас нет свободного места на жестком диске, вы можете удалить существующий раздел и создать на нем необходимые разделы.
Чтобы удалить раздел, выберите его и нажмите на - кнопка.
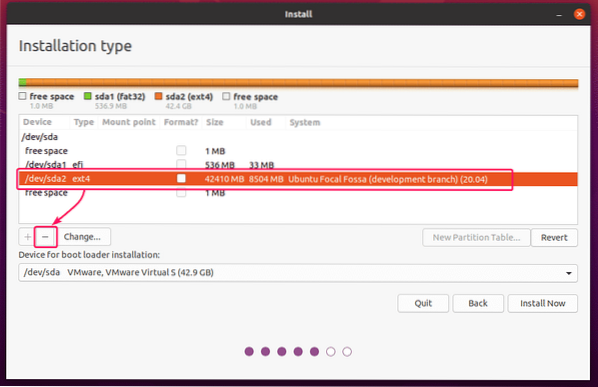
Когда у вас появится немного свободного места, вы можете приступить к созданию разделов.

Если вы используете материнскую плату на базе BIOS, вам нужен как минимум корневой (/) раздел.
Если вы используете материнскую плату на основе UEFI, вам понадобится как минимум системный раздел EFI и корневой (/) раздел.
В этой статье я буду выполнять установку на основе UEFI.
Чтобы создать новый раздел, выберите свободное место и нажмите на + кнопка.
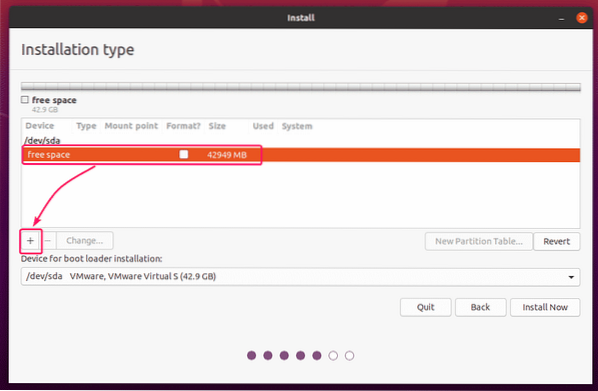
Для создания системного раздела EFI установите Размер к 512 МБ, и выберите Системный раздел EFI от Использовать как выпадающее меню. Затем нажмите на ОК.
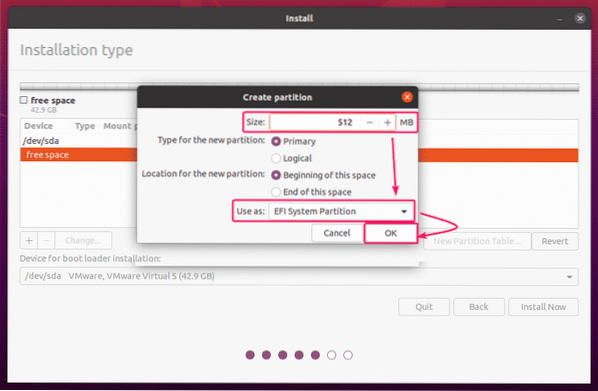
Системный раздел EFI должен быть создан.
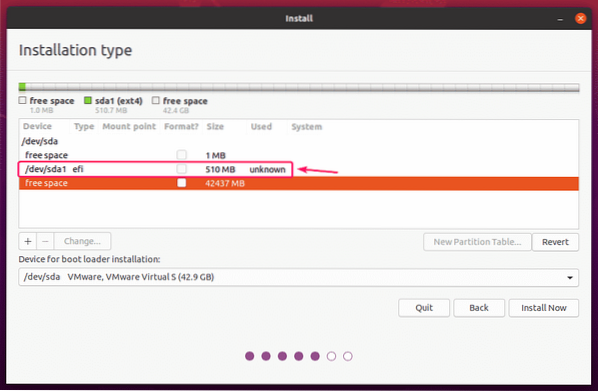
Теперь выберите свободное место и нажмите на + кнопка снова.

Теперь создайте корневой раздел с остальным свободным пространством. Для корневого раздела установите Точка монтирования к / а также Использовать как к Файловая система с журналированием Ext4. Затем нажмите на ОК.
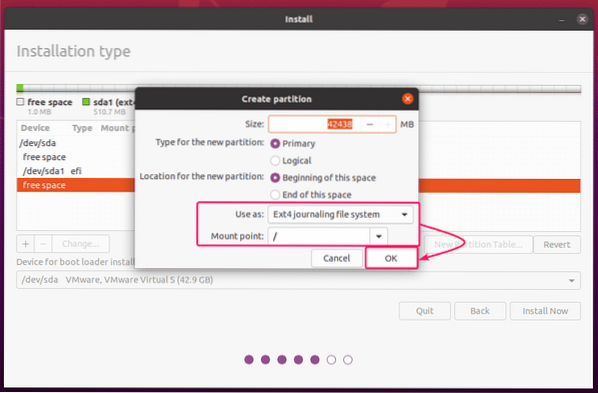
Корневой раздел должен быть создан.

Теперь убедитесь, что в списке выбран правильный жесткий диск Устройство для установки загрузчика раздел и нажмите Установите сейчас.
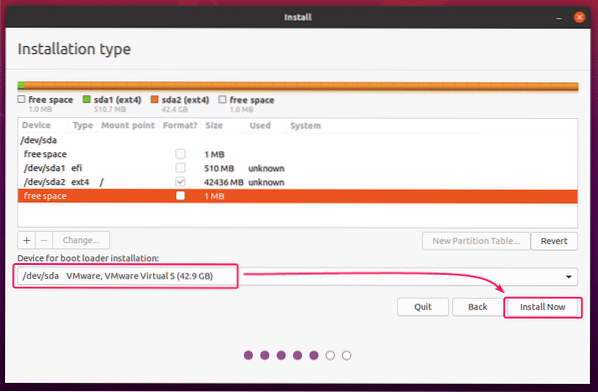
Теперь нажмите на Продолжать.

Теперь выберите свой часовой пояс и нажмите Продолжать.
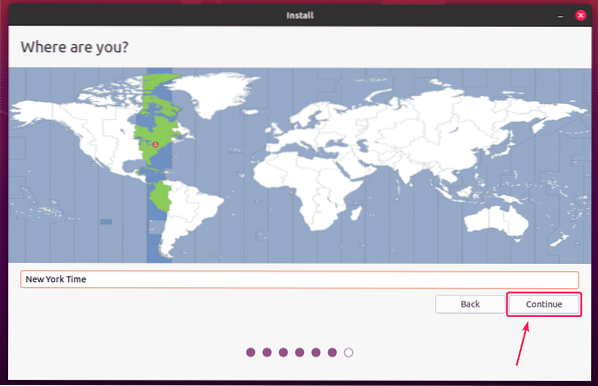
Теперь введите свою личную информацию и нажмите Продолжать.

Установщик Ubuntu должен начать копирование всех необходимых файлов на ваш жесткий диск. Это может занять некоторое время.
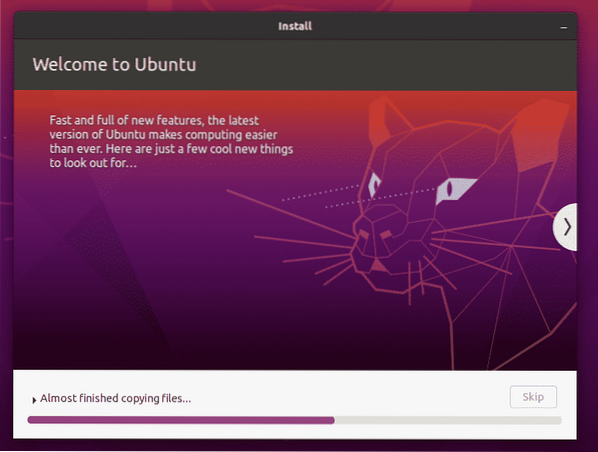
После завершения установки нажмите Перезагрузить сейчас.
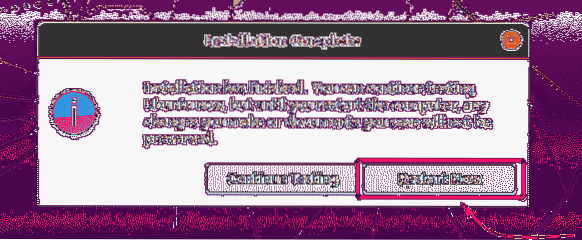
Теперь извлеките USB-накопитель из компьютера и нажмите

Теперь Ubuntu Desktop 20.04 LTS должен загружаться.
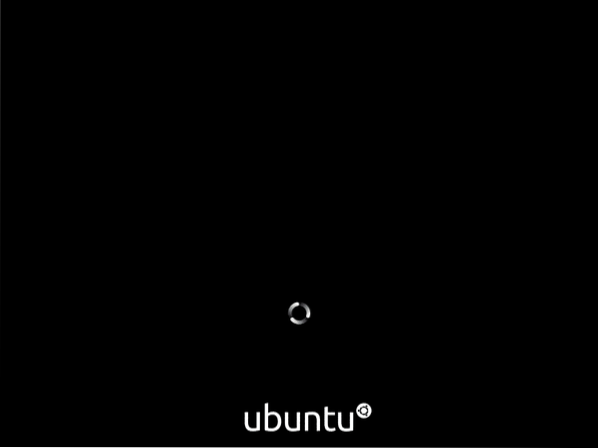
Вы должны увидеть экран входа в GDM в Ubuntu Desktop 20.04 LTS. Теперь вы можете войти в систему с паролем, который вы установили во время установки.

Рабочий стол Ubuntu 20.04 LTS.
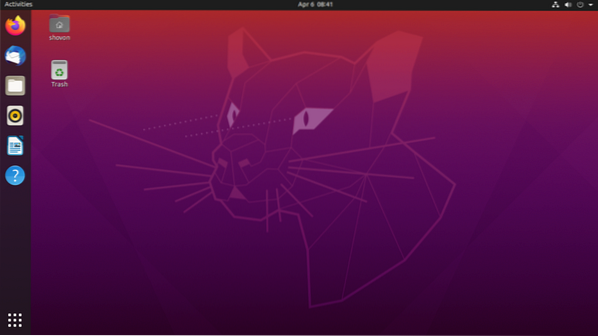
Как видите, я использую Ubuntu Desktop 20.04 LTS.
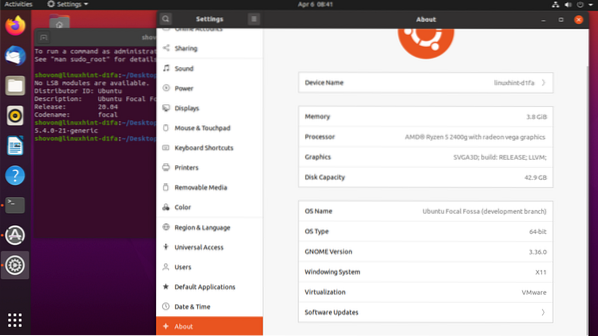
Итак, вот как вы устанавливаете Ubuntu Desktop 20.04 LTS на вашем компьютере. Спасибо, что прочитали эту статью.
 Phenquestions
Phenquestions


