Скачивание Ubuntu Server 20.04 ISO-образ:
Чтобы скачать Ubuntu Server 20.04 LTS ISO образ, посетите официальную страницу выпуска Ubuntu 20.04 LTS и щелкните ссылку с изображением сервера, как показано на скриншоте ниже.
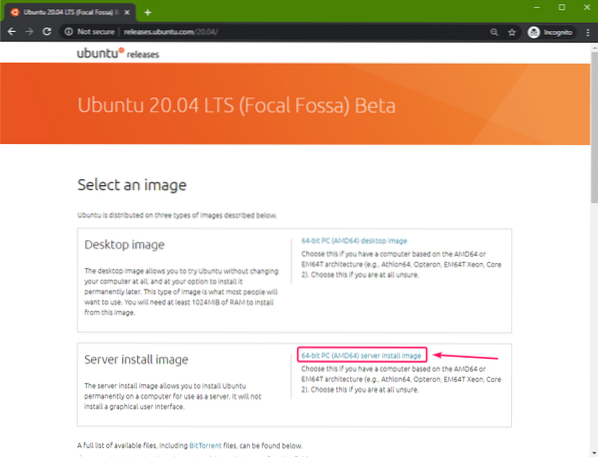
Ваш браузер должен начать загрузку Ubuntu Server 20.04 LTS ISO образ. Это может занять некоторое время.
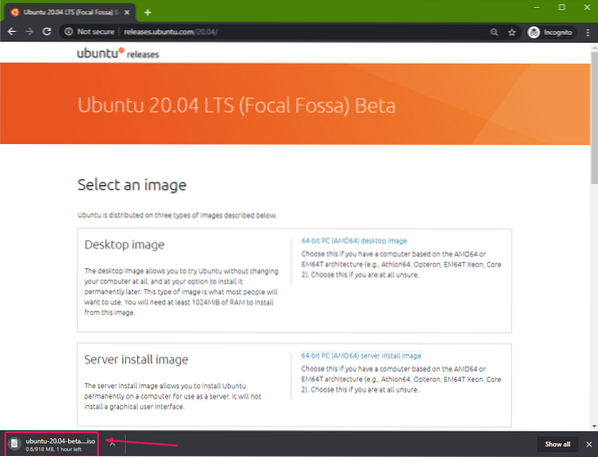
Создание загрузочного USB-накопителя в Windows:
Вы можете использовать множество инструментов, чтобы создать загрузочную флешку для Ubuntu Server 20.04 LTS в Windows, i.е. Этчер, Руфус. В этой статье я собираюсь использовать Rufus.
Вы можете скачать Rufus с официального сайта Rufus. Загрузите портативную версию Rufus, как показано на скриншоте ниже.
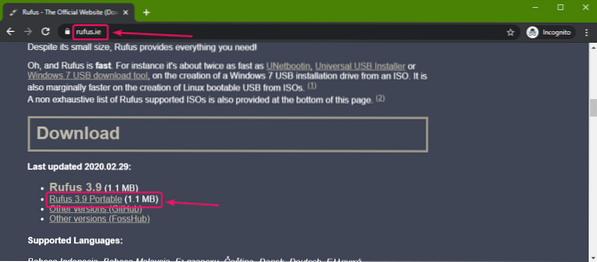
Руфуса надо скачать.
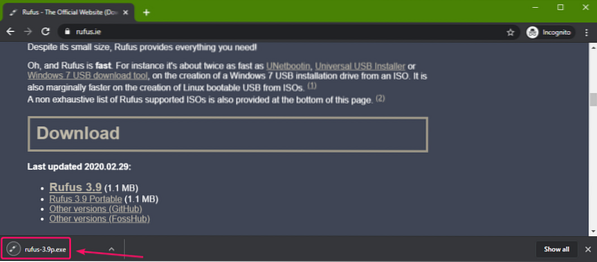
Теперь вставьте флешку в свой компьютер и запустите Rufus. Затем нажмите на ВЫБРАТЬ.
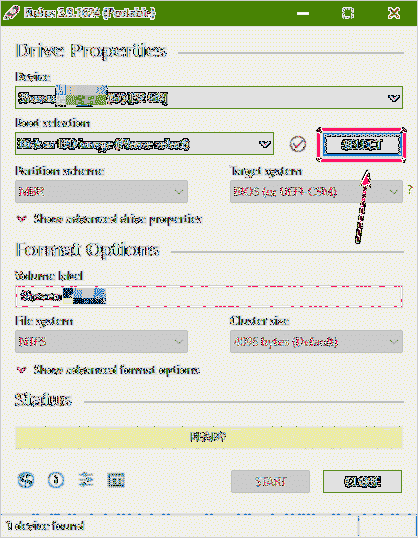
Теперь выберите Ubuntu Server 20.04 ISO-образ, который вы только что скачали, и нажмите Открыть.
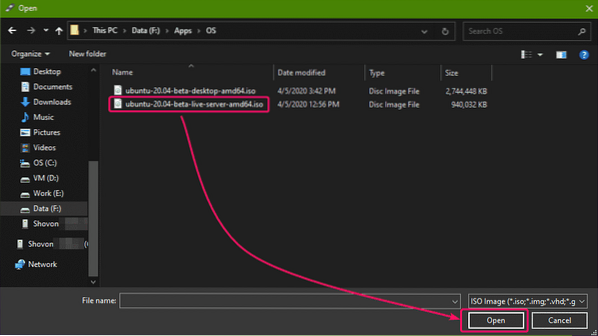
Теперь нажмите на НАЧАЛО.
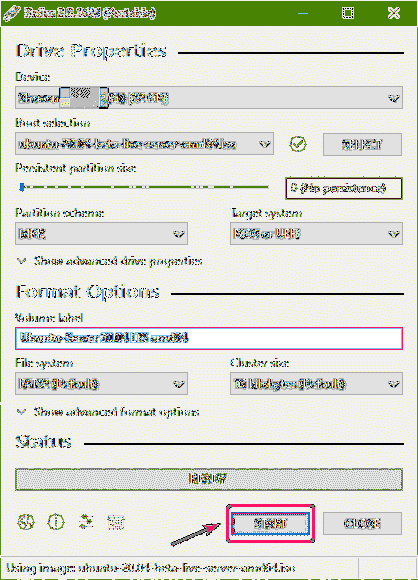
Теперь нажмите на да.
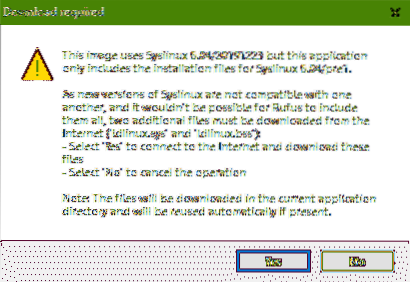
Теперь нажмите на ОК.
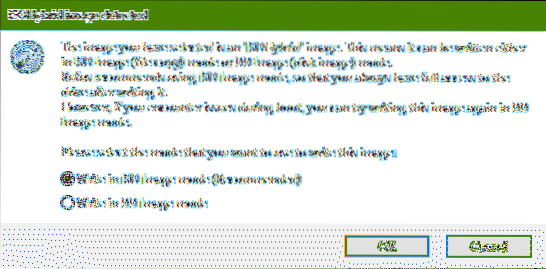
Если у вас есть какие-либо важные данные на флэш-накопителе USB, переместите их в безопасное место и нажмите ОК.
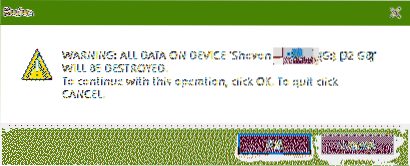
Руфус должен скопировать все важные файлы на USB-накопитель. Это может занять некоторое время.
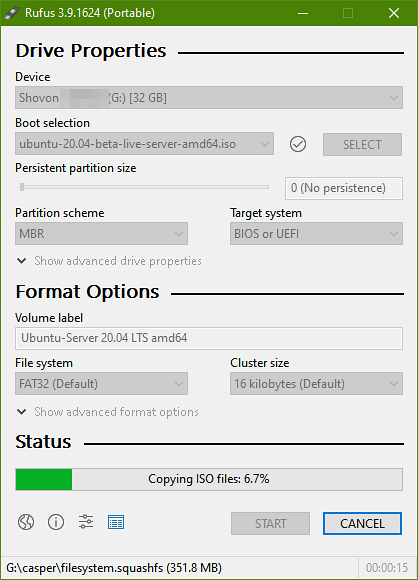
Когда USB-накопитель будет готов, нажмите ЗАКРЫТЬ и отключите USB-накопитель от компьютера.
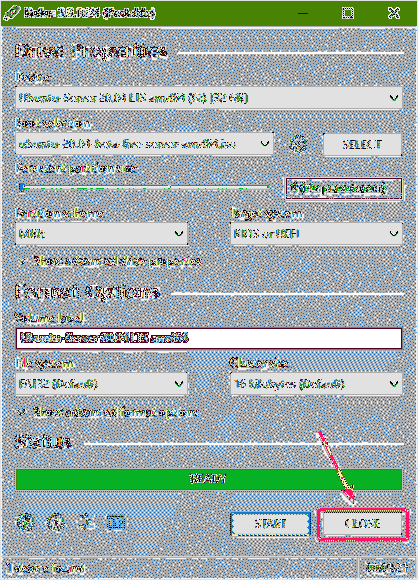
Создание загрузочного USB-накопителя в Linux:
После того, как вы загрузили Ubuntu Desktop 20.04 ISO-образ, перейдите к ~ / Загрузки каталог следующим образом:
$ cd ~ / Загрузки /
Вы должны найти Ubuntu Server 20.04 файл образа ISO там.
$ ls -lh
Если вы сравните выходы, вы должны увидеть новый диск (SDB в моем случае). Это ваш USB-накопитель. Вы можете получить к нему доступ как / dev / sdb.
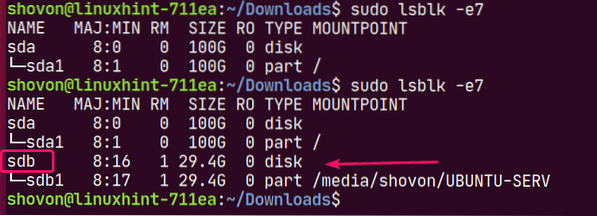
Теперь выполните следующую команду, чтобы написать Ubuntu Server 20.04 ISO-образ на USB-накопитель / dev / sdb:
$ sudo dd если =./ ubuntu-20.04-бета-жить-сервер-amd64.isoof = / dev / sdb bs = 1M статус = прогресс

ПРИМЕЧАНИЕ: Убедитесь, что на USB-накопителе нет важных файлов.
Требуемые файлы копируются на USB-накопитель. На выполнение потребуется некоторое время.

На этом этапе USB-накопитель должен быть готов.

Теперь извлеките флэш-накопитель USB следующим образом:
$ sudo извлечь / dev / sdb
Загрузка рабочего стола Ubuntu 20.04 с флэш-накопителя USB:
Теперь вставьте флэш-накопитель USB на свой сервер и загрузитесь с него из BIOS вашего сервера.
Вы должны увидеть следующее меню GRUB. Выбирать Установить сервер Ubuntu и нажмите
ПРИМЕЧАНИЕ: Если ваш сервер не может загрузиться по какой-либо причине, выберите Установите Ubuntu Server (безопасная графика) вместо.
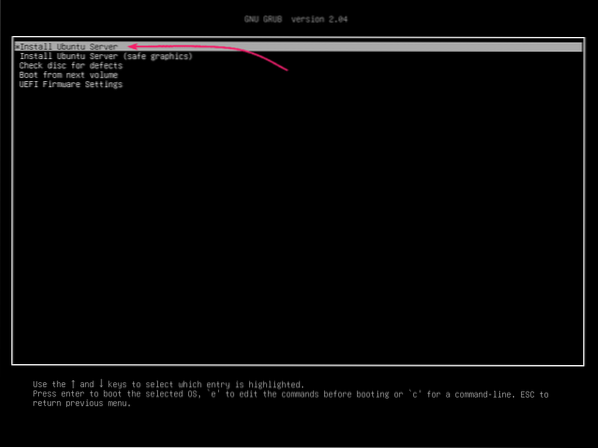
Ubuntu должна проверить USB-накопитель на наличие ошибок перед запуском установщика Ubuntu Server.
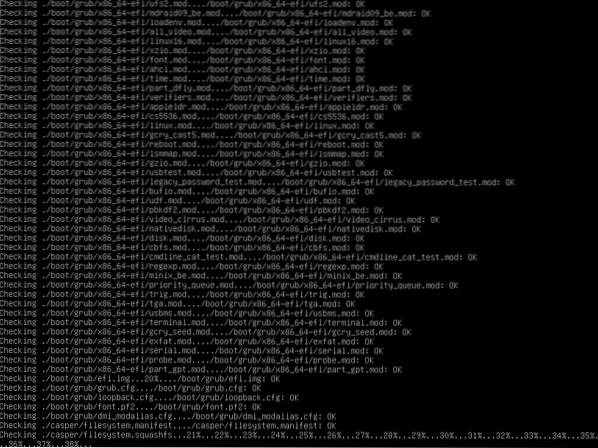
Сервер Ubuntu 20.04 Должен запуститься установщик LTS.
Вы можете использовать
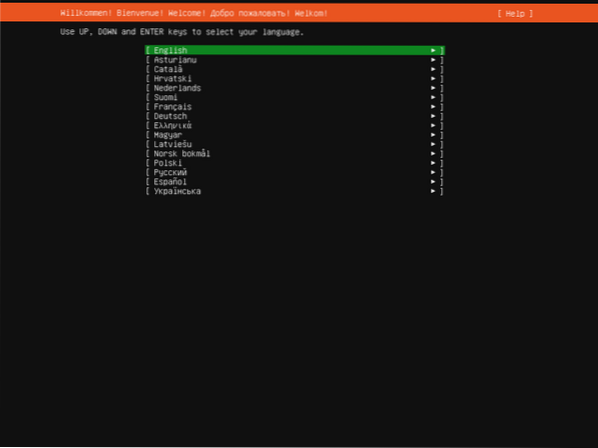
Установка Ubuntu Server 20.04 LTS:
Теперь выберите свой язык и нажмите
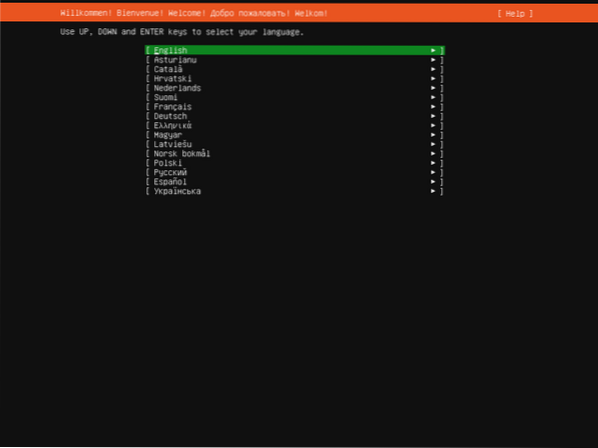
Если вы подключены к Интернету и при наличии любого нового обновления Ubuntu Server 20.04 доступен установщик, вы увидите следующее приглашение.
Выбирать Обновитесь до нового установщика если вы хотите обновить установщик и использовать новый.
Выбирать Продолжить без обновления если вы хотите использовать тот, который есть в Ubuntu Server 20.04 LTS ISO образ.
Затем нажмите
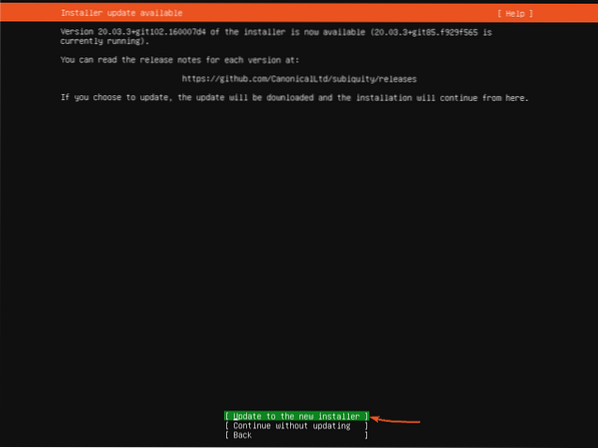
Теперь выберите раскладку клавиатуры и вариант. Затем выберите Сделанный и нажмите
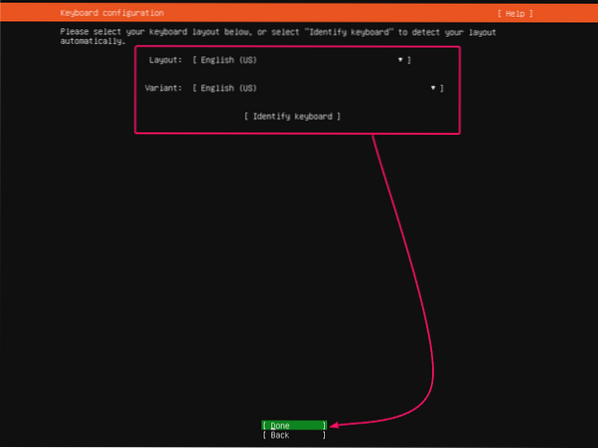
В этом разделе вы можете настроить сетевые интерфейсы вашего Ubuntu Server 20.04 LTS.
Чтобы настроить сеть, выберите сетевой интерфейс из списка и нажмите
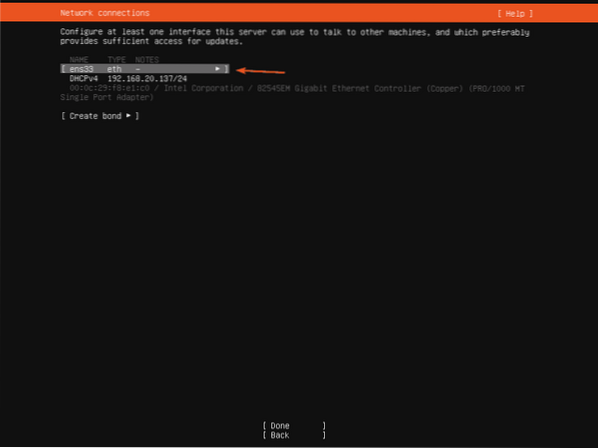
Чтобы просмотреть дополнительную информацию о сетевом интерфейсе, выберите Информация и нажмите
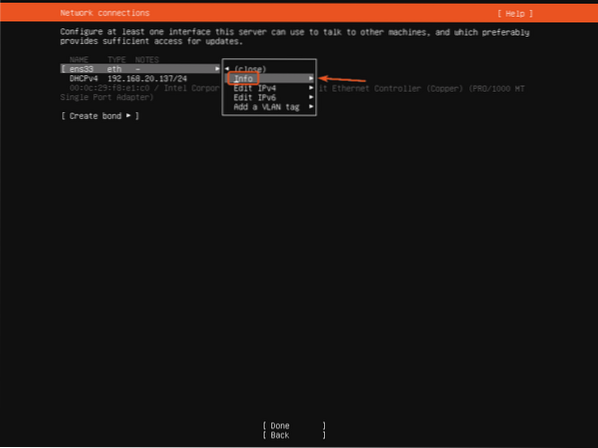
Должно отображаться много информации о сети.
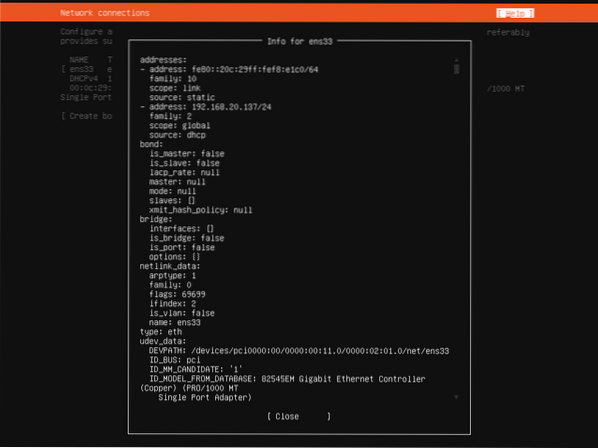
Выбирать Закрывать и нажмите
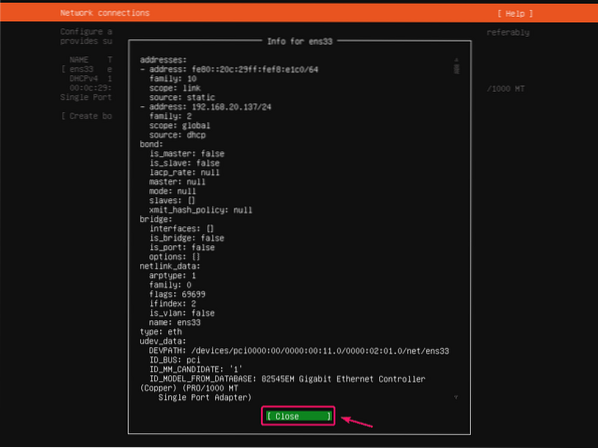
По умолчанию все сетевые интерфейсы будут использовать DHCP для автоматического получения IP-адресов. Но если вы хотите установить статический IP-адрес, выберите Изменить IPV4 (для IPv4-адреса) или Изменить IPV6 (для IPv6-адреса) и нажмите
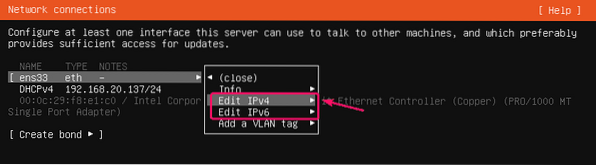
Теперь нажмите
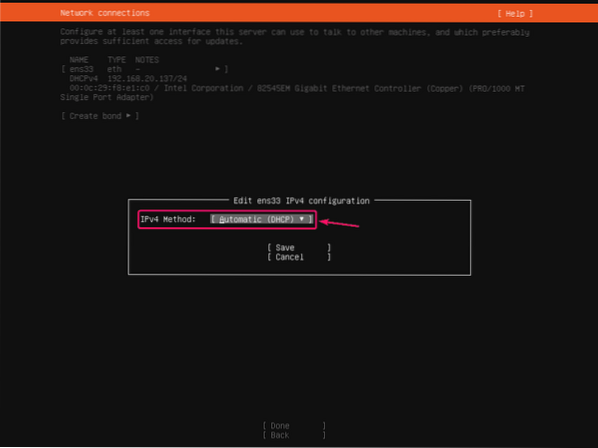
Выбирать Руководство по эксплуатации и нажмите
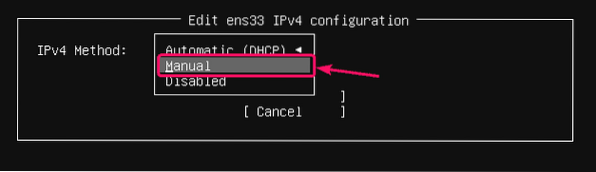
Теперь введите данные своего IP-адреса, выберите Сохранить и нажмите
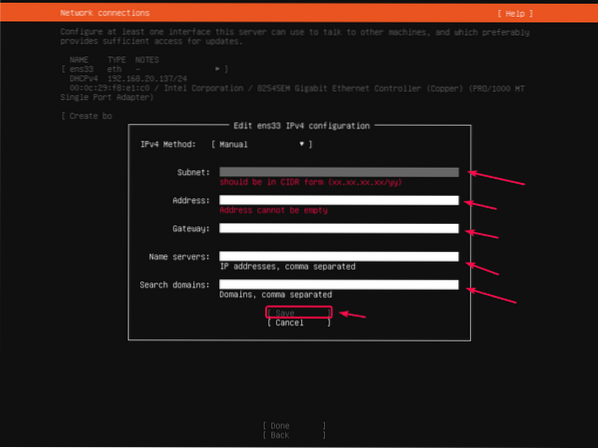
Когда вы закончите настройку сети, выберите Сделанный и нажмите
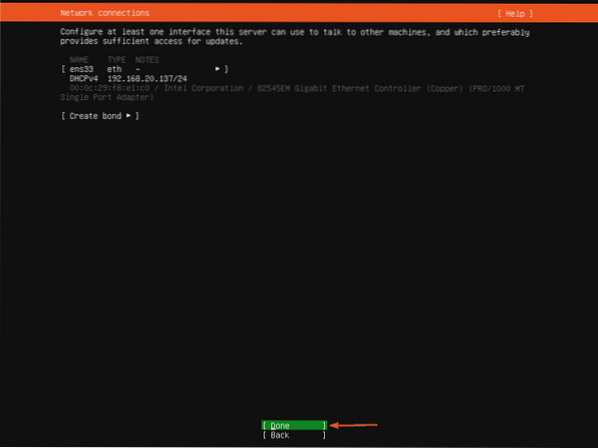
Если вы хотите установить какие-либо прокси-серверы сети HTTP для установщика, вы помещаете его сюда.
Если вы не знаете, что это такое, просто оставьте поле пустым.
Затем выберите Сделанный и нажмите
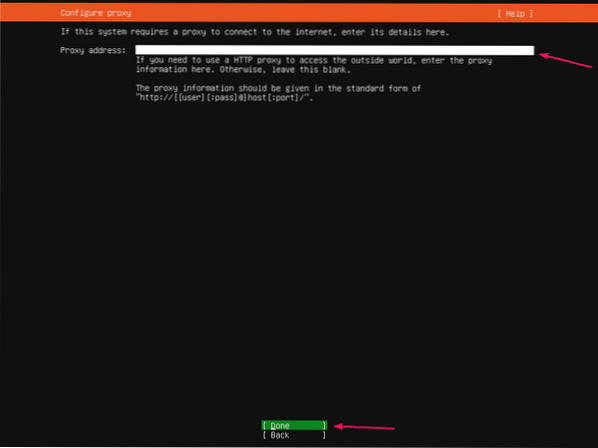
Здесь должен отображаться URL-адрес зеркала репозитория Ubuntu по умолчанию. Если вы хотите использовать локальный зеркальный / кеш-сервер, вы можете изменить URL-адрес зеркала здесь. Если вы не знаете, что делать, просто оставьте значения по умолчанию.
Затем выберите Сделанный и нажмите
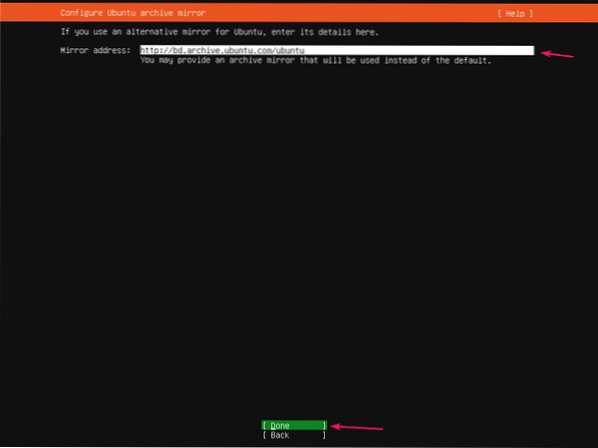
Теперь вам нужно настроить хранилище для Ubuntu Server 20.04 Установка LTS.
Если вы хотите, чтобы программа установки автоматически разбивала жесткий диск на разделы, выберите Использовать весь диск.
Если вы хотите вручную разбить жесткий диск на разделы, выберите Пользовательский макет хранилища.
ПРИМЕЧАНИЕ: Вы используете
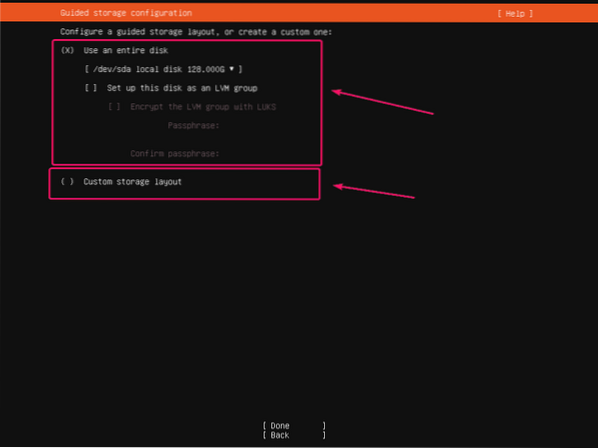
Для автоматического разбиения на разделы выберите жесткий диск, на который вы хотите установить Ubuntu Server 20.04 LTS.
Вы можете проверить Настройте этот диск как группу LVM если вы хотите использовать разделение на LVM. Если вы используете разделение на LVM, вы также можете проверить Зашифруйте группу LVM с помощью LUKS для шифрования разделов LVM в целях безопасности.
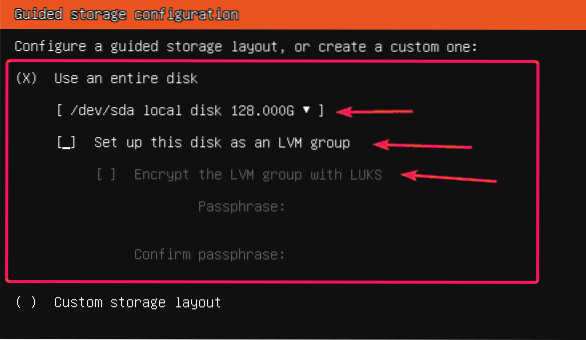
Для ручного разбиения выберите Пользовательский макет хранилища и нажмите
Затем выберите Сделанный и нажмите
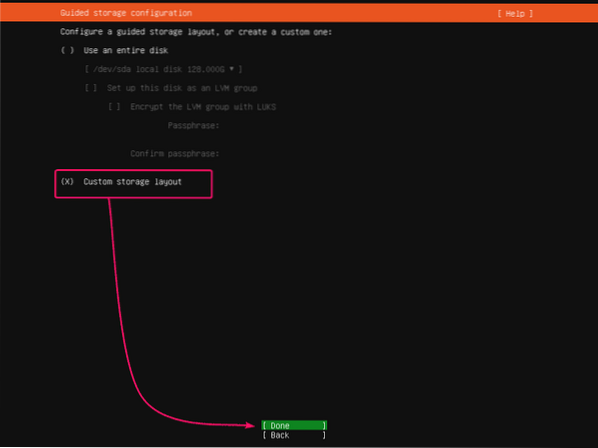
Теперь выберите жесткий диск, который вы хотите разделить, и нажмите
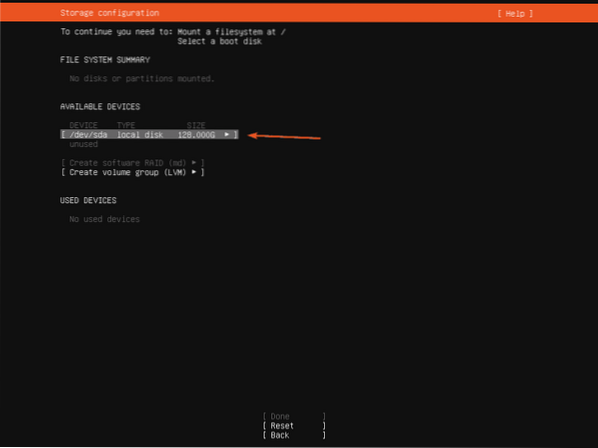
Теперь выберите Сделать загрузочное устройство и нажмите
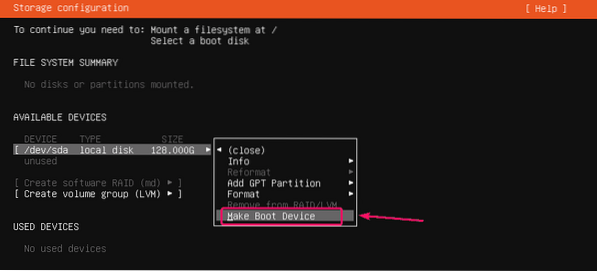
Должен быть создан загрузочный раздел.
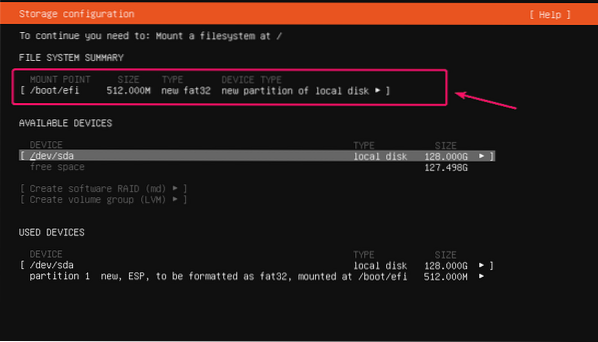
Теперь вам нужно добавить корневой (/) раздел.
Для этого выберите жесткий диск, нажмите
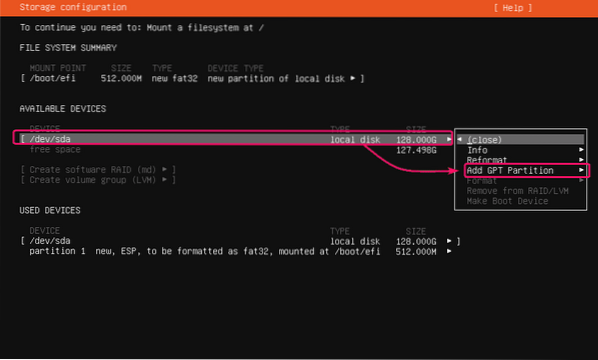
Теперь установите Размер перегородки до желаемого размера, Формат к ext4 а также устанавливать к /. Затем выберите Создавать и нажмите
ПРИМЕЧАНИЕ: Ты можешь использовать M для мегабайта, грамм для Gigabyte и Т для единиц размера раздела в терабайтах.
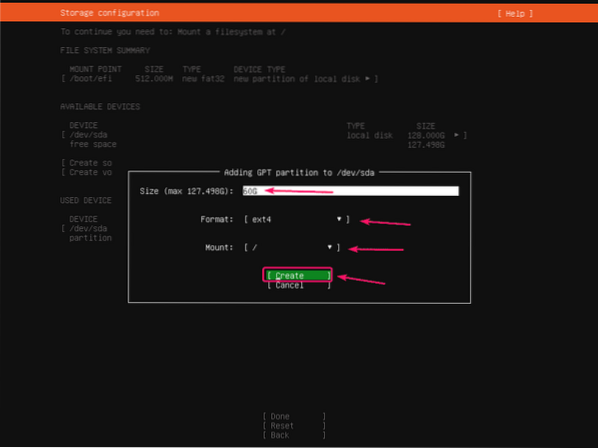
Корневой раздел должен быть создан.
Таким же образом вы можете создать больше разделов, если хотите.
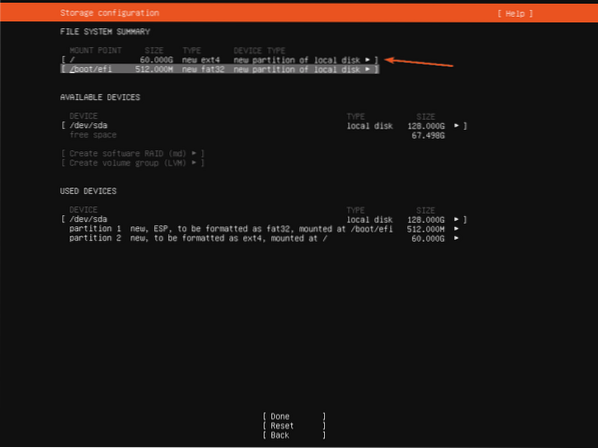
Когда вы закончите с разбиением, выберите Сделанный и нажмите
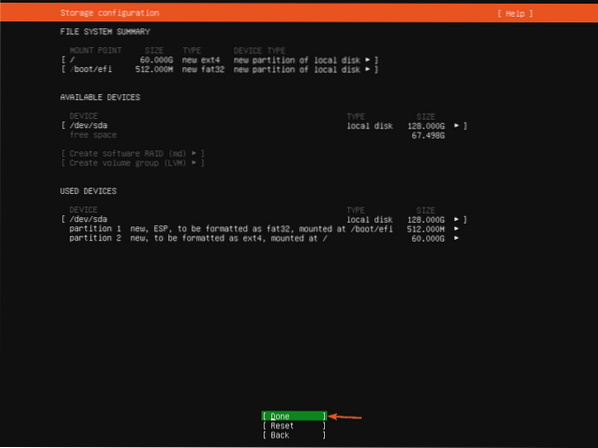
Теперь выберите Продолжать и нажмите
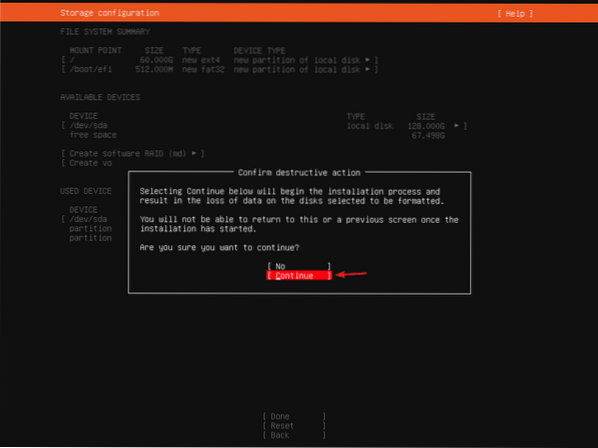
Теперь введите свои данные для входа. Затем выберите Сделанный и нажмите
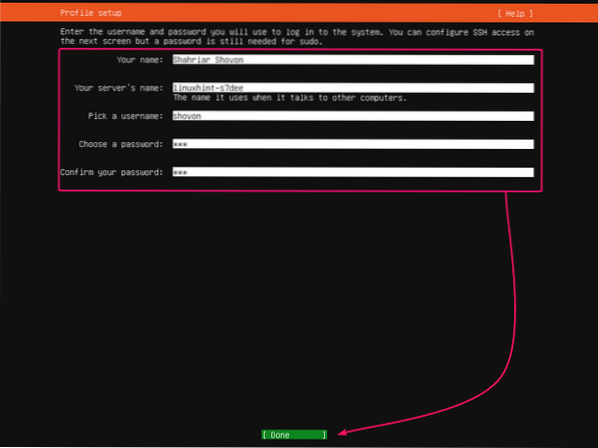
Если вы хотите включить SSH-доступ к вашему серверу Ubuntu 20.04 LTS, выберите Установить сервер OpenSSH и нажмите
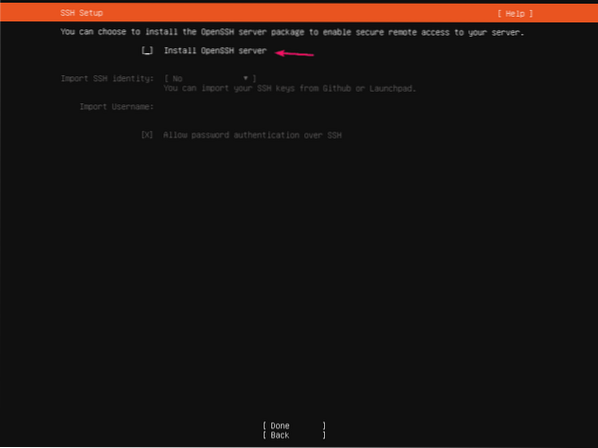
Затем выберите Сделанный и нажмите

Если вы хотите установить дополнительное программное обеспечение и инструменты, вы можете выбрать их здесь.
Когда вы закончите, выберите Сделанный и нажмите

Установщик должен начать копирование всех необходимых файлов на ваш жесткий диск. Это может занять некоторое время.
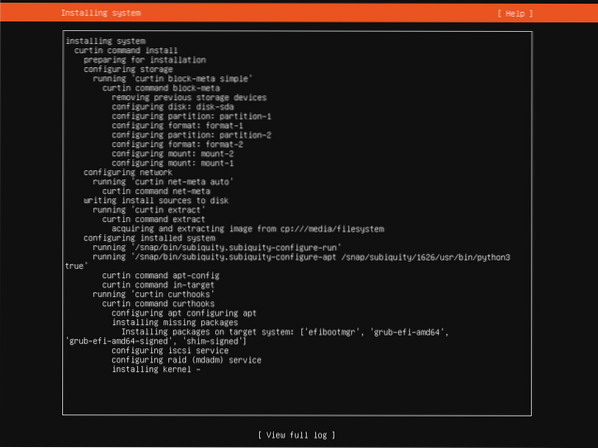
На этом этапе установщик должен установить все доступные обновления безопасности. Это может занять некоторое время.
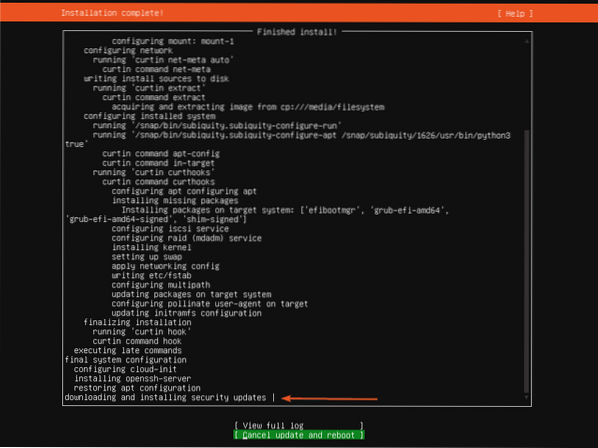
После завершения установки выберите Перезагрузить и нажмите
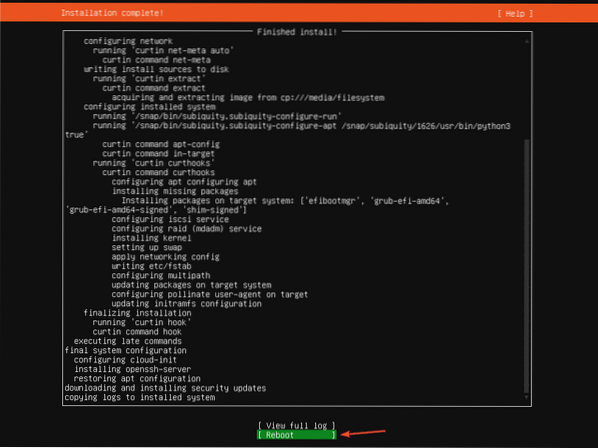
Теперь отключите USB-накопитель от сервера и нажмите

Ваш сервер должен загружать Ubuntu Server 20.04 LTS с жесткого диска в ближайшее время.
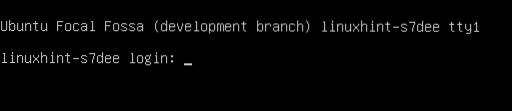
Теперь вы можете войти в систему, используя имя пользователя и пароль, которые вы установили во время установки.
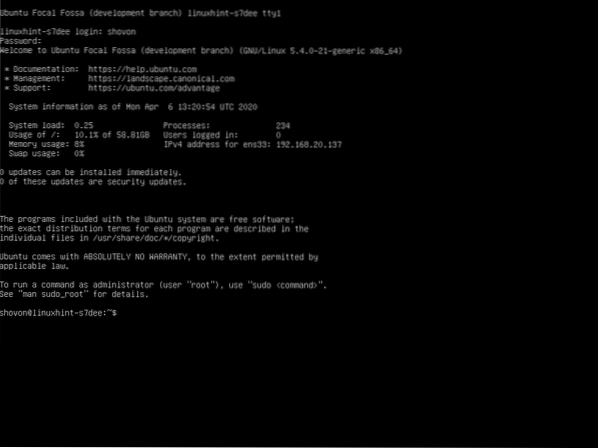
Как видите, я использую Ubuntu Server 20.04 LTS.
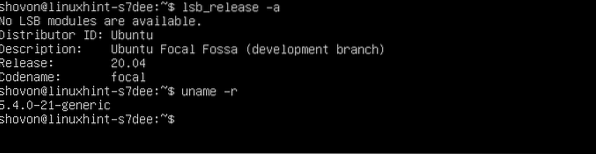
Итак, вот как вы устанавливаете Ubuntu Server 20.04 LTS на вашем сервере. Спасибо, что прочитали эту статью.
 Phenquestions
Phenquestions


