VMware Workstation Player - одно из широко используемых настольных приложений для виртуализации, которое можно использовать для создания виртуальных машин. В отличие от VirtualBox, это не приложение с открытым исходным кодом, но в основном используется в рабочей среде.
В этом руководстве мы проведем вас через установку VMware Workstation Player на машине с Ubuntu. Персональная версия бесплатна для некоммерческого использования, но не волнуйтесь, она содержит те же функции, что и платная бизнес-версия.
Установка VMware Player в Ubuntu
Для начала обновим ваш компьютер с Ubuntu. Запустите приложение Терминал и запустите в нем следующие команды.
sudo apt update sudo apt upgrade
Шаг 1. Нам нужно установить предварительные требования: пакет gcc и сборку, необходимые для Ubuntu.
sudo apt install build-essential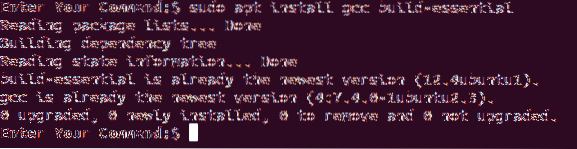
Шаг 2. Откройте свой любимый веб-браузер и перейдите на официальный сайт VMware.
Шаг 3. Выберите загрузку VMware Workstation Player для Linux.
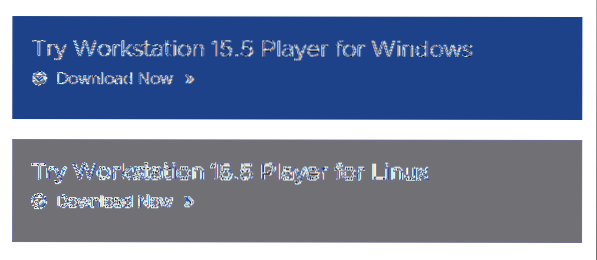
Шаг 4. Сохраните ваш VMware Workstation Player и нажмите ОК.
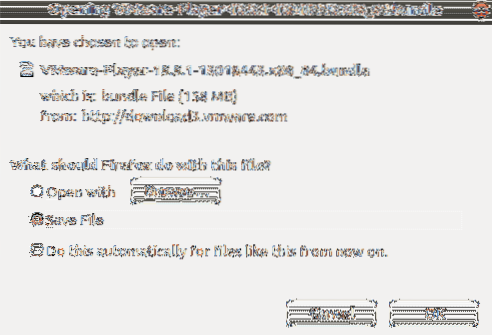
Шаг 5. VMware Workstation Player успешно загружен.
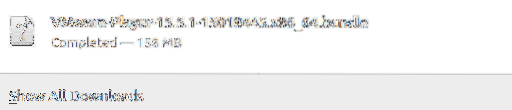
ШАГ 6. Перейти в каталог загрузок.
cd Загрузки

Шаг 7. Измените разрешения с помощью следующей команды.
chmod + x VMware *

Шаг 8. Запустите загруженный файл виртуальной машины.
судо ./ ВМ *
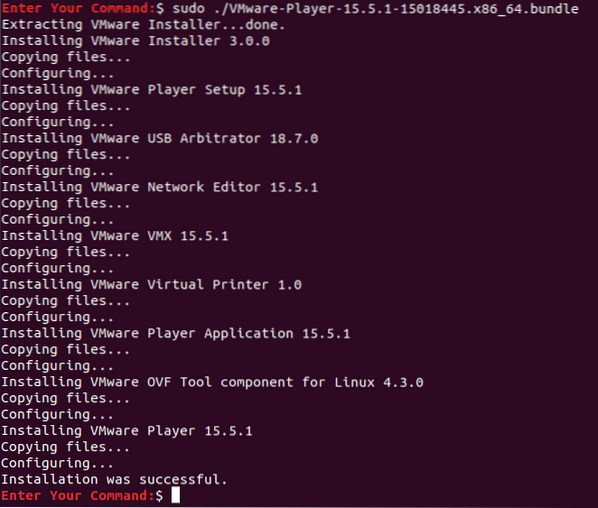
Шаг 9. Теперь в левом верхнем углу рабочего стола откройте Деятельность Меню.

Шаг 10. В строке поиска найдите VMware Player и откройте его.
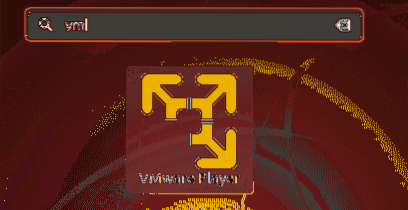
Шаг 11. Выберите, чтобы принять условия лицензии для VMware OVF Tool, и нажмите кнопку Следующий кнопка.
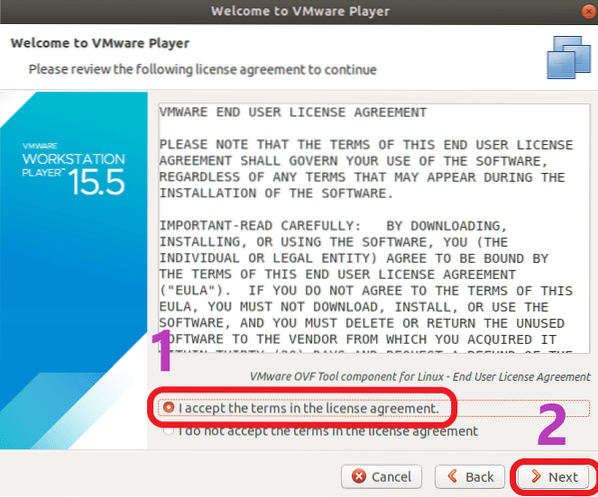
Шаг 12. Теперь выберите, хотите ли вы получать обновления во время запуска приложения, и нажмите кнопку Следующий кнопка.
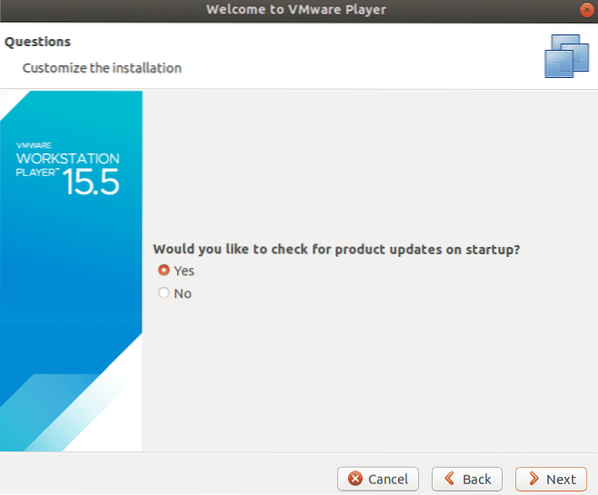
Шаг 13. Выберите, нужно ли вам участвовать в программе взаимодействия с клиентами VMware Workstation Player или нет, и нажмите кнопку Следующий кнопка.
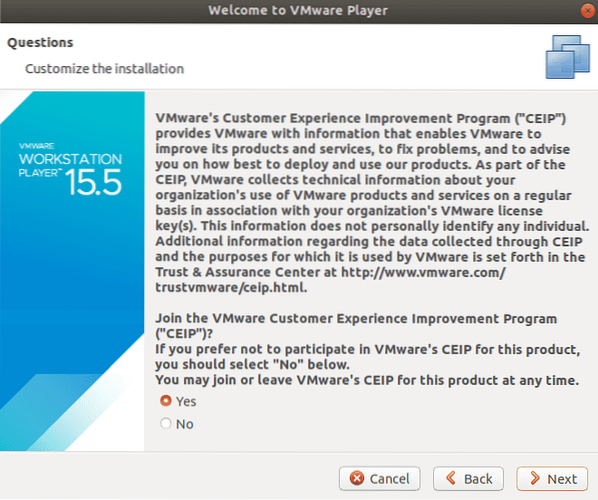
Шаг 14. Наконец, если у вас есть лицензионный ключ VMware Workstation Player, вы можете использовать его сейчас, в противном случае выберите бесплатную некоммерческую версию и нажмите кнопку Заканчивать кнопка.
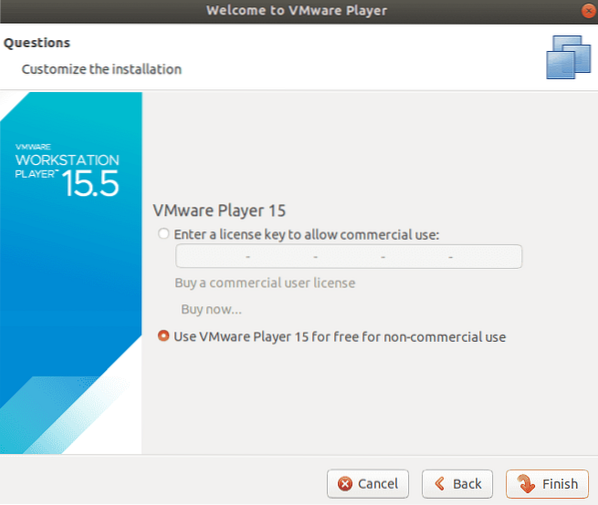
Шаг 15. Для применения изменений потребуется аутентификация.
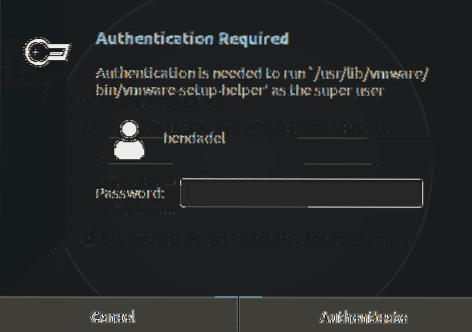
Требуется аутентификация Шаг 16. Нажмите ОК для сообщения.
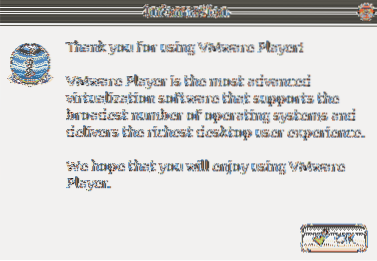
Шаг 17. Добро пожаловать в ваш VMware Workstation Player.
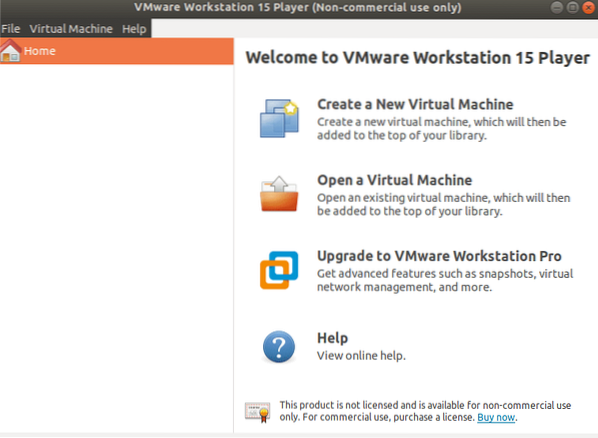
Вот и все об установке VMware Workstation Player в Ubuntu.
 Phenquestions
Phenquestions



