Большинство новых пользователей Linux ищут способ через командную строку изменить права доступа к файлу / каталогу. Этим пользователям было бы приятно узнать, что есть команда - дублированная или chmod, e.грамм. изменить режим - это поможет вам сделать это быстро. Chmod изменяет права каждого документа по режиму, в котором режим определяет права, которые необходимо обновить. Вы можете обозначить режим восьмеричным числом или буквами.
Понять привилегии режима
Чтобы понять chmod, вы должны сначала понять простые вещи относительно него. Откройте командный терминал и перечислите все каталоги или папки, чтобы проверить права, назначенные для владельцы, группы и другие. Вы должны использовать команду list, за которой следует -og ключевое слово. Он отобразит тип папки, e.грамм. d принадлежит каталог, р значит читать, ш значит написать, а также Икс средства исполнение.
$ ls$ ls -og
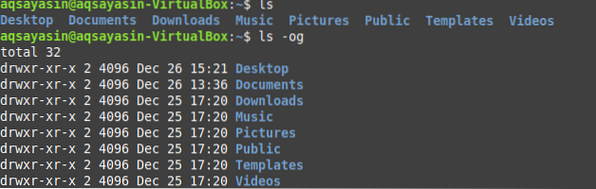
Перейдите к Рабочий стол каталог с помощью CD и перечислите привилегии, назначенные любому конкретному файлу, с помощью ls команда. В нашем случае файл index.html. Первый '-' означает, что это не каталог. После этого rw, этот файл прочитал и записал привилегии, назначенные владельцу, но без прав исполнения. Следующий rw- относится к предоставленным привилегиям группа и последний р- означает привилегии, предоставленные другие для этого конкретного индекса файла.html.
$ cd Desktop$ ls -lart имя_файла

Числовой режим
Вы должны просто понять, что числовой режим включает числа назначать права владельцам, группам и другим пользователям. Цифра 4 для чтение, номер 2 для написать, номер 3 для исполнение, а также номер 7 для все, е.грамм. права на чтение, запись и выполнение. Теперь перейдите к Рабочий стол каталог и создайте новый файл с именем образец.текст. Список всех файлов, находящихся в Рабочий стол каталог с помощью простой команды list и отобразить только что созданный файл.
$ cd Desktop$ touch имя файла
$ ls

Права на чтение
Чтобы назначить права чтения только владелец, ты должен добавить номер 4 в первый поместите в команду chmod, за которой следует имя файла. Когда вы выполните команду list для этого файла, вы увидите, что только читать привилегии были назначены владельцу.
$ chmod 400 имен файлов$ ls -lart имя_файла

Чтобы дать право чтения группа, Добавлять номер 4 в второй место. Группе назначены права на чтение.
$ chmod 040 имя файла
Чтобы предоставить права чтения другие, Добавлять номер 4 в в третьих место расположения. Группе назначены права на чтение.
$ chmod 004 имя файла
Чтобы предоставить права чтения владелец, группа и другие в то же время добавить номер 4 во всех местах.
$ chmod 444 имя файла
Написание привилегий
Чтобы предложить права записи владелец, вам нужно будет добавить номер 2 в первый поместите в команду chmod. Когда вы выполняете список для этого файла, вы увидите, что только права на запись были назначены владелец.
$ chmod 200 имен файлов$ ls -lart имя_файла

Чтобы предоставить права записи группа, Добавлять номер 2 в второй резиденция. Группе назначены права на чтение.
$ chmod 020 имя файла
Чтобы назначить права записи на другие, Добавлять номер 2 в в третьих место. Группе назначены права на чтение.
$ chmod 002 имя файла
Чтобы предоставить права на запись владелец, группа и другие в то же время добавить номер 2 во всех местах.
$ chmod 222 имя файла
Привилегии исполнения
Чтобы предоставить право исполнения собственнику, вам нужно будет добавить номер 1 в первый место.
$ chmod 100 имен файлов$ ls -lart имя_файла

Распределить права исполнения на группа, Добавлять номер 1 в второй резиденция.
$ chmod 010 имя файла
Назначить права исполнения на другие, Добавлять номер 1 на третьем месте.
$ chmod 001 имя файла
Предоставить право исполнения владелец, группа и другие в то же время добавить номер 4 во всех местах.
$ chmod 111 имя файла
Чтобы предоставить все права на чтение, запись и выполнение одновременно владельцу, группе и другим пользователям, необходимо добавить 7 во всех местах.
$ chmod 777 имя файла
Символический режим
В этом режиме вы будете использовать символы для предоставления прав.
Использовать +символ x дать каждому исполнение права.
$ chmod + x имя файла
Чтобы вернуть, права исполнения добавляют -символ x.
$ chmod -x имя файла
Предоставить права исполнения только текущему Пользователь, какой владелец, добавить и + х символ.
$ chmod u + x имя файлапо аналогии, группы используют g + x, а другие используют o + x.

Забрать права на исполнение у всех, добавить символ ugo-x. Ты можешь использовать а-х вместо уго-х.
$ chmod ugo-x имя файла$ chmod a-x имя файла

Если вы хотите копировать группу права и передать их Пользователь, вы можете использовать g = символ u.
$ chmod g = u имя файла
Вы можете использовать права одного файла в качестве ссылки для другого файла. Для этого просто используйте ключевое слово reference, за которым следуют имена файлов.
$ chmod --reference = имя_файла1 имя_файла2
Если вы хотите назначить все права владельцу, никаких прав на запись группе и не хотите назначать какие-либо права другим, вы можете просто сделать это с помощью простой концепции Read = 4, write = 2 и выполнения. = 1. Присвойте 7 владельцу как 4 + 2 + 1 = 7. Назначьте 5 группе как 4 + 0 + 1 и назначьте 0 другим.
$ chmod 750 имя файла
Назначить читать разрешения на все, Добавлять а + г символ.
$ chmod a + r имя файла
Дать читать а также написать разрешения на группы а также другие, добавить перейти + символ rw.
$ chmod go + rw имя файла
Если вы хотите дать всем привилегии для чтение, запись, выполнение и настройка Group-ID, добавить =rwx, символ g + s.
$ chmod = rwx, g + s имя файла
Заключение
В этом руководстве мы должны были рассказать об основных концепциях инструкции chmod и привести примеры, демонстрирующие, как она будет использоваться в возможных ситуациях.
 Phenquestions
Phenquestions


