Задача сервера печати - принимать запросы на печать от нескольких машин, обрабатывать эти запросы, а затем отправлять их на указанный принтер для обслуживания этих запросов. CUPS - это утилита, разработанная для операционных систем Linux, которая может превратить обычную компьютерную систему в сервер печати. В этой статье представлен метод настройки сервера печати CUPS в Ubuntu 20.04.
Метод настройки сервера печати CUPS в Ubuntu 20.04
Чтобы настроить сервер печати CUPS в Ubuntu 20.04 выполните следующие действия:
Шаг 1. Установите сервер печати CUPS
Чтобы установить сервер печати CUPS, вам нужно будет подать команду установки через терминал. Запустите терминал, как показано на следующем изображении:

После запуска терминала вы можете установить сервер печати CUPS, выполнив команду, указанную ниже:
sudo apt-get install cups -y
Установка сервера печати CUPS займет около двух-трех минут при умеренной скорости Интернета. После завершения процесса установки вы должны увидеть в терминале следующий вывод:
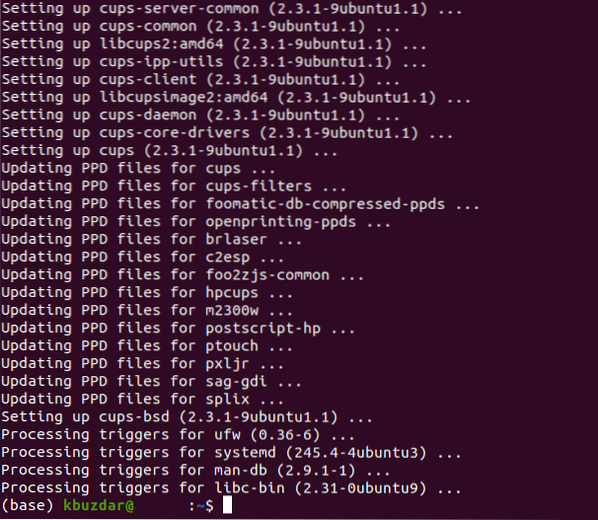
Шаг 2. Запустите службу печати CUPS
После установки сервера печати CUPS запустите службу печати CUPS следующим образом:
sudo systemctl start cupsВыполнение указанной выше команды в вашем терминале немедленно запустит службу печати CUPS.

Шаг 3. Включите службу печати CUPS
Следующим шагом является включение службы печати CUPS, которую вы только что запустили, что можно сделать, выполнив в терминале команду, показанную ниже:
sudo systemctl включить чашки
После того, как ваша система успешно запустит службу печати CUPS, она сообщит вашему терминалу, чтобы он отобразил следующий вывод:

Шаг 4: Настройте сервер печати CUPS
Чтобы настроить сервер печати CUPS, откройте его файл конфигурации в любом текстовом редакторе по вашему выбору (желательно в редакторе nano, поскольку это текстовый редактор Linux по умолчанию). Затем настройте сервер печати CUPS, выполнив в терминале следующую команду:
Судо нано / и т. д. / чашки / чашки.conf
Файл конфигурации сервера печати CUPS показан на изображении ниже:
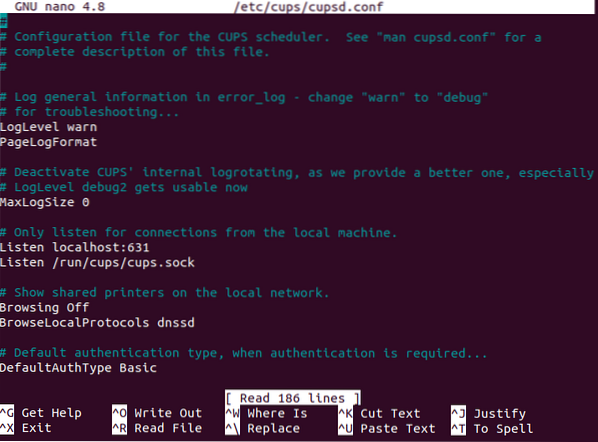
Прокрутите вниз и найдите раздел «Показать общие принтеры в локальной сети». Здесь вы найдете запись под названием «Просмотр отключен.»Измените это на« Просмотр включен », как показано на следующем изображении:

Затем найдите раздел «Прослушивать подключения только с локального компьютера». Здесь будет запись под названием «Слушайте localhost: 631.»Измените это на« Порт 631 », как показано на изображении ниже:

Теперь найдите раздел «Ограничить доступ к серверу» и добавьте строку «Разрешить @LOCAL» после строки «Разрешить, запретить», как показано на следующем изображении:
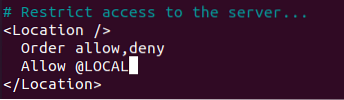
Наконец, найдите раздел «Ограничить доступ к административным страницам» и внесите в него необходимые изменения, как показано на изображении ниже:
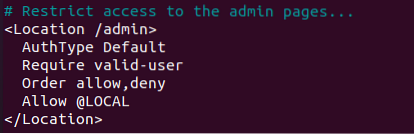
Наконец, сохраните файл конфигурации сервера печати CUPS и выйдите из текстового редактора, нажав Ctrl + X.
Шаг 5: перезапустите службу печати CUPS
После внесения этих изменений в файл конфигурации перезапустите службу печати CUPS, которую вы ранее запустили, выполнив следующую команду:
sudo systemctl перезапуск чашкиВыполнение этой команды перезапустит службу печати CUPS с новыми конфигурациями.

Шаг 6. Проверьте успешную установку сервера печати CUPS
Чтобы проверить, успешно ли настроен сервер печати CUPS на вашем Ubuntu 20.04 введите «принтер» в строке поиска «Действия», а затем выберите в результатах вариант «Параметры принтера», как показано на изображении ниже:
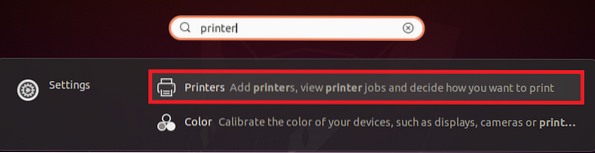
Нажмите кнопку «Добавить» в окне «Настройки принтера», как показано на следующем изображении:
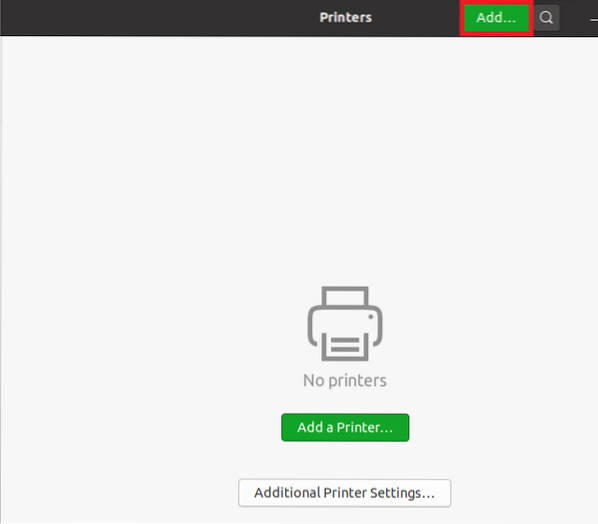
Вы должны увидеть принтер CUPS в записях, если к вашей системе не подключен какой-либо другой принтер. Это будет свидетельством того, что сервер печати CUPS успешно установлен в вашей системе, как показано на изображении ниже:

Заключение
В этой статье объясняется пошаговая процедура настройки сервера печати CUPS в Ubuntu 20.04. После выполнения этих шагов ваш Ubuntu 20.04 будет готова к работе в качестве полноценного сервера печати.
 Phenquestions
Phenquestions


