Вещи, которые нужно:
Чтобы настроить OpenMediaVault на Raspberry Pi, вам потребуется
- A Raspberry Pi 3 Модель B или Raspberry Pi 3 Модель B+
- Зарядное устройство для смартфона Android.
- Карта microSD и кардридер для установки OpenMediaVault.
- Кусок кабеля Ethernet для подключения Raspberry Pi к коммутатору или маршрутизатору.
- Жесткий диск USB или флэш-накопитель USB для хранения данных.

Скачивание OpenMediaVault для Raspberry Pi 3:
Вы можете скачать образ OpenMediaVault Raspberry Pi 3 из официального источника.чистый репозиторий OpenMediaVault.
Сначала посетите официальный sourceforge.чистый репозиторий OpenMediaVault по адресу https: // sourceforge.сеть / проекты / openmediavault / файлы / Raspberry% 20Pi% 20images /
Когда страница загрузится, нажмите OMV_4_Raspberry_Pi_2_3_3_Plus.img.xz как отмечено на скриншоте ниже.
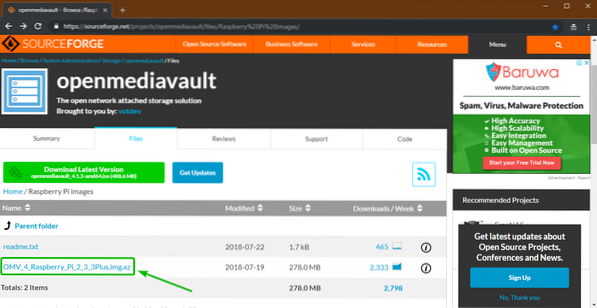
Ваш браузер должен начать загрузку образа OpenMediaVault Raspberry Pi 3, как вы можете видеть на скриншоте ниже. Это может занять некоторое время.
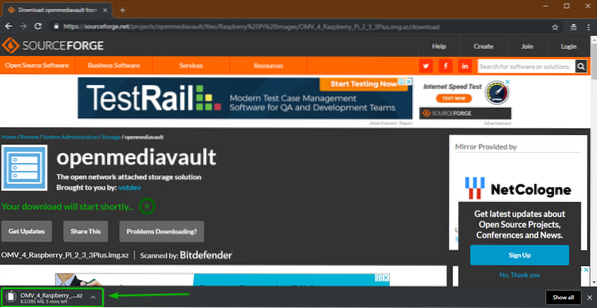
Прошивка образа OpenMediaVault Raspberry Pi 3 на SD-карту:
Etcher используется для прошивки образа OpenMediaVault Raspberry Pi 3, который вы только что загрузили на SD-карту. Вы можете бесплатно скачать Etcher по адресу https: // www.Балена.io / etcher /. Etcher доступен для Windows, macOS и Linux.
Я написал отдельную статью об установке Etcher в Linux. Вы можете проверить это на https: // linuxhint.com / install_etcher_linux /
После того, как вы скачали и установили Etcher,
- Вставьте карту microSD в устройство чтения SD-карт.
- Вставьте устройство чтения SD-карт в свой компьютер.
- Запускаем Etcher.
Теперь нажмите на Выбрать изображение.
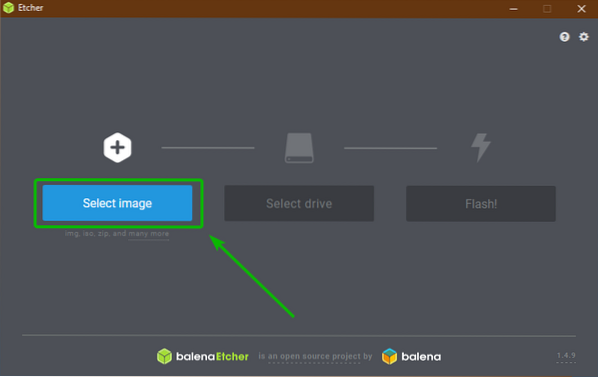
Должен быть открыт сборщик файлов. Выберите образ OpenMediaVault Raspberry Pi 3, который вы только что загрузили, и нажмите Открыть.
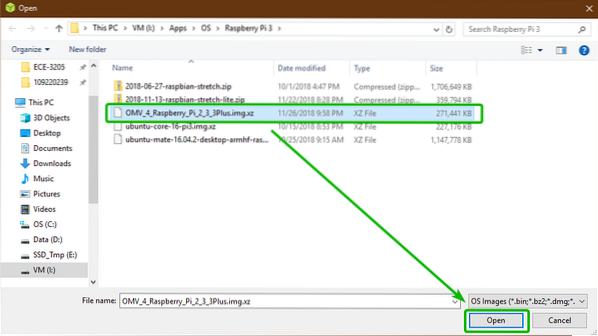
Теперь нажмите на Выберите диск.
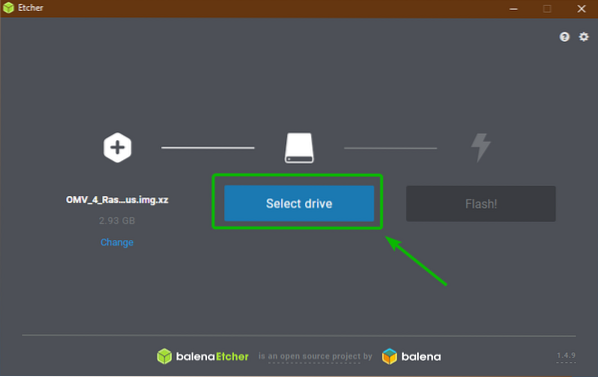
Теперь щелкните, чтобы выбрать карту microSD из списка, и щелкните Продолжать.
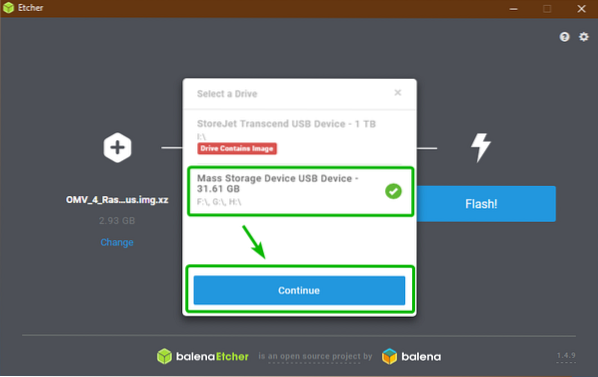
Теперь нажмите на Вспышка!.
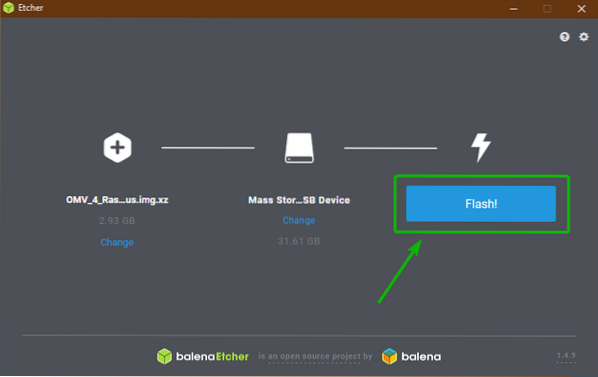
Etcher должен начать прошивать вашу карту microSD.
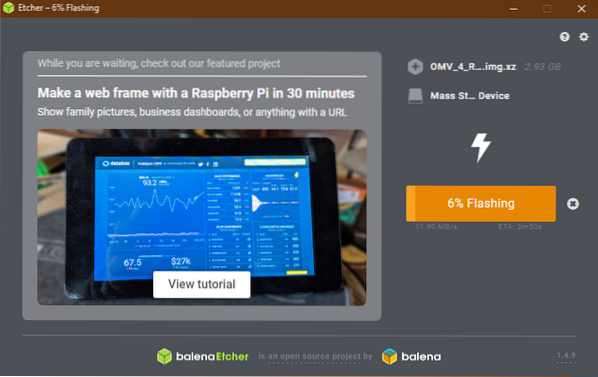
Как только ваша карта microSD будет прошита, закройте Etcher и вставьте карту microSD в Raspberry Pi 3.
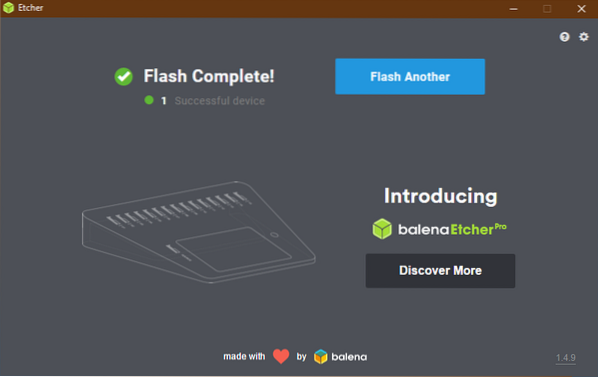
Запуск Raspberry Pi 3:
Теперь подключите жесткий диск USB или флэш-накопитель USB к Raspberry Pi 3, подключите кабель Ethernet и, наконец, адаптер питания microUSB и включите Raspberry Pi 3.
OpenMediaVault должен загрузиться. Если у вас есть Raspberry Pi 3, подключенный к монитору через кабель HDMI, вы должны увидеть следующее окно. Здесь напечатаны назначенный OpenMediaVault IP-адрес, а также имя пользователя и пароль по умолчанию.
Вы также можете проверить, какой IP-адрес назначен вашему Raspberry Pi, из панели администратора вашего маршрутизатора. Имя пользователя по умолчанию: админ и пароль openmediavault. Здесь вам не нужен монитор. Достаточно просто знать IP-адрес.
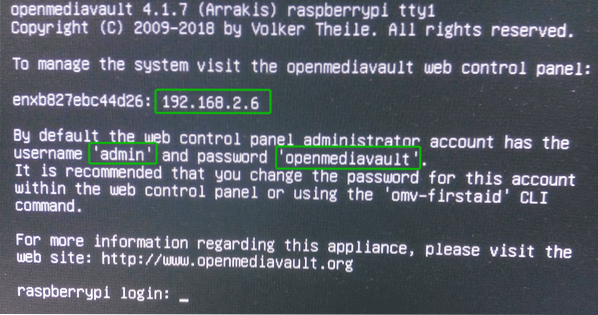
Настройка OpenMediaVault:
OpenMediaVault можно настроить из веб-браузера. Просто откройте веб-браузер по вашему выбору и перейдите по IP-адресу вашего Raspberry Pi 3 (в моем случае http: // 192.168.2.6).
Теперь введите имя пользователя админ и пароль openmediavault и нажмите на Авторизоваться.
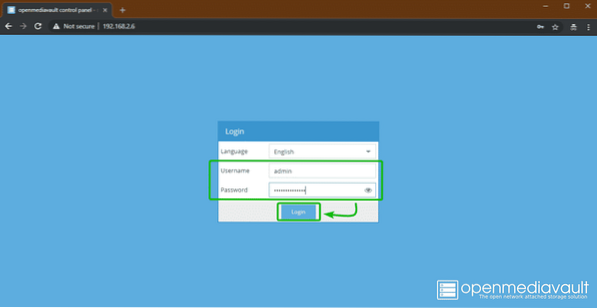
Вы должны войти в панель управления OpenMediaVault.
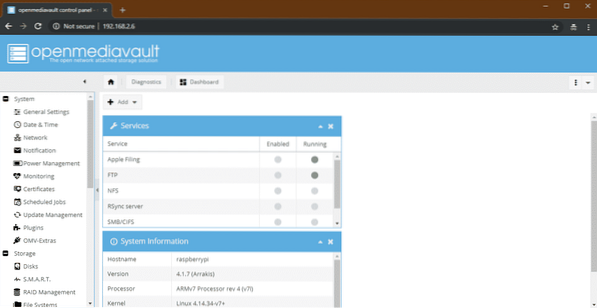
Если вы хотите изменить пароль по умолчанию, перейдите в Система > общие настройки > Пароль веб-администратора как отмечено на скриншоте ниже.
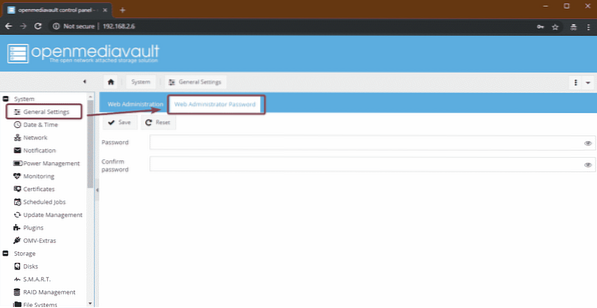
Затем введите свой новый пароль и нажмите Сохранить. Пароль следует сменить.
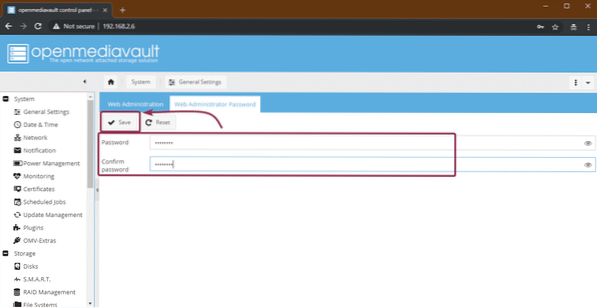
Теперь, чтобы изменения вступили в силу, Выйти веб-интерфейса OpenMediaVault и снова войдите в систему.
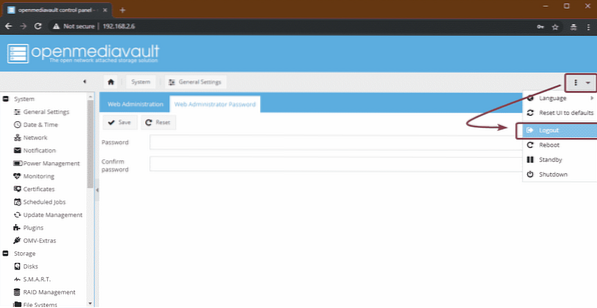
Теперь, чтобы изменить часовой пояс, перейдите в Система > Дата и время. Затем выберите свой часовой пояс в раскрывающемся меню и нажмите Сохранить.

Чтобы применить изменения, нажмите Применять.
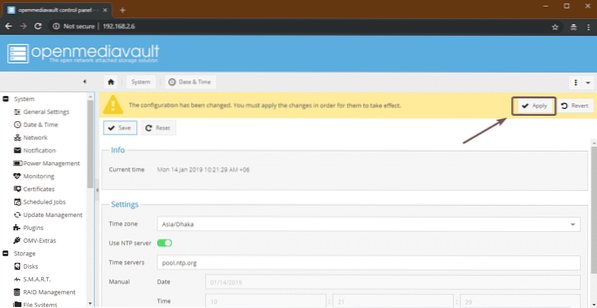
Затем нажмите на да. Изменения должны быть применены.
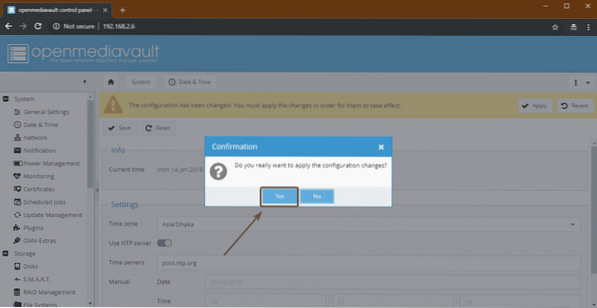
Если вы хотите использовать жесткий диск USB или флэш-накопитель в качестве хранилища данных для OpenMediaVault, вам необходимо сначала отформатировать его. Для этого перейдите в Место хранения > Диски и выберите жесткий диск USB или флэш-накопитель, который вы хотите использовать в качестве хранилища данных, и нажмите Вытирать.
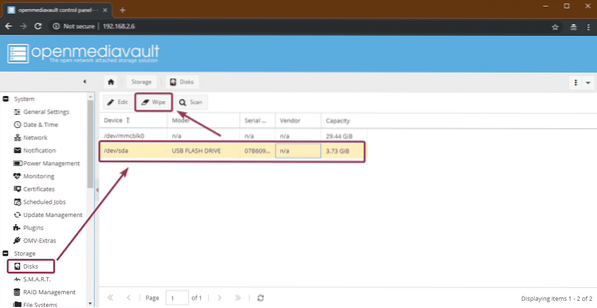
Затем нажмите на да.
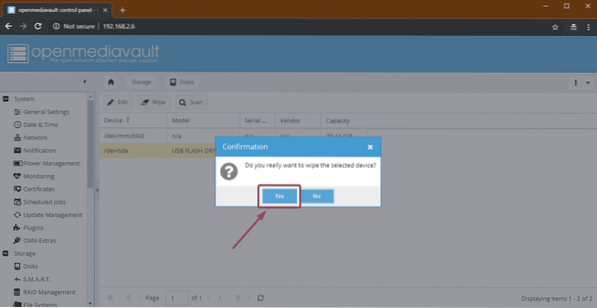
Затем нажмите на Быстро.
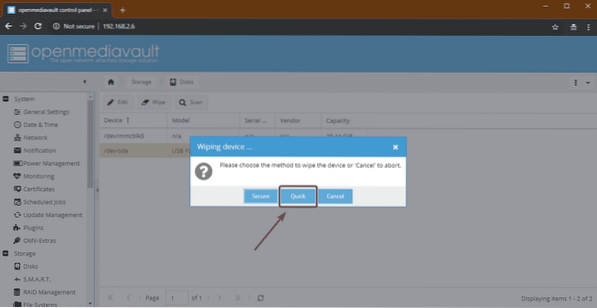
По завершении нажмите Закрывать. Жесткий диск USB или флэш-накопитель необходимо протереть.
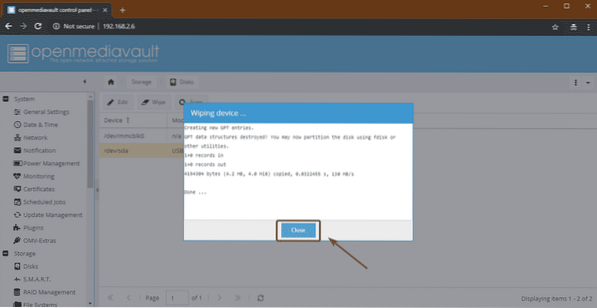
Теперь вам нужно создать файловую систему. Для этого перейдите в Место хранения > Файловые системы и нажмите на Создавать.
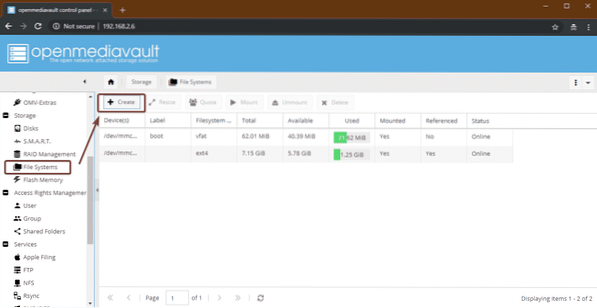
Теперь выберите жесткий диск USB или флэш-накопитель из Устройство раскрывающееся меню, введите Этикетка, выберите Файловая система форматировать и нажать на ОК.
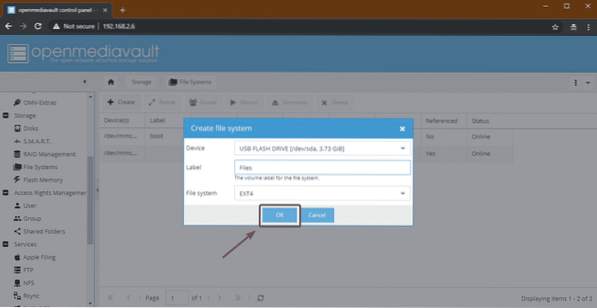
Теперь нажмите на да.
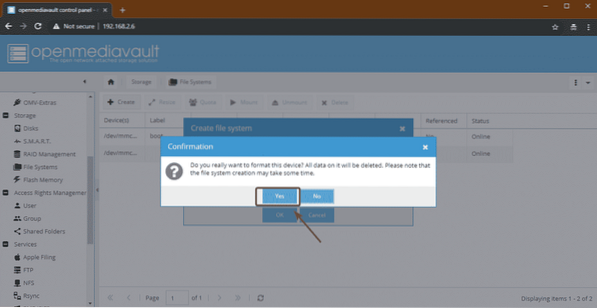
Как только это будет сделано, нажмите Закрывать.
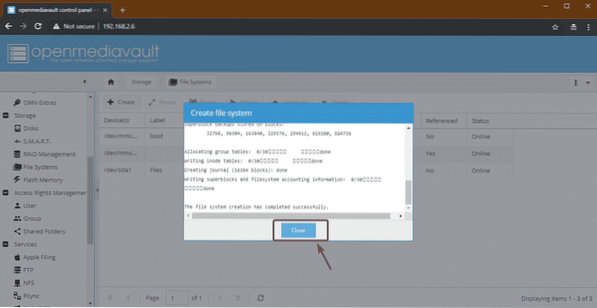
Теперь выберите вновь созданную файловую систему и нажмите устанавливать.
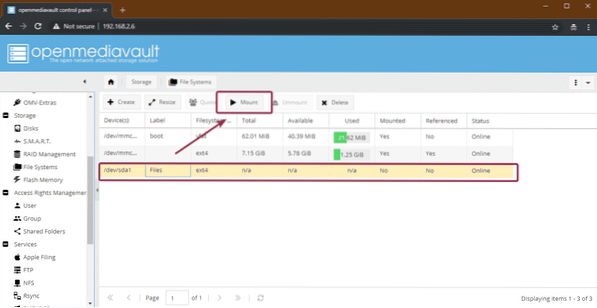
Затем нажмите на Применять.
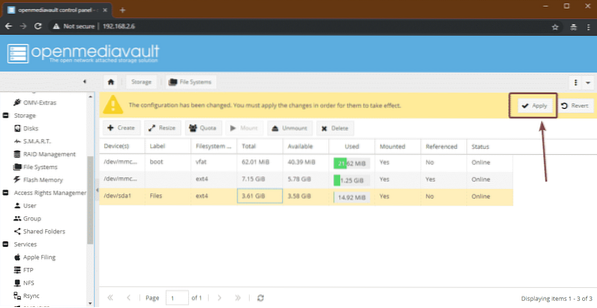
Теперь, чтобы поделиться папкой, перейдите в Управление правами доступа > Общие папки и нажмите на Добавлять.
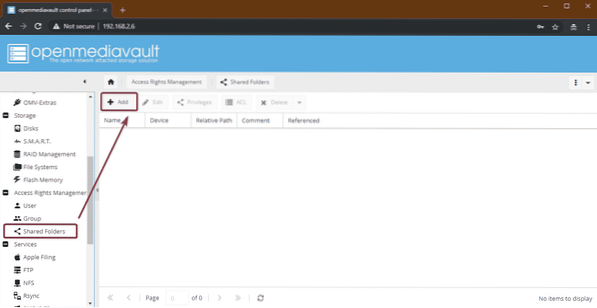
Теперь введите Имя вашей общей папки, выберите файловую систему, которую вы только что создали из Устройство раскрывающееся меню и выберите разрешения для вашей общей папки с помощью Разрешения выпадающее меню.
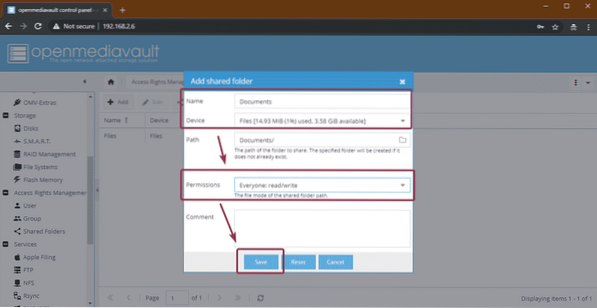
Ваша общая папка должна быть создана. Теперь нажмите на Применять.
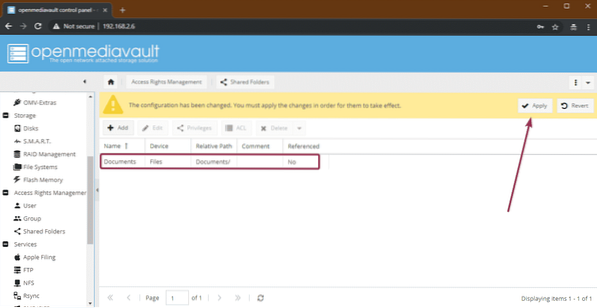
Теперь, чтобы включить общий доступ к Windows, перейдите в Услуги > SMB / CIFS а затем нажмите отмеченную кнопку-переключатель.
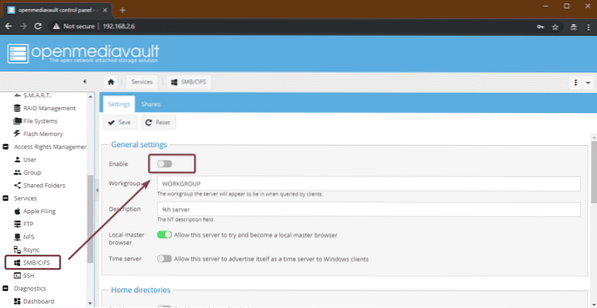
Затем нажмите на Сохранить.
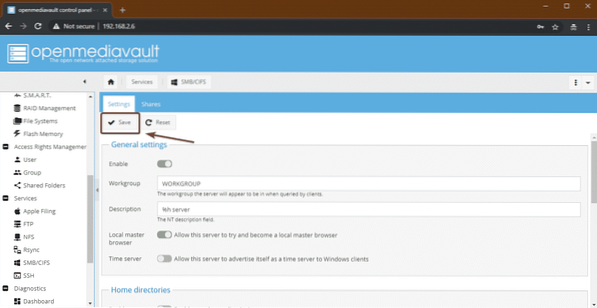
Теперь перейдите к Акции вкладка и нажмите на Добавлять.
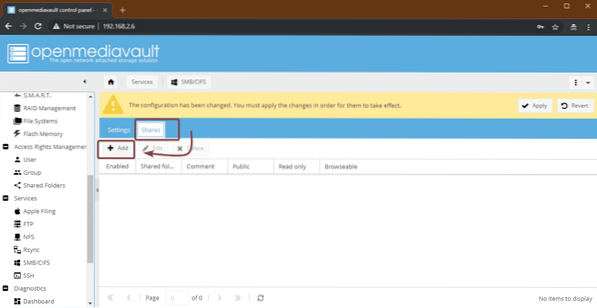
Затем выберите Общая папка вы только что создали из раскрывающегося меню. Есть много вариантов. Вы можете настроить свою долю так, как хотите. Как только вы закончите, нажмите Сохранить.
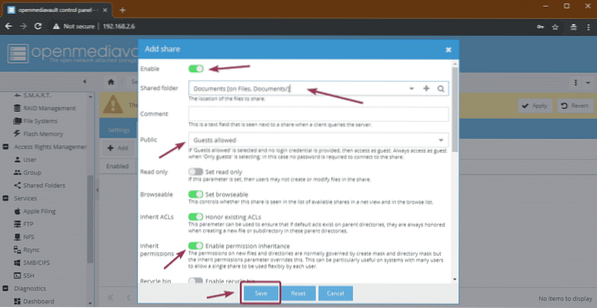
Теперь нажмите на Применять.
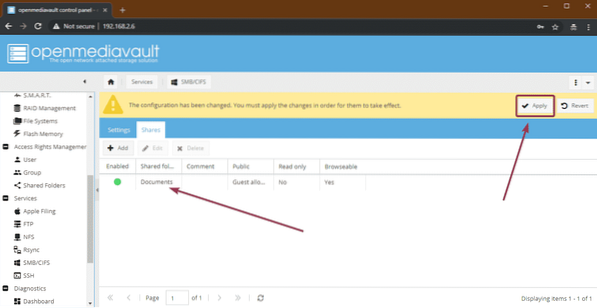
Доступ к общим ресурсам из Windows:
Теперь вы можете получить доступ к своим общим папкам с компьютеров Windows. Просто введите IP-адрес вашего Raspberry Pi 3 как \\ 192.168.2.6 в проводнике и нажмите
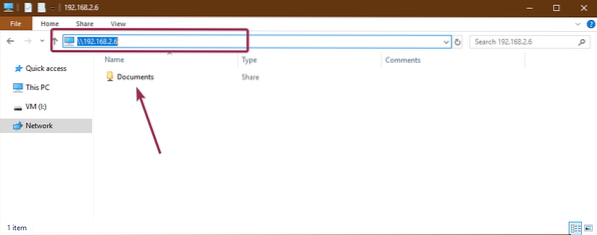
Как видите, я скопировал некоторые файлы в общую папку, и все работает.
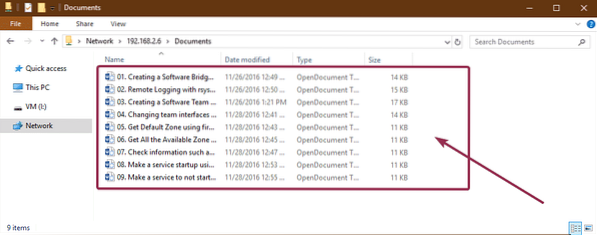
Итак, вот как вы устанавливаете и настраиваете OpenMediaVault на Raspberry Pi 3. Спасибо, что прочитали эту статью.
 Phenquestions
Phenquestions


