VirtualBox: создание и восстановление снимков
Виртуальные машины - отличное место для экспериментов. Чтобы запустить вредоносное ПО, протестируйте новый код или просто лучше разобраться в системе. Если что-то пойдет не так, повреждение будет заключено в пределах виртуальной машины, которую вы можете утилизировать и запустить заново. Но зачем останавливаться на достигнутом, когда ты можешь добиться большего.
С помощью снимков вы можете записывать состояние системы в определенный момент времени, запускать тесты, и если что-то пойдет не так, как вы хотели, вы всегда можете вернуться к той предыдущей точке, где система была в порядке.
Давайте погрузимся в моментальные снимки, как восстановиться после сбоя системы, восстановив моментальный снимок и понять, что зарезервировано, а что нет.
Создание нового снимка
Скажем, у вас есть недавно установленная виртуальная машина Ubuntu с пакетами по умолчанию, которые все обновлены. Чтобы пометить это состояние изнутри виртуальной машины, войдите в систему и создайте в нашем домашнем каталоге пустой файл с именем Важный файл.
$ touch ImportantFileТеперь давайте выключим виртуальную машину и вернемся к панели управления VirtualBox. В левом столбце выберите виртуальную машину, снимок которой вы хотите сделать.
В нашем примере эта виртуальная машина называется убунту.
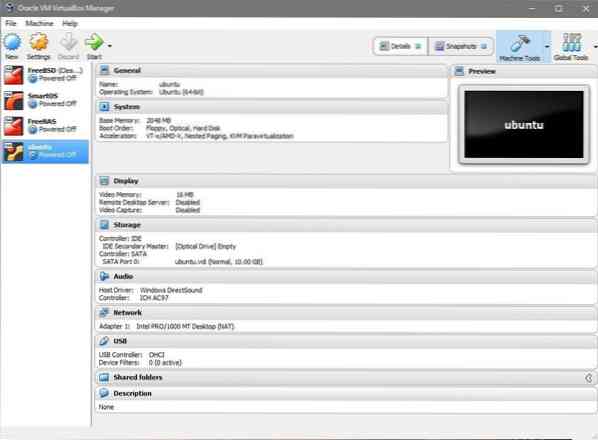
Выбрав виртуальную машину, нажмите на опцию в правом верхнем углу, в которой говорится, что снимки. Выбирать Текущее состояние и щелкните значок с надписью «Сделать», снимок будет сделан. Дайте снимку подходящее имя, а затем давайте запустим виртуальную машину и внесем некоторые изменения.
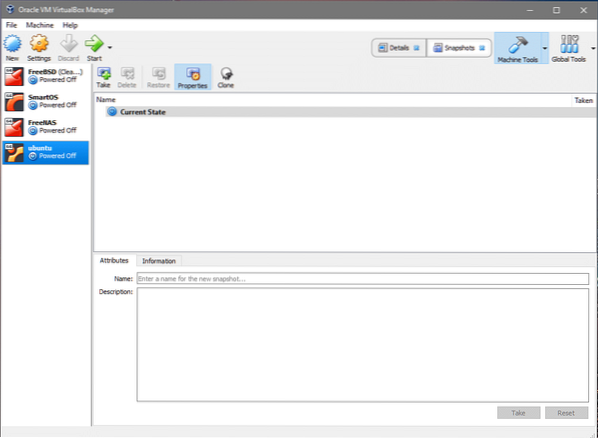
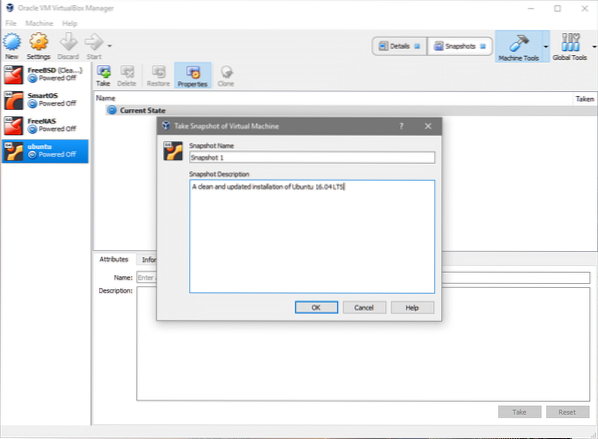
Восстановление снимка
Предположим, вы случайно удалили Важный файл или внесли другие изменения в файловую систему в другом месте, и вы захотите восстановить исходное состояние. В каталоге, в котором вы создали файл, попробуйте запустить:
$ rm ImportantFileТеперь вы потеряли важный файл. Для восстановления вам просто нужно вернуться в раздел снимков в пользовательском интерфейсе VirtualBox, как показано ранее, выбрать снимок и нажать кнопку «Восстановить». Вам будет предложено сделать новый снимок текущего состояния виртуальной машины, если вы считаете, что это важно для вас, вы также можете это сделать.
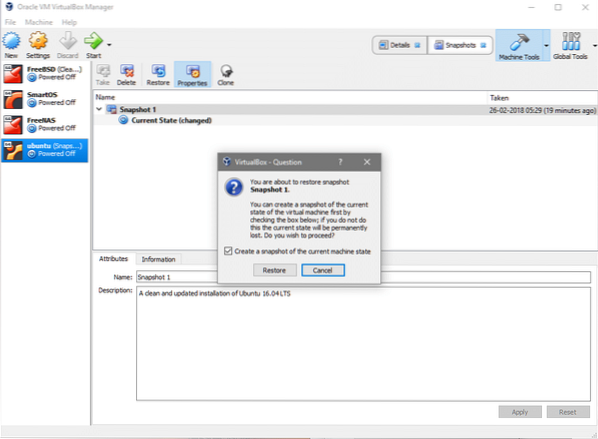
это оно! Если вы вернетесь к виртуальной машине, вы увидите свой Важный файл прямо там, точно так же, как это было до катастрофического rm команда была запущена.
Дополнительные возможности снимка
К счастью для нас, функциональность моментальных снимков виртуальной машины не ограничивается только данными, хранящимися на виртуальном диске. Он также отслеживает параметры, связанные с оборудованием, например, какая память была выделена в этом снимке, сколько ядер процессора было выделено и какой тип сетевого интерфейса использовался.
Если вы сделаете снимок, внесете изменения в эти настройки, а затем восстановите предыдущее состояние виртуальной машины, вы заметите, что не только данные на вашем виртуальном диске были восстановлены, но и другие ресурсы также вернулись в свое предыдущее состояние.
То же правило применяется, когда вы подключаете несколько виртуальных дисков к одной виртуальной машине. Они восстанавливают свое состояние, и если вы добавили новые диски, которых раньше не было, они отключаются от виртуальной машины после ее восстановления.
Примечание: хотя можно подключить один и тот же диск к нескольким виртуальным машинам, делать это не рекомендуется. VirtualBox не позволяет создавать новый снимок, если диск одновременно подключен к нескольким виртуальным машинам.
Если вы хотите найти и избавиться от этих потерянных дисков, вы всегда можете сделать это, зайдя в «Глобальные инструменты» и просмотрев подробную информацию о каждом диске и удалив те, которые не нужны.
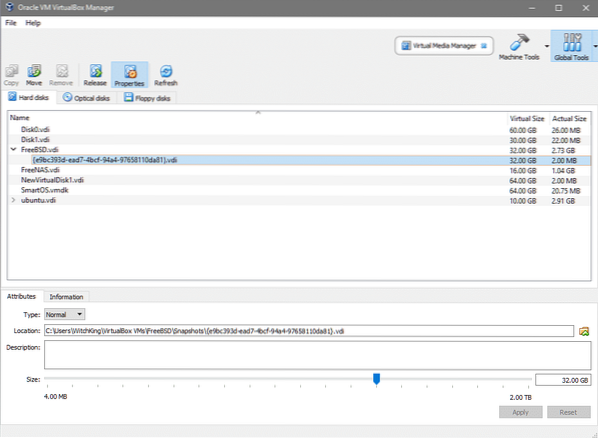
Папка снимков
Если у вас есть несколько виртуальных машин и несколько снимков каждой из них, легко получить много больших файлов, разбросанных по всей вашей хост-системе, не зная, какие из них важны, а какие нет.
При создании новой виртуальной машины вы можете выбрать другой каталог или папку, в которой будут храниться образы дисков. Это особенно полезно, если люди не хотят загромождать свой диск C: или ваш каталог / opt, если они находятся в Linux.
Щелкните значок файла или введите путь назначения для виртуального диска напрямую при создании новой виртуальной машины.
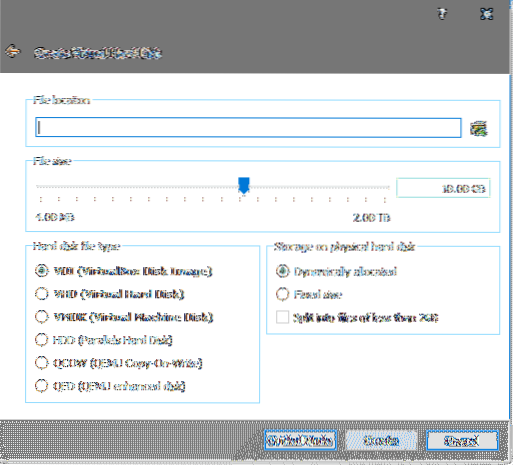
Но когда дело доходит до хранения снимков и управления ими, VirtualBox забывает об этом выборе и возвращается к значениям по умолчанию. Чтобы переопределить это, перейдите в настройки вашей виртуальной машины и нажмите «Общие», а затем выберите вкладку «Дополнительно» в меню:
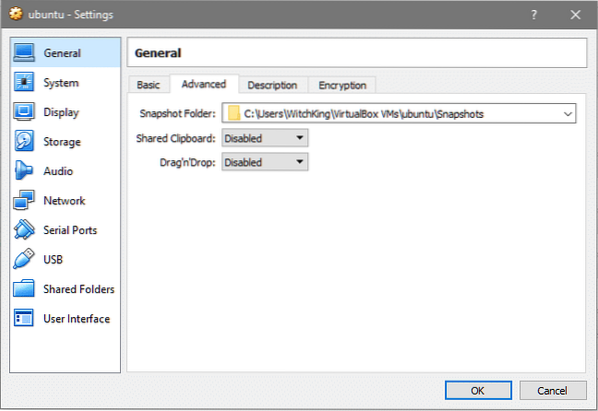
Теперь вы можете добавить свое собственное место назначения в раздел «Папка моментальных снимков» и сделать всю эту ерунду более управляемой.
 Phenquestions
Phenquestions


