В этой статье я покажу вам, как настроить минимальную версию Ubuntu 18.04 Операционная система LTS Desktop. Давайте начнем.
Ubuntu 18.04 Минимальная настольная установка LTS
Как я уже сказал, Ubuntu 18.04 Изображение установщика рабочего стола LTS (iso) есть новая функция под названием Минимальная установка. С помощью этой функции вы можете установить базовый рабочий стол GNOME 3 и некоторые базовые утилиты.
На момент написания этой статьи Ubuntu 18.04 LTS не выпущен. Но ежедневную версию сборки можно скачать по следующей ссылке:
http: // cdimage.убунту.com / daily-live / current / bionic-desktop-amd64.iso
Загрузите iso образ и сделать из него загрузочный носитель. Вы можете записать его на DVD или запустить следующую команду из любого дистрибутива Linux, чтобы создать загрузочную флешку:
$ sudo dd if = / путь / к / bionic-desktop-amd64.iso of = / dev / sdX bs = 1MЗдесь SDX твоя флешка. Вы можете бежать lsblk команда, чтобы узнать, что это.
Теперь вставьте загрузочный носитель в свой компьютер и выберите его в BIOS. Вы должны увидеть следующее окно.
Вы можете выбрать Попробуйте Ubuntu без установки или же Установить Ubuntu. Либо работает. Если вы хотите убедиться, что он хорошо работает на вашем оборудовании, я рекомендую вам выбрать Попробуйте Ubuntu без установки. Таким образом, если вам это нравится, вы можете запустить установщик и установить его оттуда. Это вариант, который я выберу.
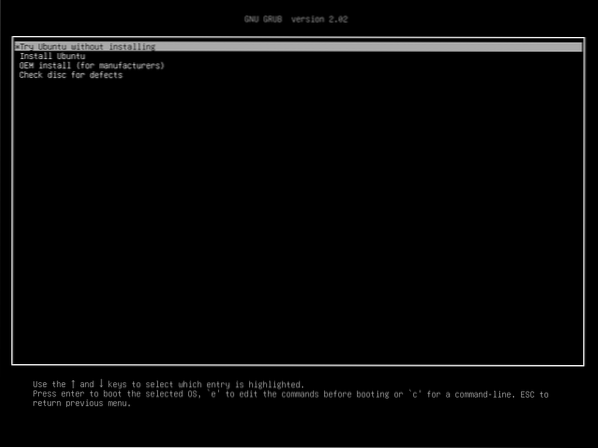
Ubuntu 18.04 должен начаться. Проверьте все, что хотите.

Теперь дважды щелкните значок Установить Ubuntu 18.04 LTS значок, как отмечено на скриншоте ниже.
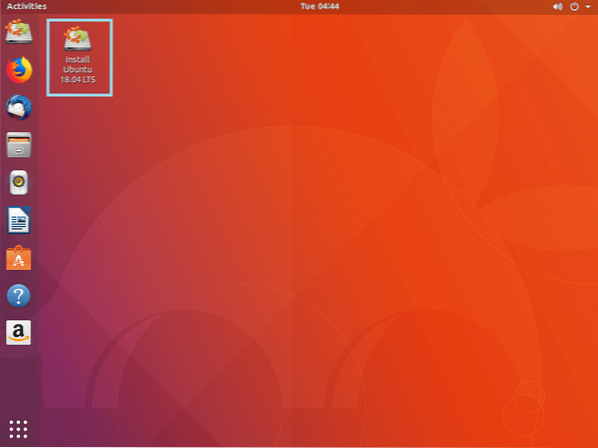
Ubuntu 18.04 должен запуститься установщик, как вы можете видеть на скриншоте ниже. Выберите язык слева и нажмите Продолжать.
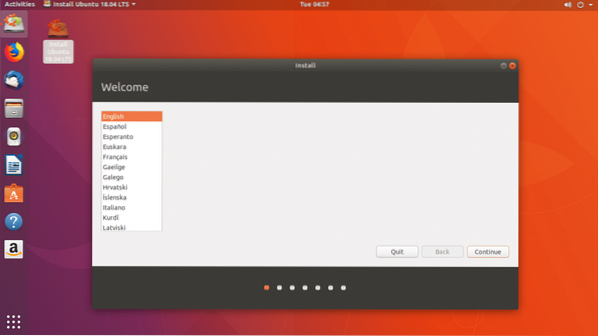
Выберите раскладку клавиатуры. Вы можете ввести текст в текстовое поле, отмеченное зеленым на скриншоте ниже. Раскладка клавиатуры может определяться автоматически. Или вы можете нажать на Определить раскладку клавиатуры кнопку и следуйте указаниям мастера. Как только вы закончите, нажмите Продолжать.

Теперь отметьте Минимальная установка флажок, как отмечено на скриншоте ниже.
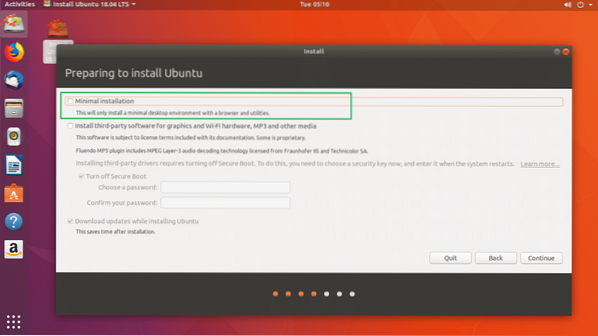
Если на вашем компьютере установлено какое-либо проприетарное оборудование, вы также можете отметить Установите стороннее программное обеспечение для графики и оборудования Wi-Fi, MP3 и других носителей флажок. Для этого вы должны подключить свой компьютер к Интернету. Вы также должны отметить Отключить безопасную загрузку потому что проприетарные драйверы не работают с включенной безопасной загрузкой.

Как только вы закончите, нажмите Продолжать.

Вы можете установить Ubuntu вместе с другими операционными системами, выбрав Установить Ubuntu 18.04 LTS вместе с…
Вы можете стереть диск и установить Ubuntu, выбрав Сотрите диск и установите Ubuntu.
Если вы хотите сделать собственное разбиение на разделы, вам следует выбрать Что-то другое.
Я выберу Что-то другое так как это то, что дает вам контроль над тем, где вы хотите установить Ubuntu.
Как только вы закончите выбирать опцию отсюда, нажмите на Продолжать.
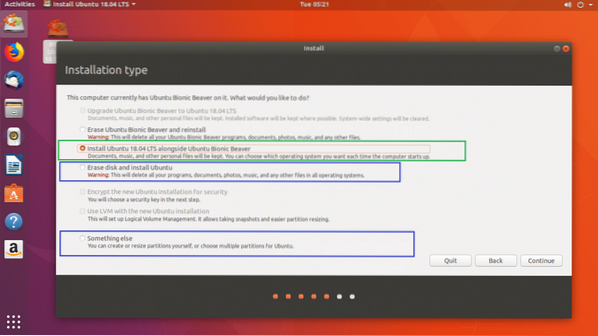
Вы должны увидеть следующее окно:
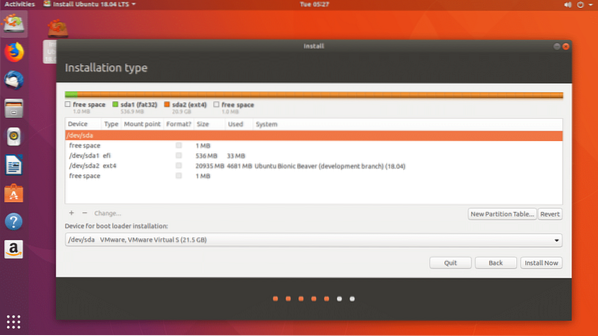
Вы можете выбрать раздел и нажать кнопку -, как отмечено на скриншоте ниже, чтобы удалить раздел:
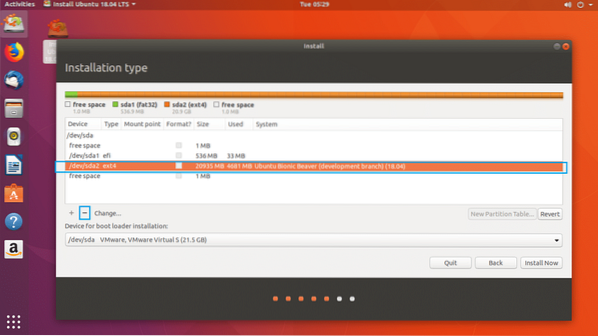
А пока удалю все разделы и покажу, как правильно их сделать.
Вот так это выглядит после удаления всех разделов.

Теперь нажмите на свободное место а потом + кнопка, как отмечено на скриншоте ниже.
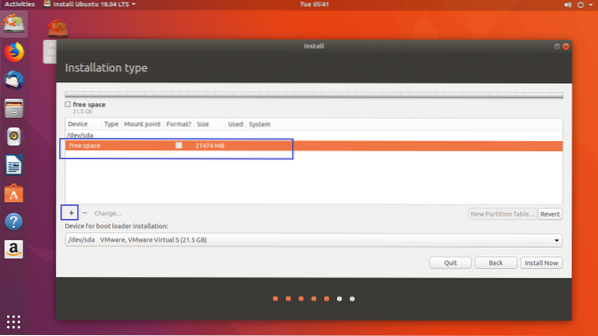
Вы должны увидеть следующее окно.
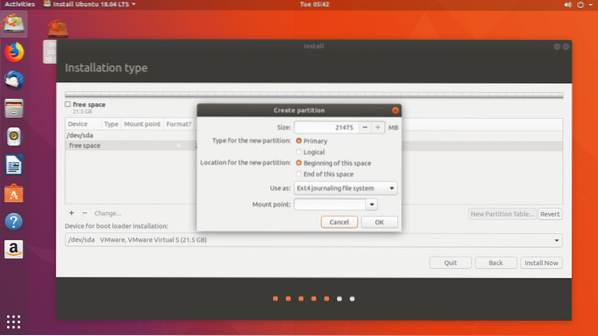
Во-первых, вам нужно создать системный раздел EFI размером около 512 МБ. Установите размер 512 МБ и измените Использовать как: из Файловая система с журналированием Ext4 к Системный раздел EFI как отмечено на скриншоте ниже.

Наконец, это должно выглядеть примерно так. Теперь нажмите на ОК.
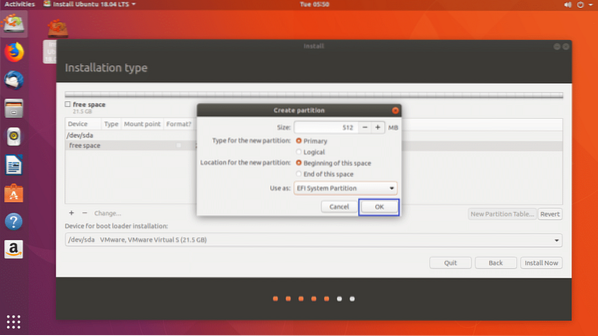
В Системный раздел EFI должен быть создан, как вы можете видеть в отмеченном разделе на скриншоте ниже.
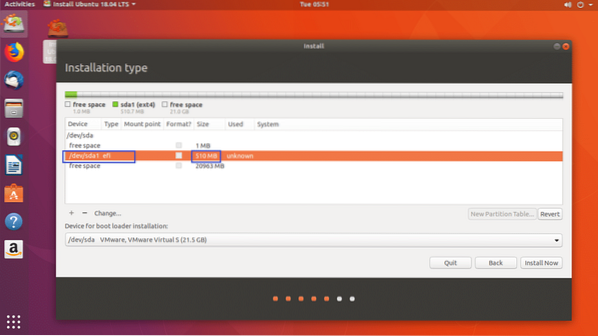
Теперь выберите свободное место и нажмите на + снова, чтобы создать еще один раздел. Остальное свободное место можно отдать этому разделу. Хранить Использовать как: файловая система журналирования Ext4. Изменять Точка монтирования к /

Как только вы закончите, нажмите ОК.

Вот как это выглядит на данный момент.

Ubuntu 18.04 LTS не требует дополнительных Менять перегородка. Потому что он использует Файл подкачки вместо. А Файл подкачки это большой файл, который работает как Менять перегородка.
Теперь выберите правильный жесткий диск из Устройство для установки загрузчика раздел. В противном случае загрузчик может быть установлен не на тот жесткий диск, и в результате вы не сможете загрузиться в свой новый Ubuntu 18.04 операционная система.
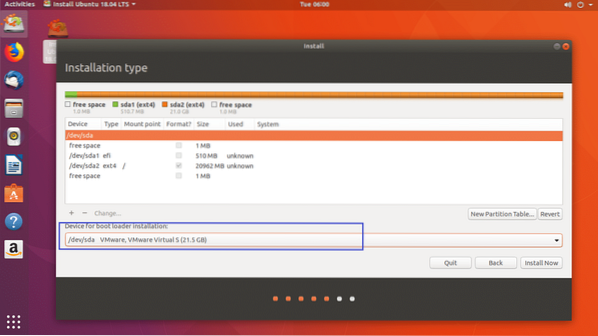
Как видите, у меня / dev / sda, / dev / sda1 а также, / dev / sda2 перечисленные здесь, как отмечено на скриншоте ниже. Выбирать / dev / sda, все блочное устройство, а не один из разделов.

Как только вы закончите, нажмите Установите сейчас.
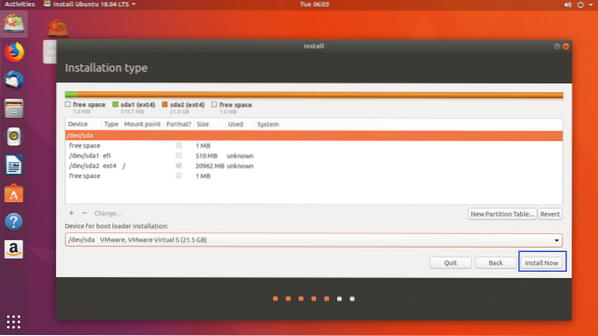
Вы должны увидеть следующий диалог подтверждения. Если все в порядке, нажмите Продолжать. Изменения следует сохранить.
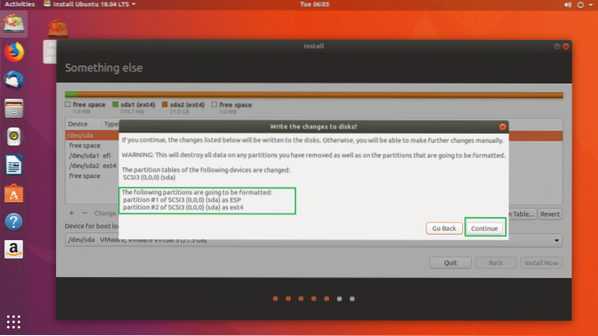
Теперь вы можете выбрать свое местоположение. Это автоматически установит ваш часовой пояс. Вы можете выбрать место на карте.
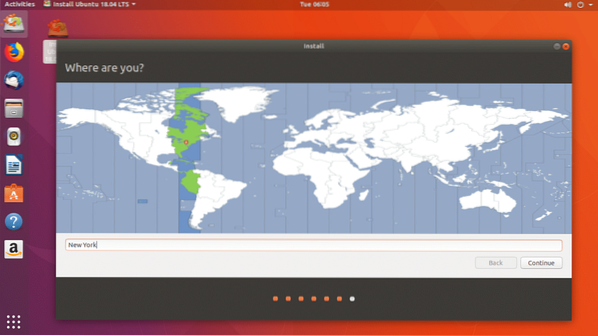
Или вы можете ввести в поле поиска и выбрать часовой пояс из списка, как отмечено на скриншоте ниже.
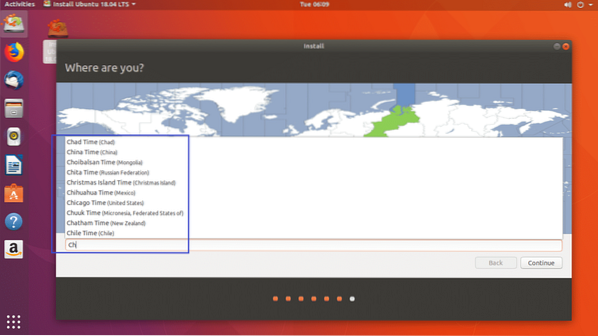
Как только вы закончите, нажмите Продолжать.
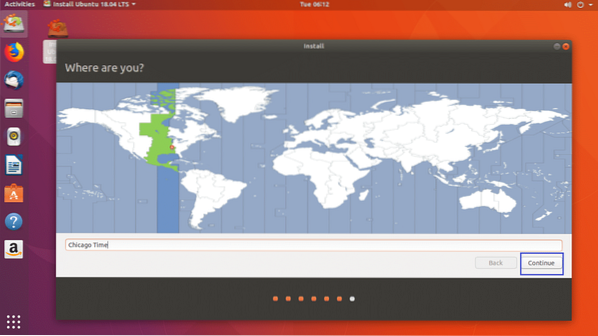
Теперь вы должны увидеть следующее окно. Заполните детали как хотите. Я рекомендую вам дать ему осмысленное имя хоста в Имя вашего компьютера раздел и имя пользователя в Выберите никнейм раздел.
Не забывайте свой пароль, иначе вы не сможете авторизоваться.
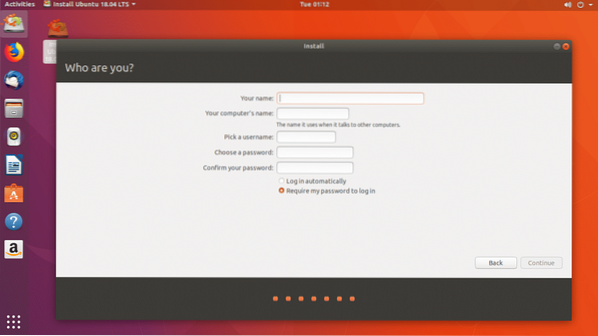
Вот как это выглядит для меня. Как только вы закончите, нажмите Продолжать.
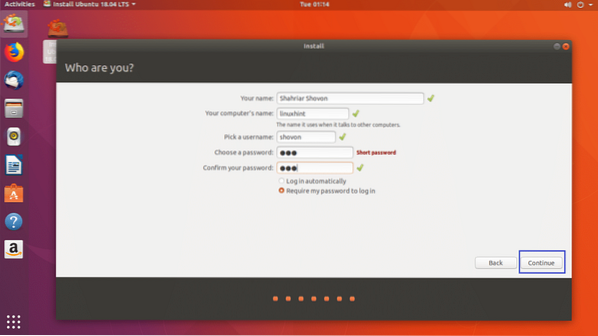
Установка должна начаться.
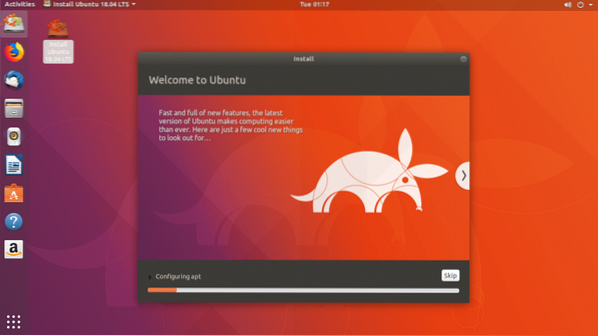
После завершения установки вы должны увидеть следующий диалог. Нажмите на Перезагрузить сейчас.
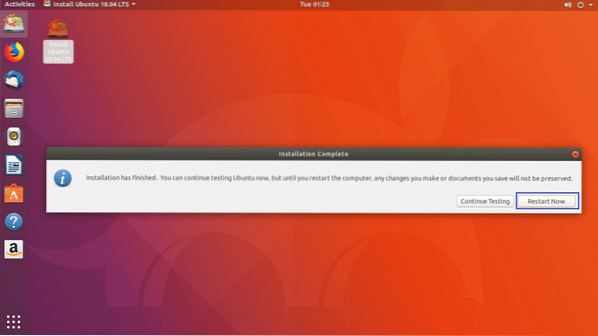
Вам следует загрузиться в новый Ubuntu 18.04 LTS, и через некоторое время должен появиться экран входа в GDM 3, как вы можете видеть на скриншоте ниже.
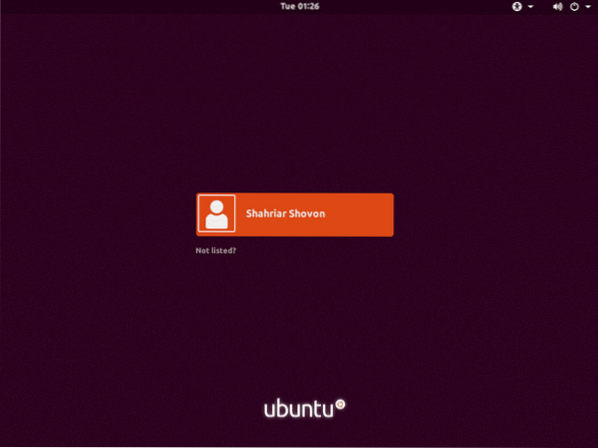
Теперь вы сможете без проблем войти в свою новую операционную систему Ubuntu.

Как видите, по умолчанию установлено несколько приложений.
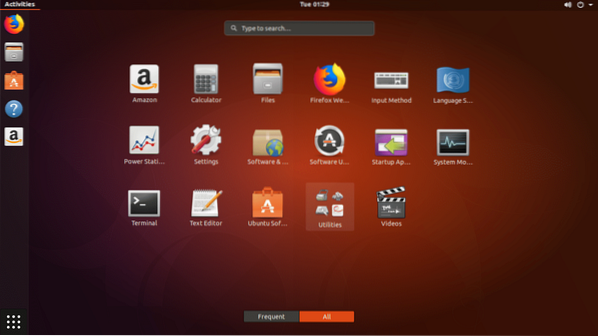
Установлены некоторые общие утилиты.
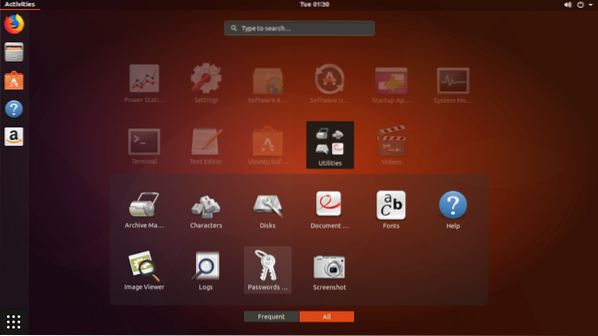
Это займет около 1.2 ГБ оперативной памяти.
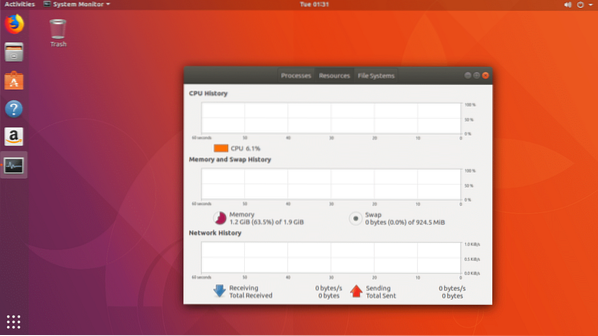
Установка мультимедийных кодеков в Ubuntu 18.04 Рабочий стол LTS
По умолчанию Ubuntu 18.04 LTS Bionic Beaver не имеет установленных мультимедийных кодеков.
Чтобы установить мультимедийные кодеки в Ubuntu 18.04 LTS, сначала обновите кеш репозитория пакетов с помощью следующей команды:
$ sudo apt-get update
Репозиторий пакетов необходимо обновить.
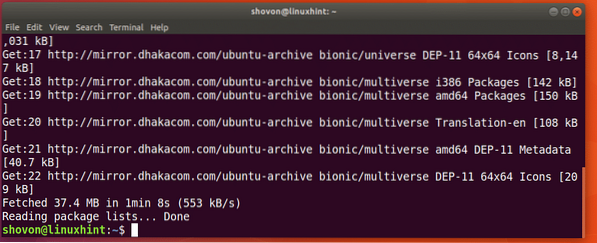
Вы можете запустить следующую команду, чтобы установить все мультимедийные кодеки:
$ sudo apt-get install ubuntu-limited-extras
Нажмите у затем нажмите
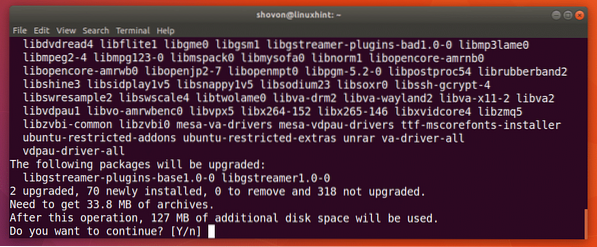
Теперь нажмите
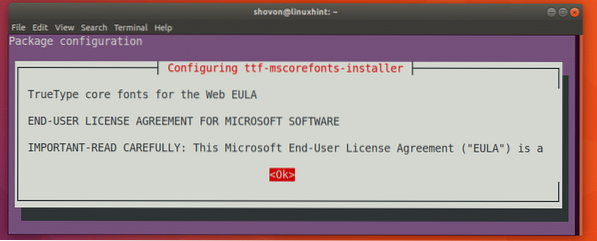
Теперь выберите

Мультимедийные кодеки должны быть установлены.
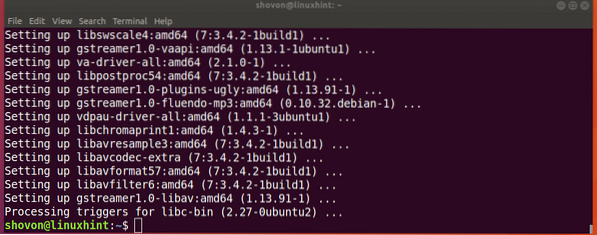
Теперь вы можете запускать любые типы медиафайлов в Ubuntu 18.04 LTS.
Другой способ установить минимальную версию Ubuntu 18.04 LTS
Есть еще один способ установить минимальную версию Ubuntu 18.04 Операционная система LTS. Ubuntu 18.04 LTS server version - самая оптимизированная и минимальная версия Ubuntu. Вы можете просто скачать Ubuntu 18.04 компакт-диск с LTS-сервером и установите только базовые пакеты. После установки операционной системы вы можете загрузить среду рабочего стола, такую как LXDE, чтобы получить максимально легкий и минимальный рабочий стол Ubuntu.
Но это решение не для всех. Потому что вам придется вручную выяснить, какое оборудование у вас есть и какие драйверы установить, чтобы оно работало. Я думаю, это большая работа для всех, кто плохо знаком с Linux или Ubuntu. Это также выходит за рамки данной статьи.
Вот оно что. Спасибо, что прочитали эту статью.
 Phenquestions
Phenquestions


