Давайте посмотрим, как изменить и обновить внешний вид Ubuntu 20.10.
Конечный результат:

Чтобы ваш Ubuntu выглядел как macOS, вам нужно изменить четыре вещи:
- Тема
- Набор иконок
- Внешний вид и расположение дока
- Внешний вид оболочки
Требование установки новых тем в Ubuntu 20.10:
Чтобы изменить внешний вид Ubuntu 20.10, на вашем устройстве должен быть «Gnome Tweak Tool». Подобно Unity и Cinnamon, Gnome - это среда рабочего стола, которая меняет внешний вид пользовательского интерфейса операционной системы. «Gnome Tweak Tool» - вполне доступный инструмент для модификации рабочего стола.
Если у вас его нет на вашем компьютере с Ubuntu, установите его, используя команду, показанную ниже:
$ sudo apt install gnome-tweak-toolВведите свой пароль и начнется установка. «Gnome Tweak Tool» теперь можно увидеть в приложениях.

Приступим к установке темы, значков, оболочки и док-станции:
1. Установка темы macOS на Ubuntu 20.10:
Для дистрибутивов Linux доступны десятки тем и наборов значков. macOS имеет один из превосходных и ни с чем не сравнимых пользовательских интерфейсов операционной системы. Интересно, что у вас может быть копия темы macOS на вашем устройстве Ubuntu. Давайте посмотрим, как установить его на свой компьютер с Ubuntu.
Сначала перейдите на этот сайт «http: // www.взгляд гнома.org / ”. Это один из популярных источников тем и значков для Ubuntu.

Найдите в темах macOS множество тем и наборов значков macOS. Поскольку существует множество тем для macOS, вы можете загрузить любую тему и установить ее на свой компьютер с Ubuntu, следуя тому же подходу. Я выбираю «WhiteSur-Gtk-Theme»: https: // www.взгляд гнома.org / p / 1403328 /
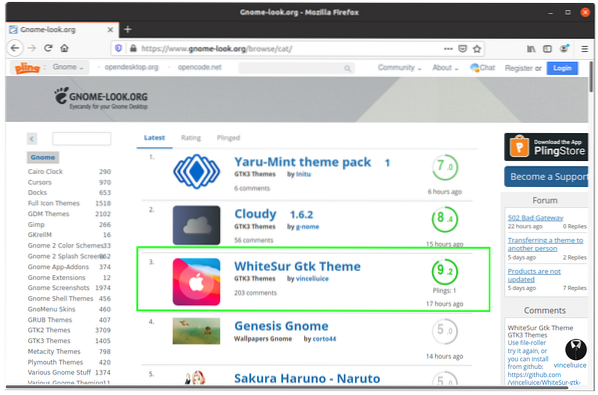
Загрузите темную и светлую версии темы, показанной на изображении ниже:

Оба файла можно увидеть в папке «Загрузки». Теперь извлеките эти файлы.
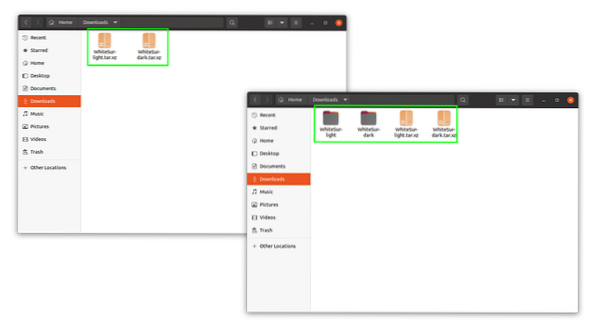
После распаковки вам необходимо скопировать их в папку «.папки themes », скрытая папка в каталоге« Home ». Откройте «Домашний» каталог. Теперь, чтобы показать скрытые папки, нажмите «Ctrl H». Скрытые папки видны, как показано на изображениях ниже. Все папки с точкой перед их именем являются скрытыми папками.
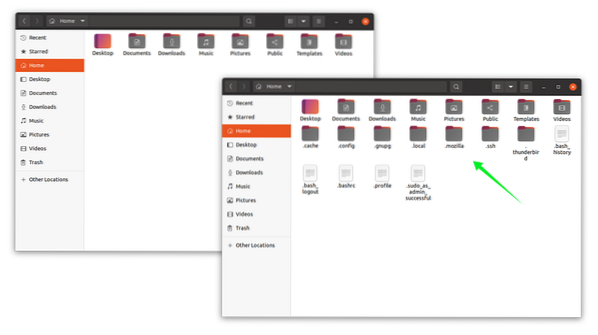
Если вы не можете найти «.темы », затем создайте ее, щелкнув правой кнопкой мыши и назовите ее«.темы », как показано на рисунке:

Теперь скопируйте оба извлеченных файла тем в папку «.папка themes »:
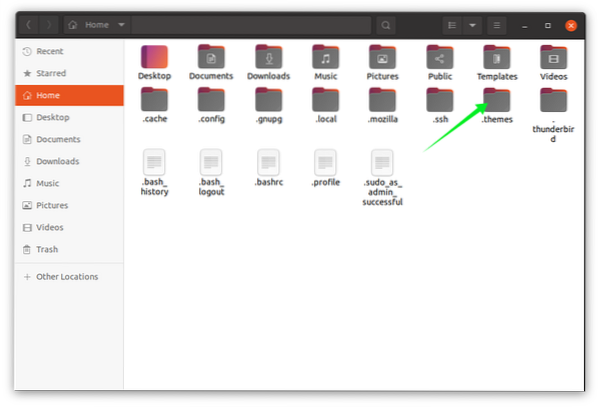
2. Установка набора значков macOS:
Получив время темы для установки похожих значков macOS, снова откройте www.взгляд гнома.org, найдите значки macOS и загрузите любой набор значков.
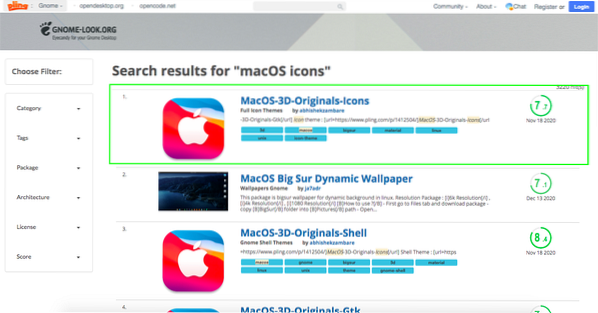
Я получаю набор иконок «MacOS-3d» [https: // www.взгляд гнома.org / p / 1412504 /]. Установка иконок устанавливает тени так же, как и темы. Извлеките файл набора значков, а затем снова в домашней папке найдите «.значки ». Если вы не можете его найти, то создайте его, используя тот же подход, который описан выше. А теперь поместите извлеченную папку наборов иконок в папку «.значки ».
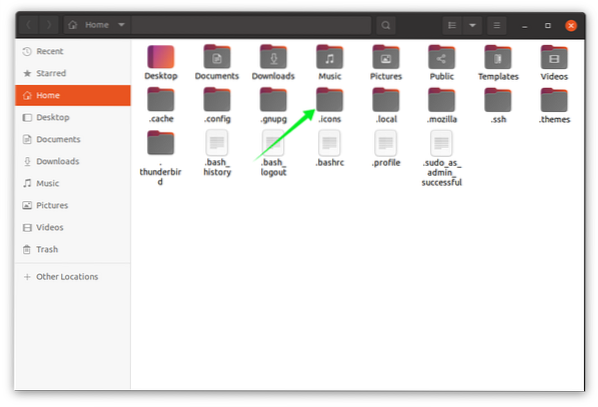
3. Установка док-станции macOS:
После получения темы и значков пора добавить macOS в качестве док-станции. Для этого откройте «https: // extensions.гном.org / »и установите расширение для браузера, как показано на изображении ниже:

Он запросит разрешение, нажмите ОК и продолжите. В ваш браузер будет добавлено расширение. Теперь найдите расширение «Dash to Dock»:

Откройте «Dash to Dock», нажмите кнопку-переключатель «ВКЛ. / ВЫКЛ.» И включите ее.
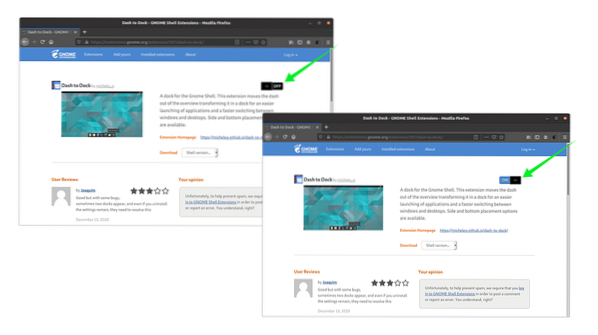
4. Включение оболочки Gnome:
Чтобы изменить внешний вид оболочки, нам нужно включить параметр оболочки, который по умолчанию отключен в «Gnome Tweak Tool». Чтобы включить его, перейдите по адресу «https: // extensions.гном.org / ”. После этого нажмите «Пользовательские темы» и включите его. См. Следующее изображение:
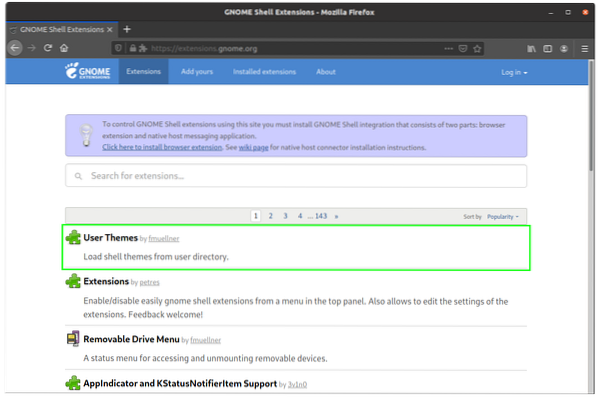
Откройте его и включите так же, как «Dash to Dock», нажав кнопку «ВКЛ / ВЫКЛ».
Настройка темы macOS:
Чтобы установить тему macOS, нам понадобится «Gnome Tweak Tool», откройте его. На вкладке внешнего вида нажмите «Приложения» и выберите тему «WhiteSur-dark» или «WhiteSur-light». Это показано на изображениях ниже:
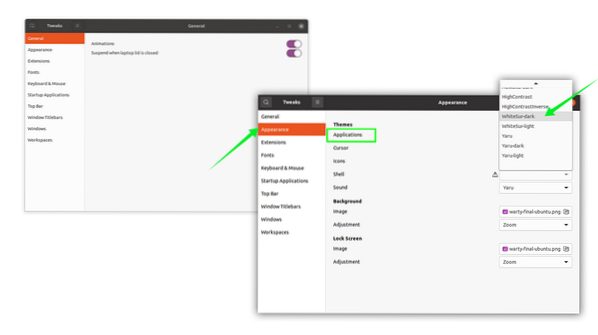
Я выбрал «WhiteSur-light». Теперь проделайте то же самое для значков. Перейдите к параметру значков и выберите нужный набор значков:
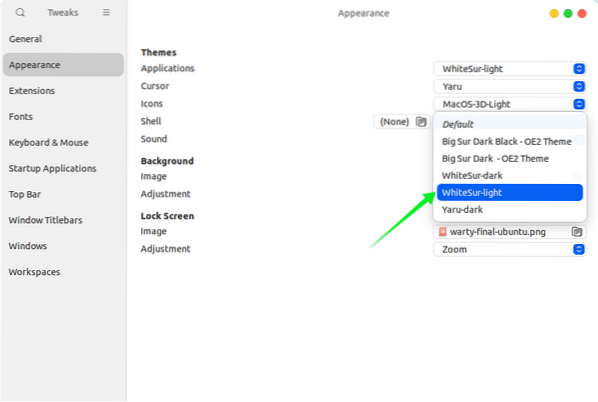
Кроме того, выберите оболочку из параметра оболочки, чтобы придать верхней панели вид macOS:
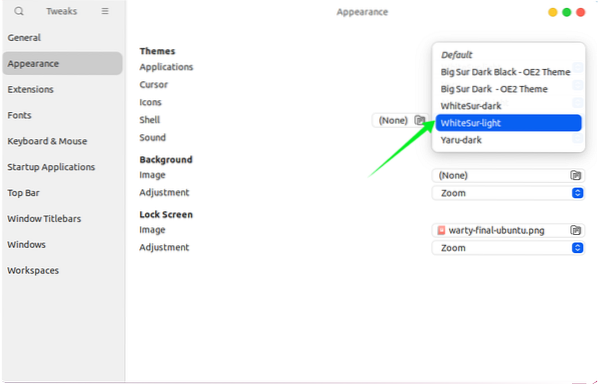
Загрузите обои для macOS и сделайте их фоновым изображением, щелкнув правой кнопкой мыши. Тема macOS настроена, см. следующее изображение:
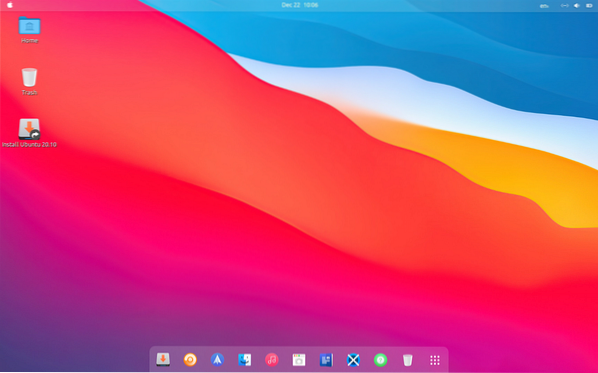
 Phenquestions
Phenquestions


