Если вам нужно получить доступ к своей машине Ubuntu, когда вы находитесь вдали от своей системы Ubuntu и у вас есть ПК с Windows, то вы попали в нужное место. В этом руководстве показано, как получить удаленный доступ к вашей машине Ubuntu с любого компьютера с Windows.
Способы подключения к удаленному рабочему столу
Есть несколько способов получить доступ к машине Ubuntu с другого компьютера. Есть несколько сторонних приложений, которые разрешают доступ к удаленному рабочему столу из другой системы. Например:
- SSH в терминал машины Ubuntu с помощью замазки
- Протокол удаленного рабочего стола (RDP)
SSH в машину Ubuntu
Вы можете просто подключиться по SSH к терминалу машины Ubuntu, установив шпатлевку в свою систему Windows. Вы можете загрузить и установить putty в своей системе, посетив официальный сайт putty (Загрузите PuTTY - бесплатный клиент SSH и telnet для Windows).
Щелкните значок здесь тег привязки для загрузки и установки шпатлевки.

Эта кнопка приведет вас к Загрузки страница.
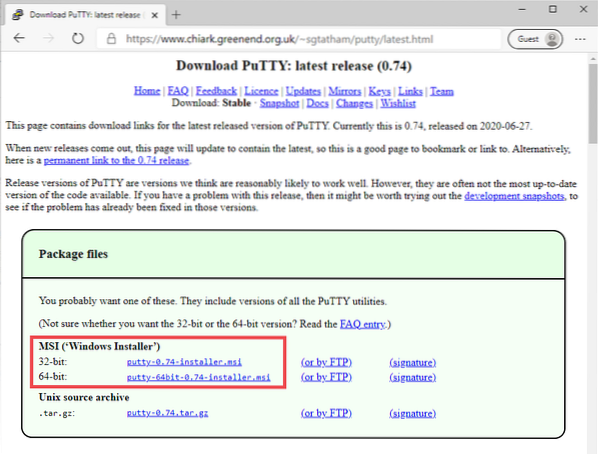
Выберите файл MSI (установщик Windows) в соответствии с версией вашей операционной системы, и начнется загрузка.
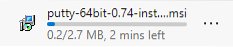
После завершения загрузки запустите файл MSI и установите Putty.
Введите IP-адрес вашего компьютера Ubuntu вместе с номером порта и щелкните значок Открыть кнопка.
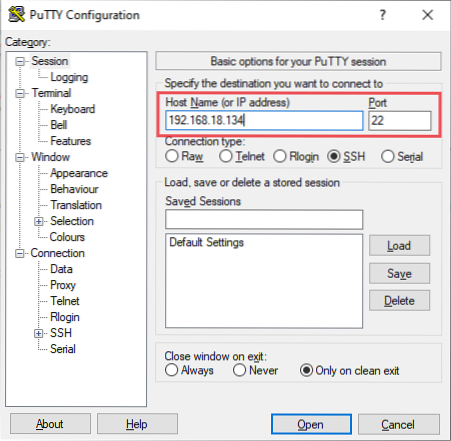
Введите имя пользователя, укажите пароль и нажмите Входить.
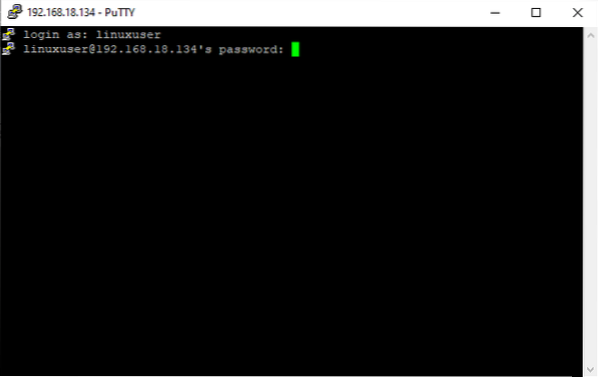
Теперь вы должны войти в свою машину Ubuntu.
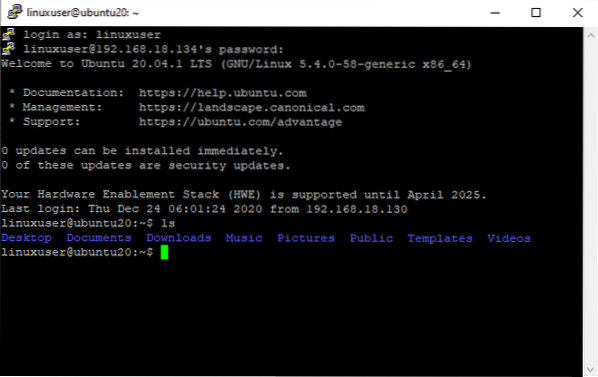
Однако в этом методе SSH доступ ограничен только терминалом. Для полного доступа к графическому интерфейсу вы можете попробовать метод RDP или VNC, описанный в следующем разделе.
Протокол удаленного рабочего стола
RDP предустановлен в операционной системе Windows. Итак, для использования удаленной системы необходимо только установить это программное обеспечение на машине Ubuntu. Это самый простой способ получить удаленный доступ к Ubuntu, но он также имеет некоторые ограничения, такие как проблемы с доступом к машине Ubuntu, когда пользователь вошел в систему.
Эта проблема была обнаружена в Ubuntu 18.04 LTS и все еще не решен в Ubuntu 20.04 LTS. Итак, если вы используете любую версию Ubuntu ранее 18.04, следующая процедура должна сработать для вас. В противном случае пропустите этот метод и используйте метод VNC для удаленного доступа к машине Ubuntu из операционной системы Windows.
Чтобы запустить его в операционной системе Windows, найдите термин «RDP» в строке поиска и нажмите Удаленный Рабочий стол Связь.
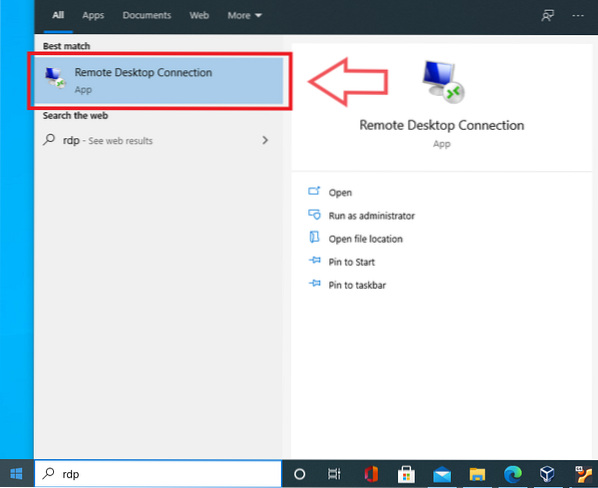
Приложение запустится, и вам будет предложено ввести IP-адрес машины, к которой вы хотите получить доступ.
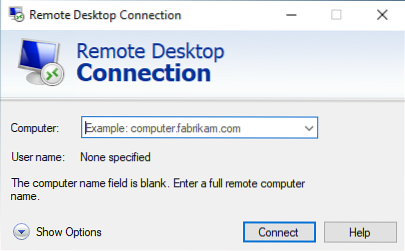
Но перед этим вам нужно будет установить XRDP. Чтобы установить XRDP, выполните следующую команду:
$ sudo apt install xrdp
Вам будет предложено разрешение занять дополнительное дисковое пространство для установки XRDP. Нажмите «y», и установка начнется.
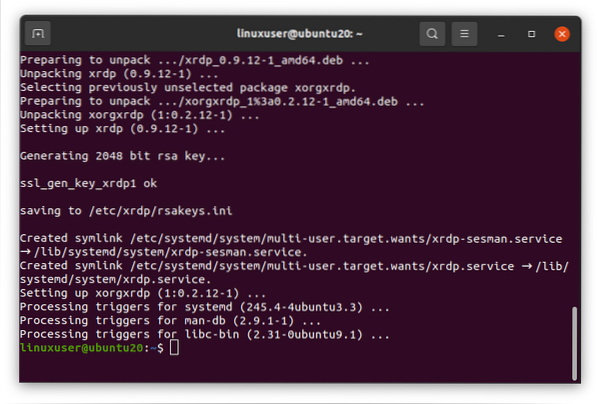
После завершения установки и установки XRDP проверьте, запущена ли служба XRDP, выполнив следующую команду:
$ sudo systemctl статус xrdp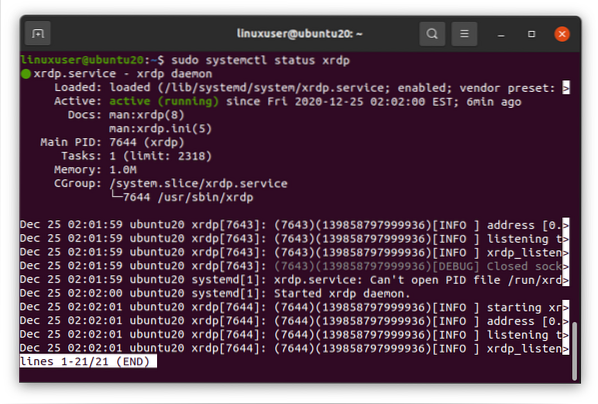
Если сервис активен и работает, то это здорово.
В противном случае запустите службу, запустив судо systemctl Начало xrdp команда.
$ sudo systemctl start xrdp
Включите службу для запуска / запуска во время загрузки.
$ sudo systemctl включить xrdp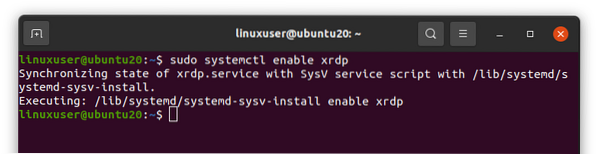
После запуска XRDP на машине Ubuntu пришло время настроить брандмауэр.
Настройте брандмауэр, разрешив порт 3389 от любого к любому TCP-соединению, потому что XRDP прослушивает порт с номером 3389.
$ sudo ufw разрешить с любого на любой порт 3389 proto tcp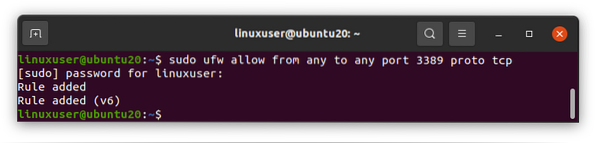
Как только вы разрешите порт, вы будете готовы получить доступ к машине Ubuntu из вашего Windows RDP.
Давайте определим IP-адрес машины Ubuntu, чтобы мы могли получить к ней доступ через приложение RDP операционной системы Windows.
$ ip a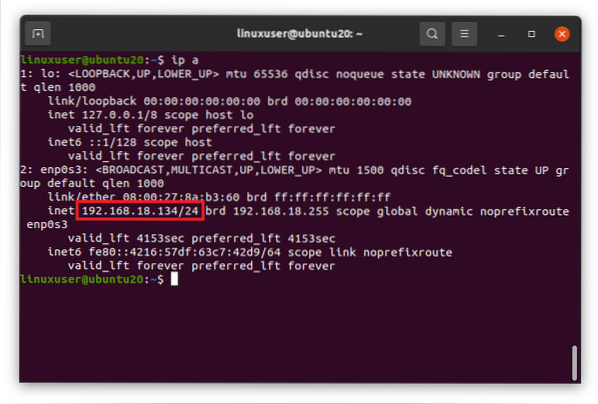
Как видите, IP-адрес моей системы Ubuntu 192.168.18.134.
Теперь войдите в него через RDP-клиент из операционной системы Windows.
Откройте приложение подключения к удаленному рабочему столу и щелкните значок Показывать Параметры кнопка.
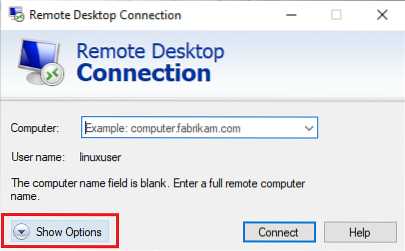
Введите IP-адрес, введите имя пользователя системы Ubuntu, проверьте Позволять меня к спасти реквизиты для входа флажок и нажмите Соединять кнопка.
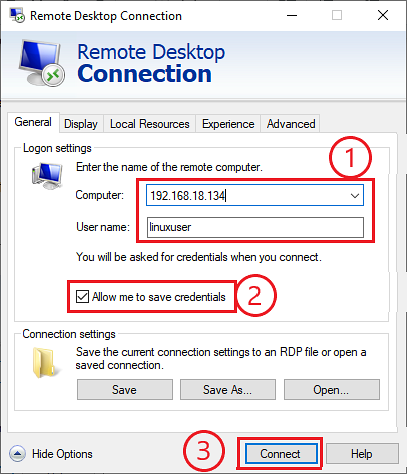
Появится запрос на подтверждение подключения; щелкнуть да.
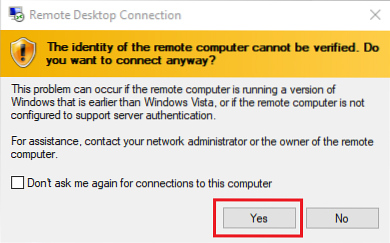
Введите пароль указанного пользователя и нажмите ОК.
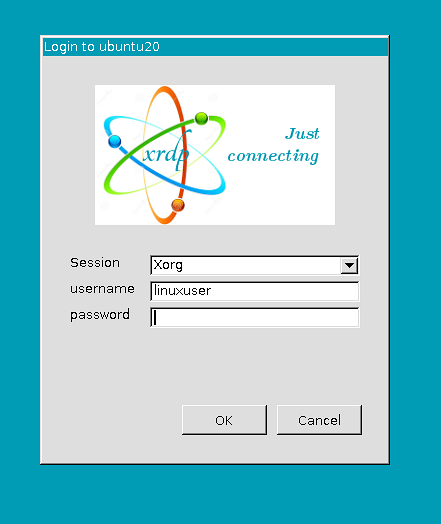
После ввода пароля вы войдете на свой компьютер Ubuntu из операционной системы Windows.
 Phenquestions
Phenquestions


