В этой статье вы узнаете, как извлекать файлы ZIP из командной строки в системе Linux с помощью служебной программы unzip command. Мы выполнили несколько полезных команд распаковки в Ubuntu 20.04, которые приведены ниже:
Как использовать команду unzip в Ubuntu 20.04?
Команда unzip уже установлена в моей системе Ubuntu 20.04. Но если он не установлен в вашей системе Linux, вы можете легко установить его в своей системе.
Чтобы установить команду unzip, откройте окно терминала, используя Ctrl + Alt + t, и введите следующую команду на экране терминала:
$ sudo apt install распаковать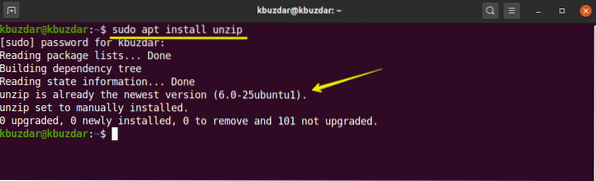
Извлеките ZIP-файл с помощью команды unzip
Используя простую команду unzip, вы можете извлечь все файлы из zip-архива в текущий каталог zip-файлов следующим образом:
$ unzip filename.застегиватьНапример, мы загрузили zip-файл в разделе "Загрузки" с именем "testfile".zip '. Итак, сначала перейдите в каталог Downloads, а затем мы извлекли zip-файл, используя следующую команду:
$ cd Загрузки$ unzip testfile.застегивать
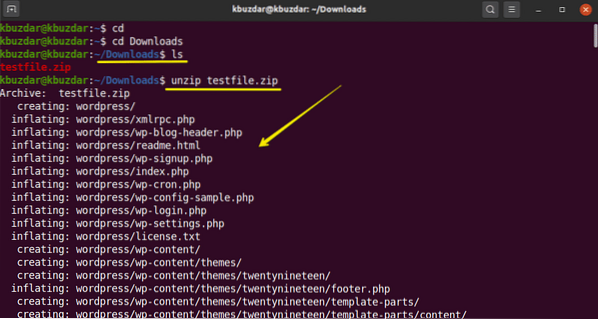
Разархивируйте файл в другой каталог
Используя переключатель -d с командой unzip, вы можете извлечь файл в другое место вместо текущего каталога. Основной синтаксис следующий:
$ unzip filename.zip -d / путь к каталогуНапример, мы хотим извлечь zip-файл на рабочий стол вместо текущих загрузок. Итак, для этого мы использовали следующую команду:
$ sudo распаковать тестовый файл.zip -d / home / kbuzdar / Рабочий стол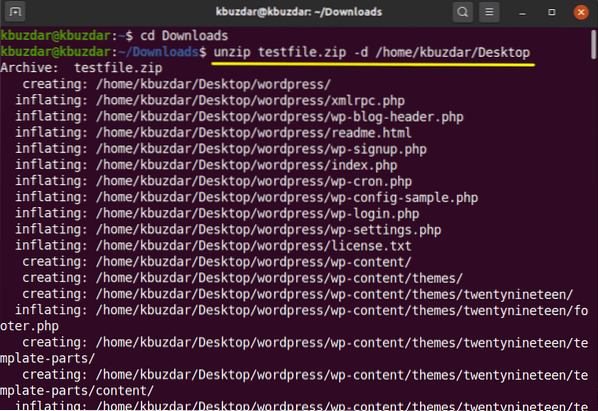
Как вы можете видеть на следующем изображении, папка была извлечена на моем рабочем столе. У вас должны быть разрешения на чтение и запись для извлечения ZIP-файла в разные каталоги.
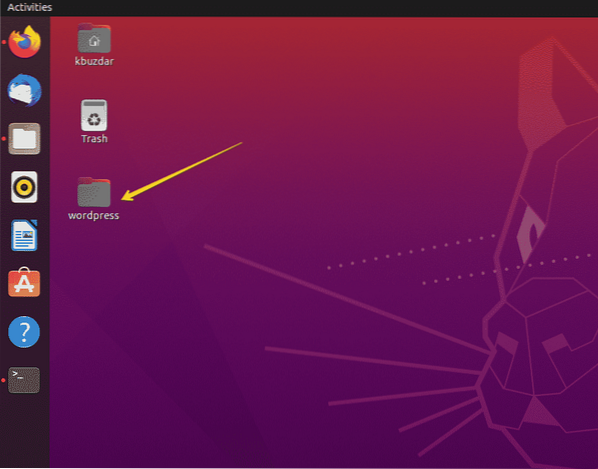
Извлечь файлы ZIP с подавлением вывода
Когда вы извлекаете zip-файл, он сначала печатает имена всех файлов во время извлечения, а также отображает сводку по завершении. Используя переключатель '-q' с командой unzip, вы можете избежать вывода этих сообщений на терминал следующим образом:
$ unzip -q имя-файла.застегиватьНапример, мы извлекли файл testfile.zip 'с помощью переключателя' -q '. Вы можете видеть, что zip-файл извлекается без печати имен файлов.
$ unzip -q тестовый файл.застегивать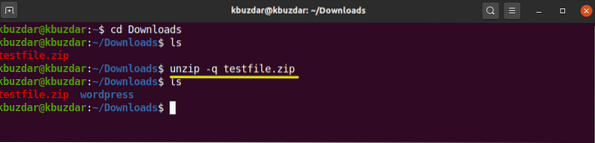
Исключить файлы из распаковки ZIP-файла
Вы можете исключить каталоги и файлы при распаковке zip-файла. Используйте переключатель '-x' с командой unzip и имена исключенных файлов, разделенных пробелом, как показано ниже:
$ unzip имя-файла.zip -x имя-exclude1 имя-exclude2Например, мы хотим исключить каталоги wp-content и wp-admin при извлечении следующим образом:
$ unzip testfile.zip -x "* wp-content *" "* wp-admin *"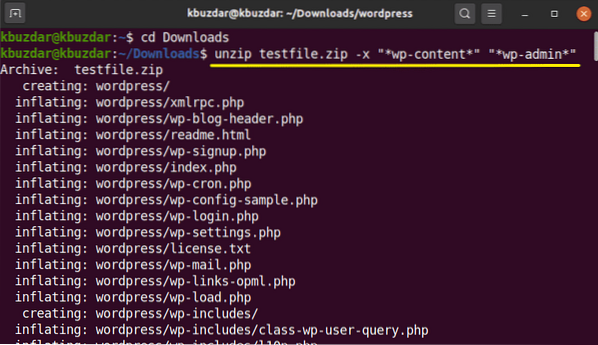
Перезаписать существующие разархивированные файлы
Если вы уже разархивировали файл, и вы снова запустите команду следующим образом:
$ unzip testfile.застегиватьВ этом случае он попросит вас перезаписать существующий разархивированный файл, который отображается в следующем выводе:
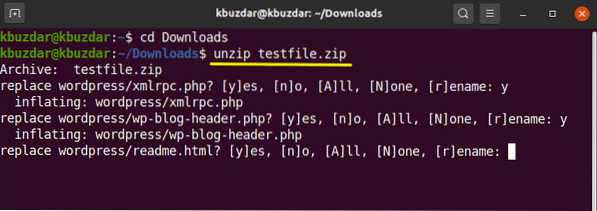
Чтобы перезаписать существующие файлы без генерации запроса, вы будете использовать параметр '-o' с командой unzip следующим образом:
$ unzip -o testfile.застегиватьПожалуйста, используйте эту команду осторожно, потому что из-за любой ошибки вы можете потерять исходные данные.
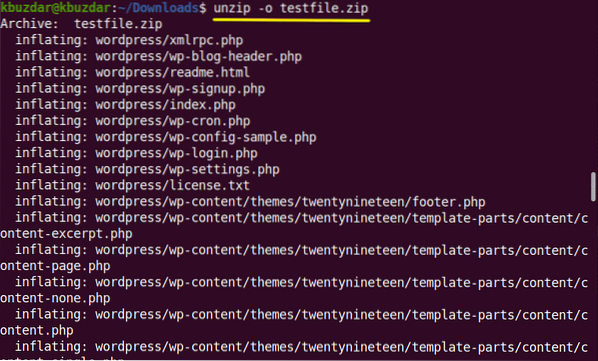
Список содержимого zip-файла
Параметр '-l' с командой unzip используется для перечисления содержимого zip-файла следующим образом:
$ unzip -l имя-файла.застегиватьВ следующем примере мы перечислили содержимое файла testfile.zip '.
$ unzip -l тестовый файл.застегивать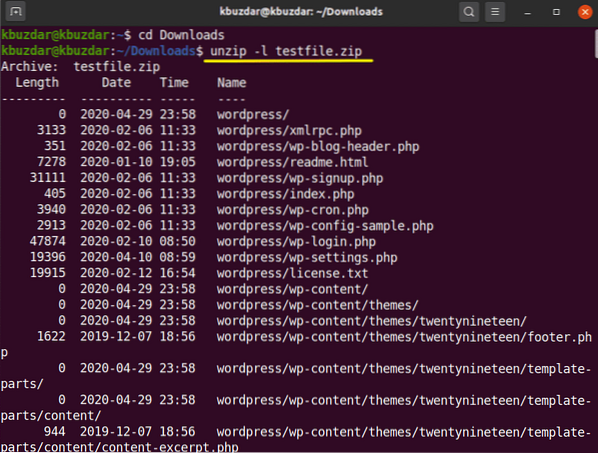
Если вы не хотите перезаписывать существующие файлы или случайно удалить некоторые извлеченные файлы. Затем вы можете использовать опцию '-n' с командой unzip, которая принудительно пропустит извлечение тех файлов, которые уже извлечены или существуют.
$ unzip -n тестовый файл.застегивать
Распаковать несколько файлов
Используя регулярные выражения, вы можете распаковать несколько совпадающих архивных файлов в текущем каталоге. Чтобы распаковать несколько файлов, вы будете использовать следующую команду в терминале:
$ unzip '*.zip 'На следующем изображении вы видите, что он извлечет все zip-файлы из текущего рабочего каталога.
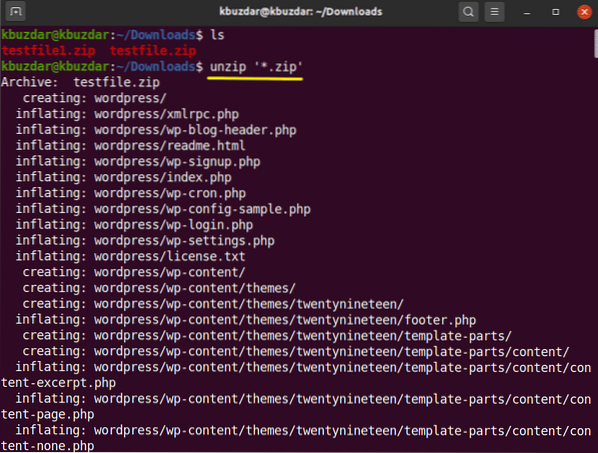
Как распаковать файлы, защищенные паролем?
Вы также можете распаковать zip-файлы, защищенные паролем, используя команду unzip следующим образом:
$ unzip -P Пароль имя-файла.застегиватьОткрывать файлы, защищенные паролем, из командной строки небезопасно. Так что лучше этого избегать.
В этой статье вы узнали, как использовать команду unzip, которая очень полезна для составления списка и извлечения ZIP-архивов. Надеюсь, эта статья будет вам полезна в будущем.
 Phenquestions
Phenquestions


