В этой статье показано, как перейти на Ubuntu 17.10. Существующие пользователи могут обновиться с Ubuntu 16.04 или 17.04. Для получения обновленных файлов требуется подключение к Интернету с относительно хорошей скоростью загрузки. Желательно регулярно делать резервные копии важных файлов, чтобы избежать последствий, которые могут возникнуть в процессе обновления.
Что нового в Ubuntu 17.10?
Ubuntu 17.10 появилась через 6 месяцев после выхода предыдущей версии 17.04, который был стандартной версией, как и текущая. 17.10, согласно Canonical, компания, стоящая за Ubuntu, дает представление о том, как грядущая LTS (долгосрочная поддержка) 18.04 LTS будет выглядеть как. В следующем списке показаны основные функции, включенные в Ubuntu 17.10.
Пользовательская версия оболочки GNOME
В Ubuntu раньше был интерфейс Unity, но из-за большого количества запросов Unity удалили его в пользу GNONE.
Горизонтальная полоса в верхней части экрана
Горизонтальная полоса в верхней части экрана - это панель задач, аналогичная той, которая появляется в Windows и Linux Mint, и которая действует как основа для размещения ряда содержимого.
Слева направо: компактное меню действий для выполнения быстрых действий определенных приложений, общая область для часов, календаря, музыкального проигрывателя и панели сообщений. Календарь можно использовать для создания расписаний. Музыкальный проигрыватель предназначен для воспроизведения быстрой дорожки. Панель сообщений - это своего рода область уведомлений, которая уведомляет пользователей о различных приложениях. Однако он работает только с приложениями, поддерживающими оболочку GNONE, а затем, наконец, с меню унифицированных состояний, которое состоит из различных функций, которые могут пригодиться при использовании операционной системы независимо от того, для чего она используется.
К этим функциям относятся: индикатор порта Ethernet, менеджеры VPN и Bluetooth, экранный фильтр, настройки отображения, меню пользователя, которое состоит из переключения пользователя, выхода из системы, функций настройки учетной записи. Кроме того, он содержит динамик, регулятор громкости, блокировку экрана, кнопки выключения и перезапуска, а также быстрый доступ к окну настроек.
Док-станция Ubuntu
Док-станция Ubuntu - это вертикальная полоса, расположенная у самого левого края экрана. Он состоит из двух основных частей: закрепленной области приложения и кнопки запуска полноэкранного приложения. Это почти то же самое, что и предыдущий дизайн, за исключением того, что кнопка запуска приложения перемещена в нижнюю часть экрана в 17.10.
Док в основном используется для закрепления часто используемых приложений. Он также показывает приложения, которые используются в настоящее время. Док немного изменен, чтобы сделать его прозрачным, когда окно перемещается под ним, это известно как динамическая прозрачность. Преимущество динамической прозрачности в том, что она экономит электроэнергию в ноутбуках и потребляет меньше аппаратных ресурсов для рендеринга содержимого под док-станцией.
Окно управления
Элементы управления были перемещены в правую часть окна по сравнению с предыдущими версиями Ubuntu; следовательно, это то же самое, что и проводник Windows, который является файловым браузером по умолчанию на платформе Windows. Как обычно, он содержит функции сворачивания, разворачивания и закрытия. То же самое и для всех приложений.
Украшение на стороне клиента
Декорация на стороне клиента - это возможность настраивать окно прямо в интерфейсе, а не в настройках. Это полезно для изменения вида элементов по своему усмотрению. В качестве функций он содержит максимальные размеры значков, сортировку, отображение скрытых файлов, перезагрузку, создание новой папки, различные виды, такие как детали, маленькие значки и т. Д.
Полноэкранный запуск приложений
Средство запуска полноэкранных приложений сильно отличается от оболочки GNOME, но на первый взгляд все равно остается. Важной особенностью оболочки GNOME является возможность фильтровать часто используемые приложения одним нажатием кнопки. Интерфейс Gnome в основном упрощает интерфейс Unity, который предоставляет больше фильтров для сужения поиска. Например, в интерфейсе Unity средство запуска приложений разделено на «Домашняя страница», «Приложения, документы, фильмы, фотографии, видео». Кроме того, в меню «Результаты фильтра» есть несколько фильтров, чтобы сузить поиск.
Наложение действий и динамическое рабочее место
Наложение действий - это полноэкранный дисплей, на котором расположены все открытые в данный момент приложения. В отличие от обычного вида, он показывает все приложения на экране. Когда открывается оверлей «Действия», рядом с ним также открывается полоса «Динамические рабочие места». Изначально существует два рабочих стола, но когда приложение перемещается на второй рабочий стол, другой рабочий стол появляется прямо под вторым.
Панель воспроизведения музыки
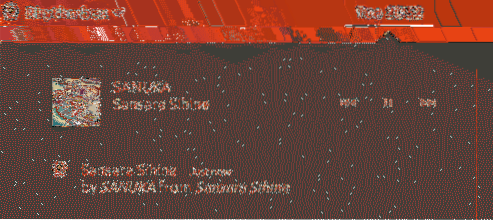
Раздел воспроизведения музыки - это часть панели сообщений, на которой воспроизводится музыка. По умолчанию с этим разделом совместим только Rythmbox. Если для воспроизведения музыки используется музыкальный проигрыватель по умолчанию, воспроизводимая в данный момент музыка не будет отображаться здесь, как при игре с Rythmbox.
Новое обновленное программное обеспечение
Ubuntu 17.10 оснащен последними версиями LibreOffice, Firefox, Shotwell, Thunderbird, которые предназначены для офисной работы, просмотра веб-страниц, управления изображениями и отправки электронных писем соответственно.
Новый экран блокировки
На новом экране блокировки, который напоминает экран блокировки Windows 10, теперь есть возможность отображать уведомления о совместимых приложениях. Это очень похоже на телефоны Android; следовательно, можно с уверенностью заключить, что у Ubuntu может быть план по созданию универсальной платформы операционной системы, такой как Windows 10.
Сервер отображения Wayland
Сервер отображения - это система в операционных системах Linux, которая помогает отображать графические элементы на экране. Ubuntu использовала Xorg, который теперь заменен Wayland, если графический адаптер поддерживается последней версией сервера отображения, однако, если Wayland не работает, есть возможность переключиться на xorg из меню входа в систему. В основном Wayland эффективен с точки зрения рендеринга содержимого; следовательно, ожидается, что производительность Ubuntu значительно вырастет. Однако могут возникнуть проблемы с совместимостью с некоторыми драйверами Nvidia и AMD в зависимости от модели видеокарты.
Обновленные настройки
Настройки переработаны с нуля, и теперь оно очень похоже на окно настроек Windows 10. Это, вероятно, поможет пользователям Windows легко адаптироваться к экосистеме Ubuntu, а пользователи Linux смогут легко перемещаться и находить нужный вариант без особых усилий. Тем не менее, это все еще выглядит немного примитивно с точки зрения количества опций, но ожидается, что это будет изменено в следующей версии с долгосрочной поддержкой (LTS).
Встроенный экранный фильтр
Ubuntu оснащен экранным фильтром, который помогает снизить нагрузку на глаза пользователей, которые некоторое время остаются перед компьютером. Он находится в Настройки -> Устройства -> Дисплей -> Ночной свет.
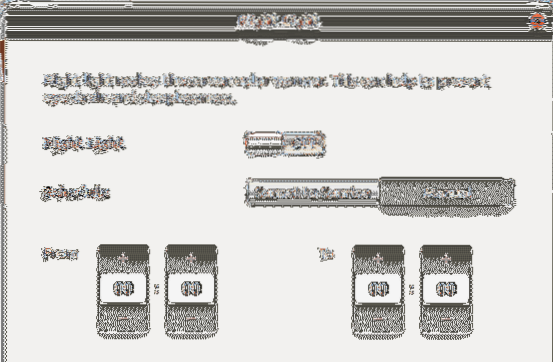
Поддержка дисплея HIDPI
HIDPI означает большое количество точек на дюйм и представляет собой технологию, улучшающую качество отображения за счет увеличения количества пикселей на дюйм. Это уже огромная битва на рынке мобильных телефонов, но на стороне настольных ПК со стороны поставщиков не наблюдается большого давления, однако Ubuntu обслуживает меньшинство пользователей, у которых есть такие дисплеи. Очевидно, что включение этого параметра увеличит потребление аппаратных ресурсов, поэтому не рекомендуется для ноутбуков и компьютеров низкого уровня.
Резервное копирование / восстановление системы с использованием дублирования
Duplicity - идеальное решение для резервного копирования, позволяющее хранить данные в безопасности в другом месте. Он поддерживает шифрование данных для защиты данных при их передаче по незащищенной сети, такой как Интернет. Он также поддерживает резервное копирование данных в несколько мест назначения, таких как FTP, RSYNC, IMAP, SSH, PyDrive, WebDev, dpbx, onedrive, azure, поскольку сами названия подразумевают, что Duplicity даже предоставляет возможности для резервного копирования данных на профессиональные облачные платформы, такие как dropbox, onedrive, а также Google Drive. Однако в этой статье используется локальное резервное копирование, так как это намного проще и удобнее. Для простоты он не выполняет ни сжатия, ни шифрования файлов, а файлы копируются на другой жесткий диск системы. Таким образом, это руководство предполагает, что пользователь имеет доступ как минимум к одному запасному диску для резервного копирования своих данных. На таких платформах, как DigitalOcean, блочные хранилища Vultr можно использовать в качестве запасного жесткого диска.
Введите следующую команду в окне терминала с корневым доступом. Первая команда, как указывалось ранее, использует sudo su для изменения текущего пользователя на root; следовательно, текущий пользователь получает права администратора для выполнения различных задач, требующих прав администратора. Вторая команда обновляет информацию о репозитории на локальной стороне, что затем полезно для получения последней версии пакетов при использовании команды apt-get install. Как обычно, apt-get install выполняет установку, поскольку здесь указывается на дублирование, оно устанавливает дублирование после загрузки файлов своего пакета из репозитория Ubuntu. Затем выдается команда parted для инициации раздела резервного жесткого диска. В этом руководстве предполагается, что имеется только два жестких диска; и, таким образом, второй - sdb, в противном случае назовите его соответствующим образом в зависимости от количества жестких дисков, подключенных к системе, например, когда есть 3 жестких диска, а 2 - запасные, второй и третий жесткие диски называются sdb и sdc соответственно. Затем он создает таблицу разделов, которая требует наличия жесткого диска для хранения информации в себе, после ее создания выдается команда q, которая обозначает выход.
После создания таблицы разделов жесткий диск необходимо отформатировать, чтобы Ubuntu мог его распознать. Существуют различные форматы, которые поддерживает Ubuntu, однако он использует формат ext4, поскольку это довольно современный и распространенный вариант. Новый жесткий диск помечен как dondilanga_drive, поэтому впоследствии к нему можно будет получить доступ с этим именем. Можно дать любое имя, но убедитесь, что между каждым словом нет пробела.
Когда жесткий диск будет готов, используйте команду duplicity, чтобы начать резервное копирование. Здесь в качестве опций он использует отсутствие шифрования, чтобы указать дублированию игнорировать шифрование файлов, прогресс обозначает ход процесса, отсутствие сжатия указывает на отсутствие сжатия; следовательно, резервное копирование происходит быстрее. Сжатие в основном используется при резервном копировании данных в удаленное место назначения с целью экономии полосы пропускания, поскольку в этом случае пропускная способность не используется, нет смысла использовать сжатие. Однако сжатие по-прежнему полезно для уменьшения пространства на жестком диске, если пространство ограничено.
Параметры, которые появляются после отсутствия сжатия, - это источник и место назначения соответственно. Исходный каталог всегда должен быть в стандартном формате Linux, то есть начинаться с '/'. Пункт назначения должен быть в сети, поэтому, даже если используется локальный пункт назначения, необходимо использовать сетевой формат. Указанная позже команда дублирования означает восстановление файлов из резервных копий. Здесь форматы необходимо поменять местами, то есть вместо указания стандартного формата Linux в исходном месте указать сетевой формат и указать стандартный формат Linux в месте назначения.
Есть опция --dry-run, с помощью которой можно узнать, работает ли команда, не выполняя ее. Повторяемость всегда включает подпапки и файлы по умолчанию как при резервном копировании, так и при восстановлении; таким образом, для этой цели нет возможности. Если он жалуется, что каталог уже существует, просто используйте --сила параметр вместе с остальными параметрами для принудительного выполнения команды независимо от характера результата.
sudo su apt-get update apt-get install duplicity parted / dev / sdb mklabel GPT q mkfs.ext4 -L dondilanga_drive / dev / sdb duplicity --no-encryption --progress --no-compress / home file: /// dondilanga_drive / home duplicity restore --no-encryption --progress --no-сжатие файл: / // dondilanga_drive / дом / дом
Форматы URL-адресов, поддерживаемые дублированием в Ubuntu
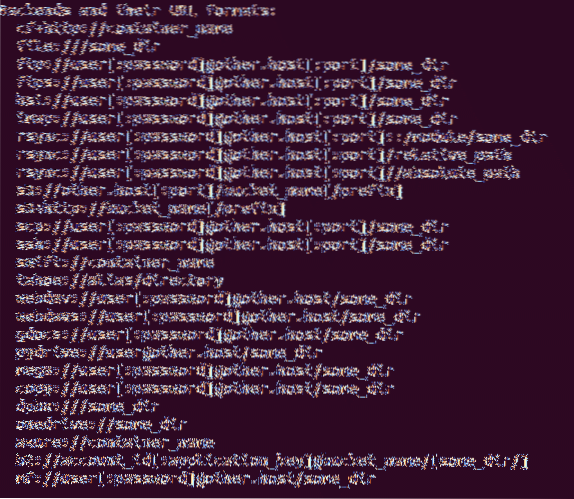
Шаги по обновлению с 17.С 04 до 17.10.
Обновить Ubuntu до последней версии относительно легко по сравнению с некоторыми другими дистрибутивами. Ubuntu требует, чтобы пользователь имел права администратора перед продолжением обновления, поэтому используйте sudo su для получения прав администратора. Рекомендуется обновить пакеты операционной системы перед обновлением операционной системы в целом, так как это исключает любую возможность сбоя в пути. Это делается с помощью apt-get update и dist-upgrade. И, наконец, ядро Ubuntu обновлено до 17.10 из 17.04 командой do-release-upgrade. Он предоставит инструкции на экране, и следуя им, вы установите Ubuntu 17.10 на. Убедитесь, что система подключена к Интернету, а скорость загрузки относительно хорошая, так как это занимает некоторое время.
sudo su apt-get update apt-get dist-upgrade do-release-upgrade
Шаги по обновлению с 16.С 04 LTS до 17.10
Как обновление Ubuntu с 17.С 04 до 17.10, повышение с 16.С 04 до 17.10 так же прост, как и любой другой обычный пакет, но он включает в себя пару дополнительных шагов, но в нем нет ничего страшного, как ввод кодов сборки с помощью только блокнота. Как обычно, убедитесь, что система обновлена, используя как apt-get update, так и apt-get dist-upgrade. Цель dist-upgrade - убедиться, что между пакетами не будет конфликтов, поскольку он разумно их обрабатывает, затем необходимо установить пакет Ubuntu update-manager-core, который используется для обновления основных файлов Ubuntu, имеется в виду операционная система.
После установки пакета настройте файл обновления выпуска, чтобы убедиться, что Ubuntu обновлен до следующей последующей версии. Он предоставляет одно имя параметра: Prompt =
apt-get update apt-get dist-upgrade apt-get install update-manager-core nano / etc / update-manager / release-upgradedes do-release-upgrade shutdown -r сейчас
Устранение любых распространенных проблем после обновления, о которых сообщили другие пользователи
Несмотря на то, что обновления программного обеспечения предназначены для повышения производительности и исправления ошибок, это не всегда результат. Таким образом, в этом сегменте перечислены некоторые из распространенных проблем, которые возникают при обновлении операционной системы до последней версии, а также возможные решения.
Общее решение
Как всегда, сначала обновите пакеты, чтобы убедиться, что операционная система обновлена, и это можно сделать с помощью следующих двух команд. Здесь sudo su используется для получения доступа к привилегиям администратора.
sudo su apt-get update apt-get dist-upgrade
Кроме того, используйте следующие три команды, чтобы убедиться, что в системе нет нежелательных пакетов, кеша и устаревших пакетов соответственно. Несмотря на то, что это не гарантирует решения конкретных проблем, весьма полезно держать систему подальше от нежелательных пакетов, поскольку они могут вызвать конфликтующие проблемы во всей операционной системе, плюс удаление нежелательных пакетов гарантирует, что в системе достаточно места для требуемых документов.
sudo apt-get clean sudo apt-get autoclean sudo apt-get autoremove
PHP не работает после обновления
Другая распространенная проблема, с которой сталкивается большинство серверов Ubuntu, заключается в том, что PHP внезапно перестает работать сразу после обновления операционной системы. Повторное включение php7.1 модуль в Apache2 может решить эту проблему. Здесь a2enmod скрипт используется для включения модулей, и в этом сценарии он включает php7.Только модуль 1, затем сервер apache2 перезапускается, чтобы изменения вступили в силу.
sudo su a2enmod php7.1 systemctl перезапустить apache2
DNS не работает после обновления
DNS, также известные как серверы доменных имен, используются для разрешения доменных имен на их соответствующие IP-адреса. Когда DNS-сервер не работает, приложения, зависящие от Интернета, перестанут отправлять запросы на сервер, с которым связан IP-адрес; следовательно, Интернет может работать не так, как задумано.
Выполните следующие действия, чтобы решить эту проблему. Откройте решенный.conf с помощью текстового редактора, затем раскомментируйте строку DNS и используйте 8.8.8.8, что означает использование общедоступного адреса DNS-сервера Google для разрешения доменных имен. Поскольку у Google большое количество центров обработки данных по всему миру, это не только улучшает скорость Интернета, но и экономит время, а также раскомментирует FallbackDNS, чтобы убедиться, что компьютер использует данный DNS, когда основной DNS не работает. Адреса IPv6 могут не работать, если интернет-провайдер не поддерживает IPv6, поэтому их можно исключить из строки, чтобы сохранить файл в порядке. После завершения настройки перезапустите службу systemd-resolved, чтобы изменения вступили в силу.
нано / и т.д. / systemd / разрешено.conf DNS = 8.8.8.8 FallbackDNS = 8.8.4.4 2001: 4860: 4860 :: 8888 2001: 4860: 4860 :: 8844 systemctl перезапуск systemd-resolved
Как было сказано ранее, Ubuntu 17.10 использует сервер отображения Wayland по умолчанию вместо обычного Xorg для отображения графического содержимого на экране. По сообщениям некоторых пользователей, это вызывает множество проблем с некоторыми видеоадаптерами, особенно с видеокартами Nvidia. Так что, если это так, просто отключите Wayland и заставьте Ubuntu вернуться к своему обычному Xorg. Просмотрите файл [/ и т. д. / gdm3 / обычай.conf], и найдите эту строку # WaylandEnable = false, и раскомментируйте его, чтобы отключить Wayland, затем перезагрузите компьютер, чтобы изменения вступили в силу.
Как вернуться к предыдущей версии, если вам не нравится обновление
Ubuntu 17.10 очень стабильна, и поэтому нет большой причины для отката к предыдущим версиям, но для полноты учебника этот сегмент демонстрирует, как выполнить откат. Во-первых, Ubuntu не предоставляет никаких встроенных функций для отката; следовательно, вся операционная система должна быть переустановлена, чтобы вернуть операционную систему к ее предыдущей версии.
Следующие шаги демонстрируют, как восстановить настройки, приложения и пользовательские файлы после завершения переустановки. Это не только гарантирует правильную работу операционной системы, но и избавляет ее от каких-либо резких проблем. Обратите внимание, что это связано с ранее продемонстрированным учебником по двуличности, поэтому обратитесь к нему для получения дополнительной информации.
Первая команда сохраняет имена всех установленных пакетов в текстовый файл и сохраняет его в домашнем каталоге. Если текущий каталог не является домашним, используйте cd / home, чтобы изменить его на домашний до выполнения этого, затем используйте дублирование для резервного копирования как домашнего каталога, так и каталогов etc, игнорируя папки proc / sys / tmp, а затем после завершения отката , используйте восстановление и последнюю команду, чтобы переустановить существующие пакеты, затем используйте dist-upgrade, чтобы удалить все конфликтующие пакеты, и обновите старые пакеты.
sudo dpkg --get-selections | grep '[[: space:]] install $' | \ awk 'print $ 1'> install_software
Резервное копирование
duplicity --no-encryption --progress --no-сжатие / домашний файл: /// dondilanga_drive / home duplicity --no-encryption --progress --no-compress / etc file: /// dondilanga_drive / etc
Реставрация
восстановление дублирования --no-encryption --progress --no-сжатие --force file: /// dondilanga_drive / home / home Восстановление дублирования --no-encryption --progress --no-сжатие --force file: // / dondilanga_drive / etc / etc cat install_software | xargs sudo apt-get install apt-get update apt-get dist-upgrade
Форумы для обращения за помощью, если она пошла не так или у вас есть вопросы
https: // askubuntu.com / questions
https: // ubuntuforums.org /
https: // www.linuxquestions.org / questions / ubuntu-63 /
http: // manpages.убунту.com /
https: // форум.убунту-нл.org /
http: // ubuntugeek.ru / forum / index.php
 Phenquestions
Phenquestions


