В этой статье мы узнаем, как исправить недостающие зависимости и сломанные пакеты с помощью команды apt-get. Обратите внимание, что мы выполнили команды и процедуру, упомянутые в этой статье, в системе Debian 10. Эту же процедуру можно выполнить в Ubuntu и более старых версиях Debian.
Мы будем использовать Терминал командной строки, чтобы попробовать решения и исправить проблему. Чтобы открыть приложение Терминал в Debian, нажмите супер-клавишу на клавиатуре и найдите его, используя появившуюся панель поиска. Когда появится результат поиска, щелкните значок терминала, чтобы открыть его.
Использование apt-get для исправления отсутствующих и поврежденных пакетов
Apt-get - это инструмент управления пакетами на основе терминала, используемый для установки, обновления и удаления пакетов. Наряду с этими функциями он также имеет флаги, которые можно использовать для исправления отсутствующих зависимостей и сломанных пакетов.
Способ 1
Использовать "исправление пропавших без вестиВариант с «apt-get update», Чтобы запустить обновления и убедиться, что пакеты актуальны и для них нет новой версии.
$ sudo apt-get update --fix-missing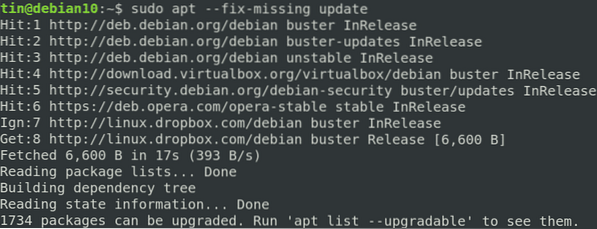
Как только вы закончите с обновлением, выполните приведенную ниже команду, чтобы заставить диспетчер пакетов найти любые недостающие зависимости или сломанные пакеты и установить их.
$ sudo apt-get install -f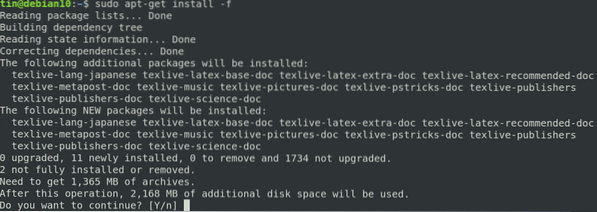
Другой подход к решению проблемы неработающего пакета с помощью apt-get - отредактировать файл «/ etc / apt / sources / list» и добавить сайты с более новыми версиями доступных пакетов. Затем запустите «apt-get update » команда для обновления списка репозитория.
Если вышеуказанный метод не решает проблему сломанных зависимостей и сломанных пакетов, но вы все равно получаете сообщение об ошибке, попробуйте следующие методы.
Другие методы
Способ 1:
В этом методе мы будем использовать символ «apt-get autoremove » и «dpkg » чтобы исправить недостающие зависимости и сломанные пакеты.
1. Обновите индекс репозитория, выполнив в Терминале следующую команду:
$ sudo apt-get update2. Затем выполните следующую команду, чтобы очистить локальный репозиторий:
$ sudo apt-очистить3. Выполните следующую команду, чтобы удалить все ненужные пакеты, которые больше не нужны:
$ sudo apt-get autoremoveПриведенная выше команда отобразит неудовлетворенные зависимости или имя сломанного пакета.
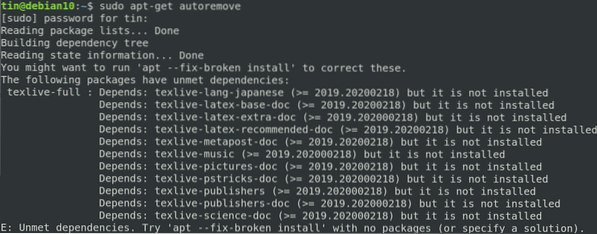
4. Затем попробуйте выполнить следующую команду в Терминале, чтобы принудительно удалить сломанный пакет:
$ sudo dpkg --remove -force --force-remove-reinstreq имя_пакетаСпособ 2:
В следующем методе мы будем использовать символ «dpkg-configure»Для исправления недостающих зависимостей и неработающих пакетов.
Dpkg - это инструмент управления пакетами, который можно использовать для установки, удаления и управления пакетами. Подобно apt-get, он также может помочь исправить сломанные пакеты и отсутствующие зависимости. Если вы получаете ошибки при установке или обновлении пакетов, попробуйте следующее решение с dpkg:
1. Выполните следующую команду в Терминале, чтобы перенастроить все частично установленные пакеты.
$ sudo dpkg --configure -a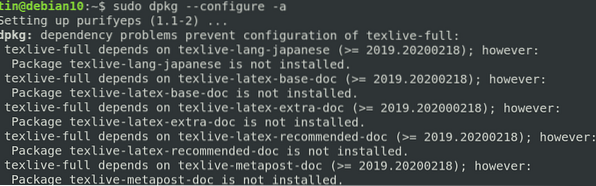
Если указанная выше команда не работает, как в нашем случае, и вы видите аналогичные результаты, отображающие ошибочный пакет, попробуйте удалить пакет.
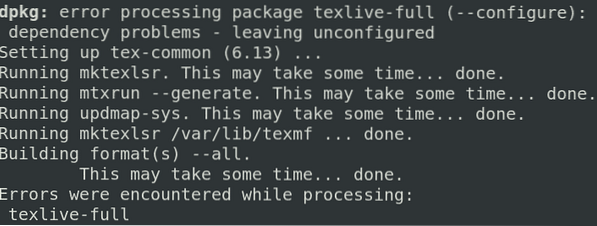
2. Выполните приведенную ниже команду в Терминале, чтобы удалить ошибочный пакет.
$ apt-get remove3. Затем используйте следующую команду, чтобы очистить локальный репозиторий:
$ sudo apt-get cleanПопробовав любое из вышеперечисленных решений, запустите команду обновления, чтобы убедиться, что зависимости устранены, а поврежденные пакеты исправлены или удалены.
$ sudo apt-get updateИсправление ошибок зависимостей и сломанных пакетов с последующим возвратом системы в нормальное состояние может занять несколько часов. Иногда это становится настолько сложным, что когда ты наконец исправляешь это, ты чувствуешь себя таким счастливчиком. Мы представили несколько решений относительно этой ошибки, поэтому попробуйте. Если вам известны некоторые из возможных решений, которые мы не упомянули, сообщите нам об этом в комментариях.
 Phenquestions
Phenquestions


