VirtualBox: руководство для начинающих и настройка виртуальной машины Ubuntu
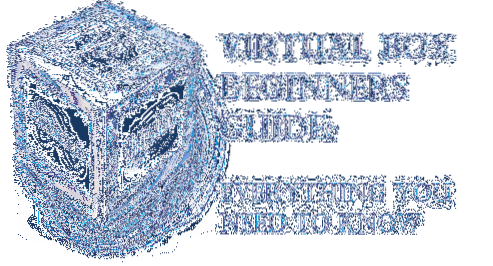
Что такое VirtualBox?
VirtualBox (VB) это кроссплатформенный гипервизор или программное обеспечение для виртуализации, разработанное Oracle Corporation. По сути, VB позволяет пользователю запускать гостевую операционную систему на другой операционной системе хоста практически без необходимости разбиения жесткого диска или запуска другой ОС при двойной загрузке, что связано с риском сбоя хост-системы.
На самом деле VirtualBox создает виртуальный жесткий диск и устанавливает на него гостевую ОС. Виртуальный жесткий диск - это не что иное, как файл большого размера, хранящийся на жестком диске компьютера. Этот файл работает как настоящий жесткий диск для гостевой ОС.
Запуск любого прикладного программного обеспечения или видеоигры на виртуальных машинах иногда бывает не так гладко, как запуск их в ОС, установленной на полном оборудовании. Все зависит от количества аппаратного ресурса, выделенного виртуальной машине.
Зачем использовать VB?
Я знаю, что многие из нас слышали о VirtualBox но всегда стеснялся пробовать или использовать его только потому, что мы думаем, что установка виртуальной машины - непростая задача, которая может нанести вред всей нашей компьютерной системе. Но это заблуждение, потому что настройка виртуальных машин - простая задача, и она не повлияет на вашу компьютерную систему, если вы настроите ее правильно. Мы узнаем, как это сделать, в следующей части статьи.
- VirtualBox может быть очень полезным для людей вроде меня, которые всегда любят экспериментировать с различными приложениями и операционными системами.
- Это также может быть очень полезным инструментом для разработчиков приложений, которые могут протестировать свое приложение на разных платформах, прежде чем выпускать его для широкой публики.
- Рецензенты программного обеспечения, такие как я, также могут использовать это, чтобы попробовать и протестировать программное обеспечение на разных платформах в одном окне.
Монтаж
Прежде всего перейдите на страницу загрузок на официальном сайте VirtualBox и загрузите установочный пакет в зависимости от вашей операционной системы. Поскольку я собираюсь установить VB в Windows, я выберу Windows.
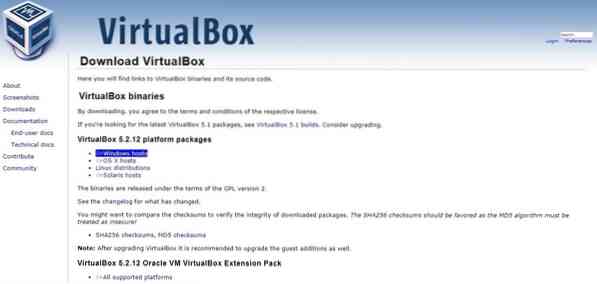
После завершения загрузки запустите установочный файл и следуйте инструкциям установщика, которые проведут вас через процесс установки.

Во время установки ничего менять не нужно, просто нажмите Следующий каждый раз запрашивает и завершает установку.
После завершения установки запустите VirtualBox с рабочего стола или Стартовое меню и вы увидите, что главный экран появится, как показано ниже.
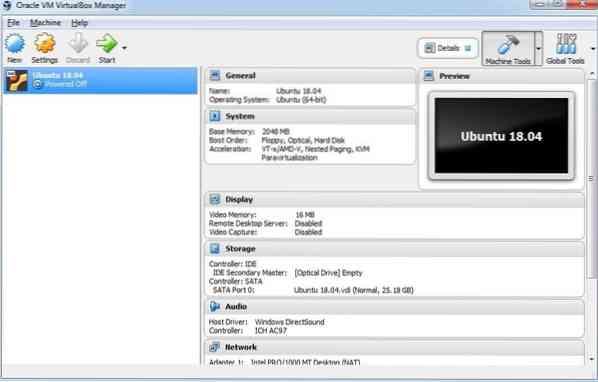
Настройка VirtualBox для установки Ubuntu
Теперь посмотрим, как настроить виртуальную машину для установки Ubuntu на VirtualBox. Вы можете выполнить следующие действия, чтобы установить Windows 10, Mac OS и другие.
Создать виртуальную машину
Для начала нажмите на Новый кнопка в верхней части главного экрана VirtualBox. потом Создать виртуальную машину появится окно, в котором вам нужно будет дать виртуальной машине имя, как я дал ей Ubuntu 18.04, затем выберите тип и версию операционной системы, которую вы собираетесь установить.
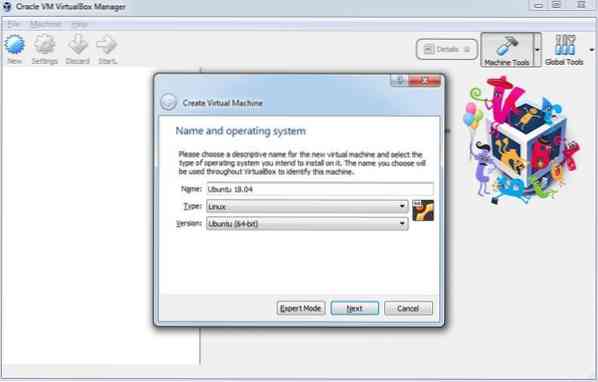
Я собираюсь установить Ubuntu 18.04 LTS (долгосрочная поддержка) версия - это 64-битная операционная система.
Распределение RAM
Нажмите Следующий, тогда вам будет предложено выделить RAM. Всегда помните, что новое выделение более половины вашей общей оперативной памяти, иначе это повлияет на производительность вашего компьютера, а в некоторых случаях может привести к сбою хост-системы.
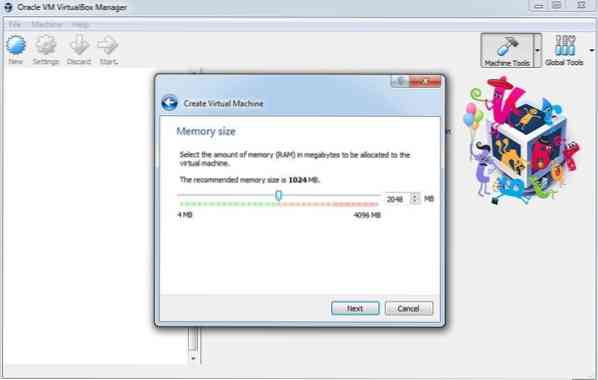
У меня всего 4 ГБ ОЗУ, поэтому я выделю 2 ГБ.е. 2048 МБ, которого должно хватить для запуска Ubuntu. Снова нажмите Следующий, затем он попросит вас создать виртуальный жесткий диск.
Настроить виртуальный жесткий диск
Теперь вам нужно создать виртуальный жесткий диск для хранения данных виртуальной машины. Просто выберите Создайте виртуальный жесткий диск прямо сейчас вариант и нажмите на Создавать кнопка.
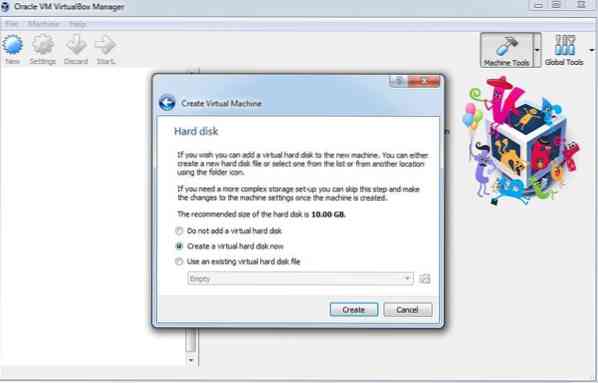
На следующем экране вас спросят, создавать ли жесткий диск с динамическим или фиксированным размером. Если вы хотите, чтобы виртуальная машина всегда работала без сбоев, вам следует выбрать исправленный размер где вам нужно будет установить размер жесткого диска, но он будет занимать больше места на диске для лучшей производительности.
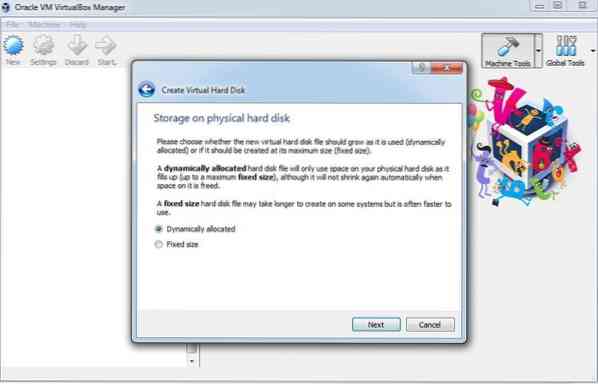
С участием динамически выделяемый диск, вам нужно будет установить максимальный размер диска, но файл не будет занимать больше, чем выделенное дисковое пространство. Если вам нужна ВМ с высокой производительностью, рекомендуется выбрать Исправленный размер а затем щелкните Следующий.
Затем вам нужно будет выбрать размер виртуального жесткого диска. Выбор размера диска всегда зависит от того, как вы собираетесь использовать виртуальную машину. Если вы собираетесь установить на Ubuntu много приложений для различных целей, вам нужно будет выделить не менее 25 ГБ дискового пространства, иначе вы также можете выделить меньше места.
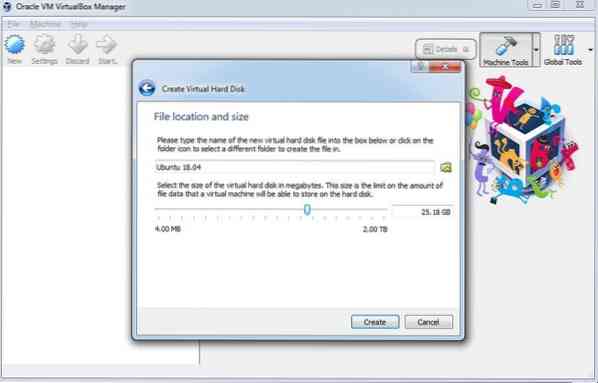
Затем, наконец, нажмите Создавать и вы готовы установить Ubuntu на виртуальную машину.
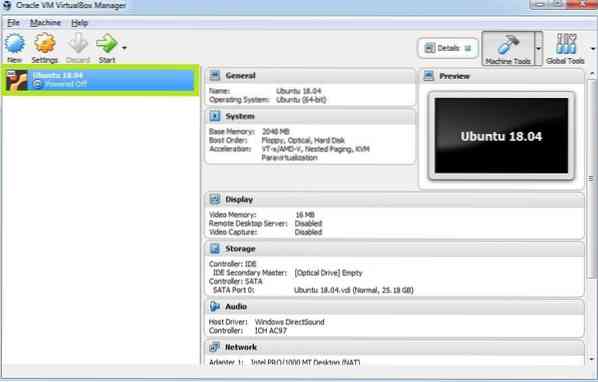
Как показано на скриншоте выше, вы можете видеть, что виртуальная машина Ubuntu добавлена в VirtualBox.
Прежде, чем мы начнем Ubuntu при установке нам нужно настроить некоторые параметры, чтобы убедиться, что виртуальная машина Ubuntu работает наилучшим образом.
Нажмите на Настройки нажмите кнопку, затем появится следующее окно. Перейти к Процессор вкладка под Система меню. Здесь увеличьте значение процессоров до 2 и нажмите ОК.

Теперь выберите Системная плата вкладка где под Порядок загрузки Ты заметишь Дискета установить наивысший приоритет. Теперь отмените выбор Дискета и двигаться Оптический вверх с помощью кнопки со стрелкой. Установите приоритет для Оптический а также Жесткий диск как показано на скриншоте ниже.
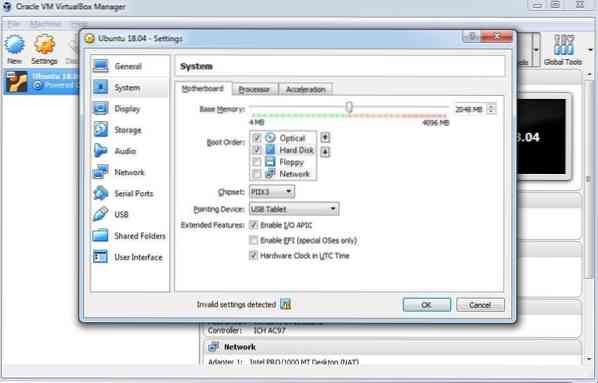
Затем выберите Отображать меню здесь под Экран вкладку вам нужно будет выделить полную Видеопамять я.е. 128 МБ. Также установите флажок рядом с Включить 3D-ускорение а также Включить ускорение 2D-видео.
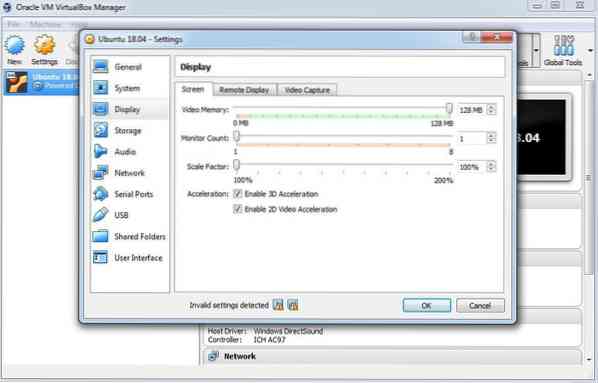
Теперь смонтируем .iso файл для установки Ubuntu. Для этого перейдите в Место хранения меню, где вы заметите Пустой диск под Контроллер: IDE, Выбрать Пустой.
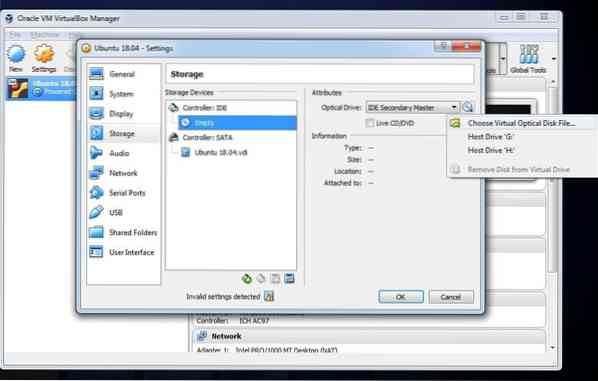
Помимо этого из Оптический привод раскрывающийся список нажмите на Выберите файл виртуального оптического диска и найди свой Ubuntu установочный файл.
Вы можете скачать Ubuntu монтаж .iso файл отсюда.
Теперь ты видишь VBoxGuestAdditions.iso диск создается вместо Пустой диск. Наконец нажмите ОК и вы готовы пойти с установкой Ubuntu.
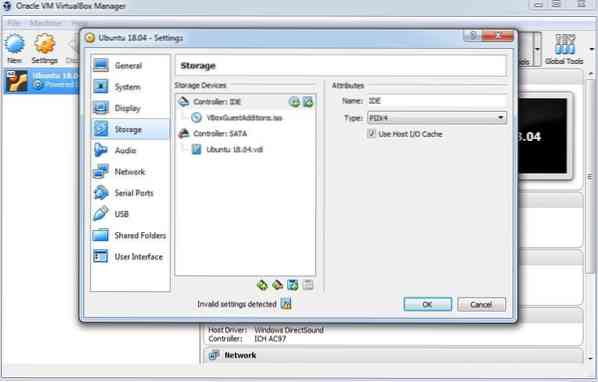
Теперь начнем с Ubuntu монтаж. Этот процесс ничем не отличается от обычной установки ОС, которую мы выполняем с установочного носителя или загрузочного флеш-накопителя.
Для начала нажмите на Начинать кнопка на главном экране VirtualBox. Это инициирует первую загрузку Ubuntu.
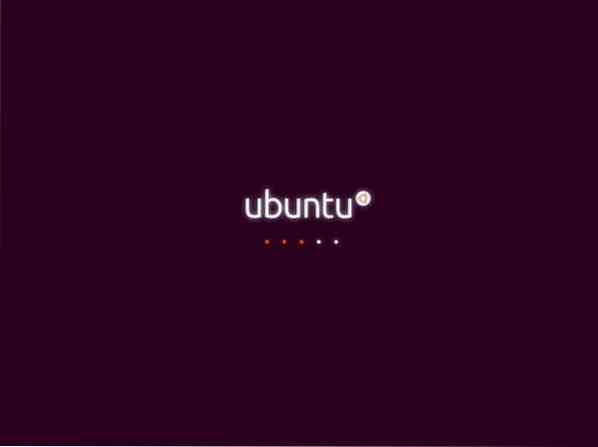
Далее вам будет предложено Попробуйте Ubuntu или же Установить Ubuntu. Вам просто нужно нажать на Установить Ubuntu.
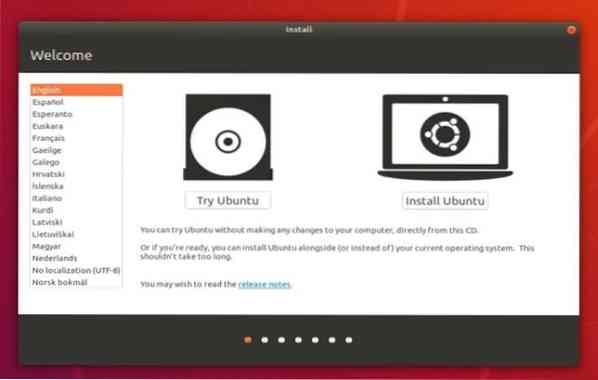
На следующем экране вам нужно выбрать предпочитаемый язык и перейти к следующему экрану, который Обновления и другое программное обеспечение, просто выберите Нормальная установка и нажмите на Продолжать кнопка.
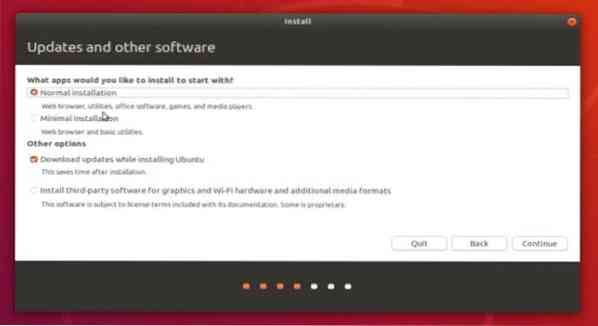
Затем выберите свой часовой пояс, и на следующем экране вам будет предложено предоставить данные о пользователе. Вставьте детали и нажмите Продолжать.
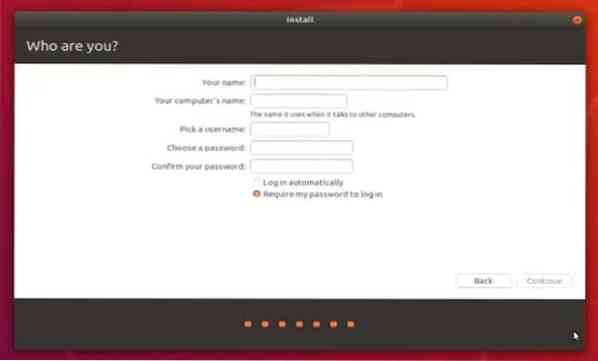
Теперь начнется установка Ubuntu, дождитесь завершения установки.
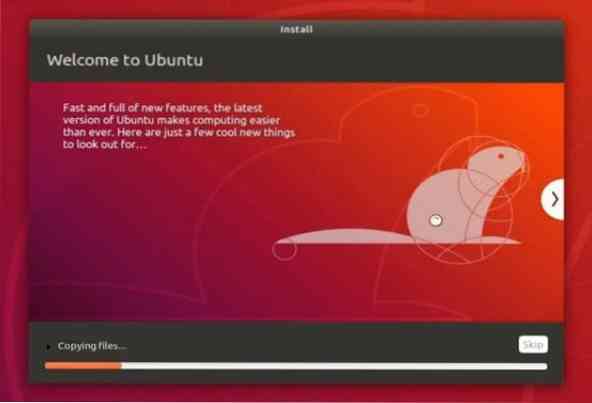
После завершения установки вам будет предложено перезагрузить компьютер. Просто нажмите на Перезагрузить сейчас кнопка, а VB сделает все остальное.
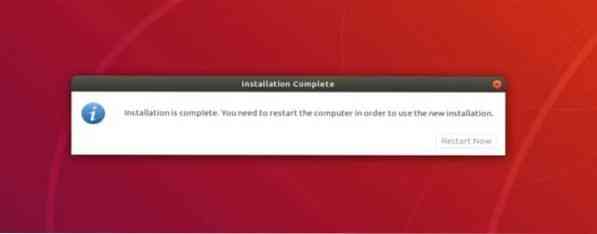
это оно Ubuntu успешно установлен на виртуальной машине.
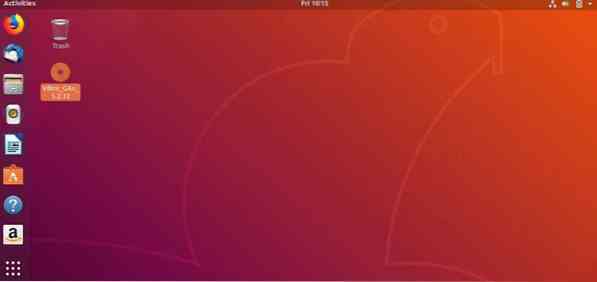
Установить гостевые дополнения
Чтобы включить все функции VirtualBox, вам необходимо установить гостевые дополнения в Ubuntu. Выбирать Устройства вкладка из окна VirtualBox и нажмите Вставить образ компакт-диска с гостевыми дополнениями.
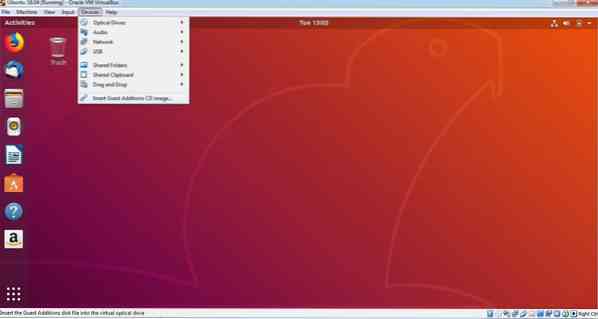
На экране Ubuntu появится подсказка с запросом Вы бы хотели запустить это?
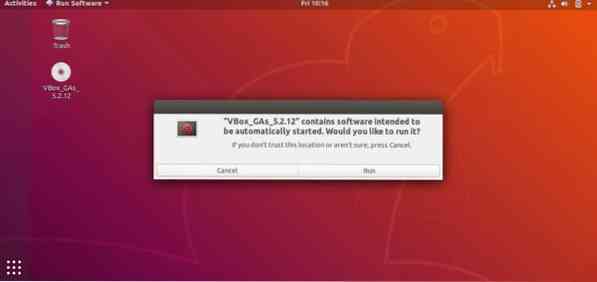
Нажмите Запустить и введите пароль для Аутентифицировать. потом Терминал откроется окно, и оно автоматически выполнит некоторую установку.
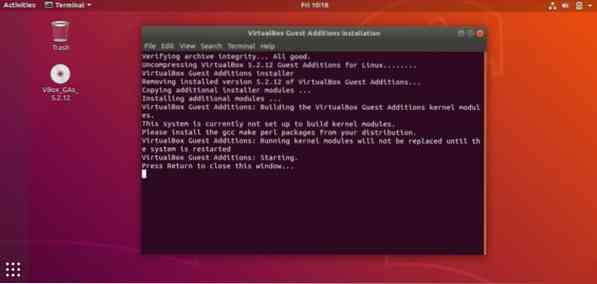
Когда ты увидишь Нажмите Return, чтобы закрыть это окно… Нажмите Входить закончить настройку.
Вот и все, вы закончили со всеми настройками, и теперь вы можете наслаждаться Ubuntu внутри твоего Окна.
Благодарим вас за ознакомление с нашим руководством по настройке VirtualBox. Вы всегда можете поделиться своим мнением @LinuxHint.
 Phenquestions
Phenquestions


