Инструмент GNOME Tweak Tool - лучшее средство настройки, которое вы когда-либо получали для настройки рабочего стола. Пользователи GNOME должны быть хорошо знакомы с этим инструментом, широко известным как Tweaks.
Эта статья покажет вам 15 лучших способов настроить рабочий стол с помощью инструмента GNOME Tweak Tool. Перечисленные ниже настройки выполняются в Ubuntu 20.04 LTS Focal Fossa, работающая в среде рабочего стола GNOME. Если у вас есть другие дистрибутивы, не волнуйтесь; эти настройки также будут работать в других дистрибутивах Linux, работающих в среде рабочего стола GNOME.
1. Менять тему
Для меня очень важен внешний вид моего рабочего стола. Я постоянно меняю темы, что не только придает свежий вид моему рабочему столу, но и дает мне ощущение свежести и мотивации.
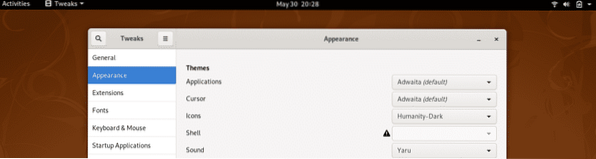
Вы можете выбрать тему для своих приложений, курсора и значков из тем, которые доступны по умолчанию, или вы также можете загрузить различные темы. Ознакомьтесь с лучшими темами для рабочего стола GNOME здесь.
2. Изменить фон рабочего стола / экрана блокировки
Эта опция в GNOME Tweaks Tool позволяет изменять фон рабочего стола и экранов блокировки. Здесь вы можете выбрать одно из доступных изображений по умолчанию или использовать обои, которые вы скачали сами.
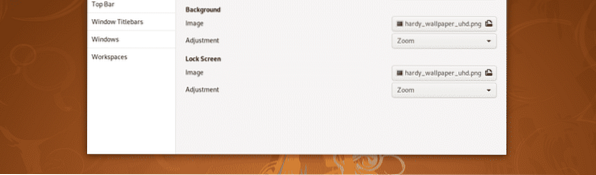
Вы можете настроить масштаб изображения в соответствии с размером вашего экрана.
3. Анимации
На вкладке «Общие» в настройках GNOME вы можете отключить анимацию, чтобы повысить производительность своего рабочего стола. Здесь вы также можете выбрать, следует ли приостанавливать сеанс, когда крышка ноутбука закрыта.
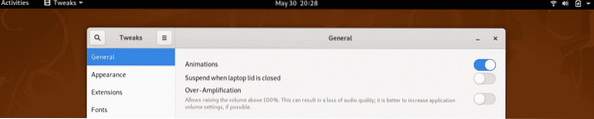
Есть еще один вариант, который называется Чрезмерное усиление, который можно использовать для увеличения громкости в вашей системе более чем на 100%.
4. Расширения
Расширения - лучшее, что есть в оболочке GNOME. С помощью расширений вы можете полностью изменить внешний вид и функционирование оболочки GNOME. Здесь вы можете найти 25 лучших расширений для GNOME.
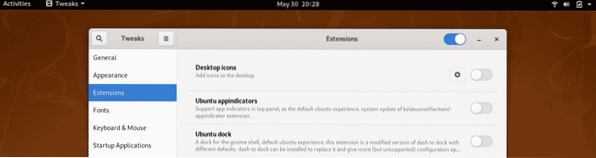
На вкладке «Расширения» в GNOME Tweak Tool вы можете включить / отключить расширения и настроить параметры расширений.
5. Шрифты
Надоели шрифты по умолчанию на рабочем столе? Вы можете загрузить новые шрифты и применить их к своей системе с помощью инструмента GNOME Tweaks Tool. Как показано на снимке экрана ниже, вы можете изменить шрифт для текста интерфейса, текста документа, моноширинного текста и заголовков старых окон.
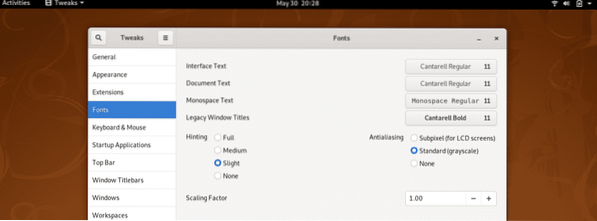
Вы также можете настроить факторы хинтинга, инициализации и масштабирования на вкладке «Шрифты» с помощью настроек GNOME.
6. Настроить клавиатуру и тачпад
Здесь вы можете настроить параметры клавиатуры и настроить дополнительные параметры макета. Но вариант, который я считаю наиболее полезным, заключается в том, что вы можете автоматически отключать тачпад на своем ноутбуке, когда вы что-то печатаете.
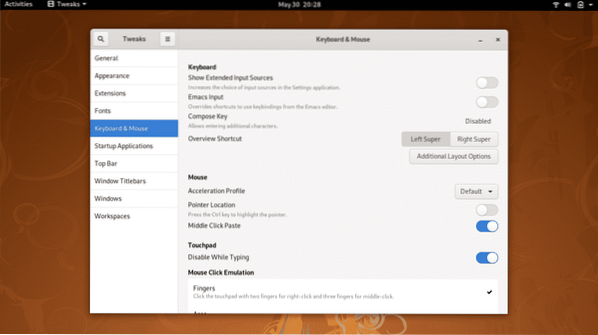
Это становится полезным, особенно когда вы печатаете быстро и ваша ладонь случайно касается сенсорной панели, а курсор перемещается в другое случайное место, замедляя процесс и увеличивая частоту ошибок.
7. Установить приложения для запуска
Здесь вы можете выбрать любое приложение для автоматического запуска при запуске вашей системы. Если вы регулярно используете какое-либо приложение, это может быть полезной настройкой инструмента настройки для вашего рабочего стола.
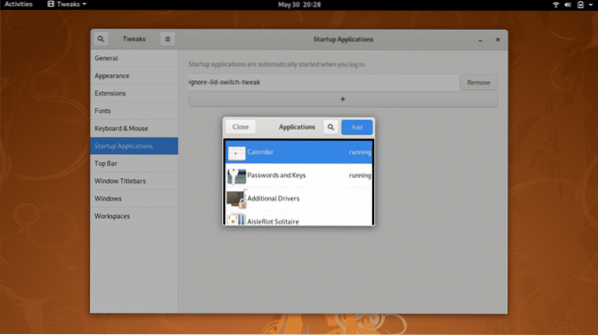
8. Настроить верхнюю панель
Вы можете выполнять различные настройки, используя опцию верхней панели в GNOME Tweaks Tool, как вы можете видеть на снимке экрана ниже. Например, вы можете включить или отключить горячий угол обзора действий и процент заряда батареи.
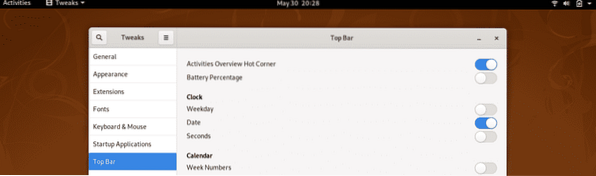
Вы также можете настроить параметры часов и календаря на верхней панели и показывать день недели и секунды с часами.
9. Заголовки Windows
Используя эту опцию в Tweak Tool, вы можете управлять настройками окна приложения. Здесь вы можете выбрать, максимизировать или минимизировать параметры, отображаемые в строке заголовка. Вы также можете поменять местами эти параметры между верхним правым углом и верхним левым углом окна приложения.
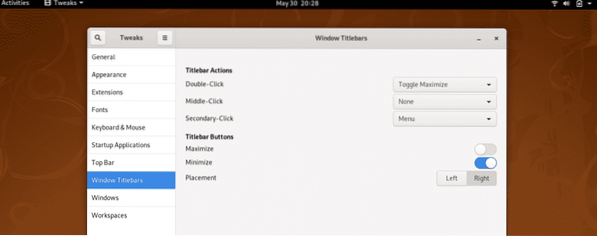
Здесь вы также можете установить, что двойной щелчок, средний щелчок и вторичный щелчок будут делать с окном приложения.
10. Рабочие места
Вы можете управлять поведением рабочего пространства с помощью GNOME Tweak Tool. Есть два варианта на выбор: динамические рабочие области, которые автоматически создаются и удаляются в соответствии с потребностями пользователя; и статические рабочие области, в которых количество рабочих областей фиксировано.
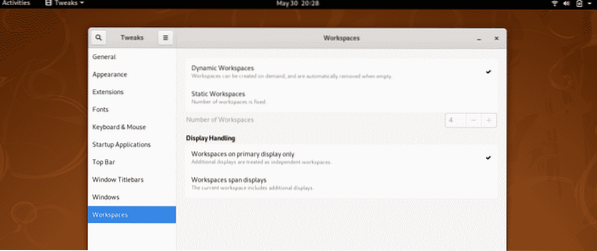
Вы также можете настроить, где будут отображаться рабочие пространства, будь то на основном дисплее или на дисплеях диапазона.
11. Добавить и включить расширение OpenWeather
Если вы добавите это расширение на свой рабочий стол, вы сможете отслеживать погодные условия в вашем регионе или в любом другом месте по всему миру прямо со своего рабочего стола.
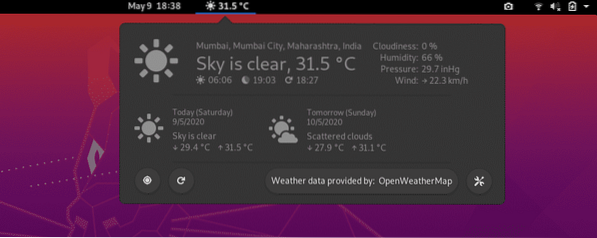
НАЖМИТЕ ЗДЕСЬ, ЧТОБЫ УСТАНОВИТЬ
12. Установить и включить DropDown Terminal
Если вам необходимо регулярно использовать Терминал в работе, возможно, вам придется быстро переключаться между окнами. С помощью терминала DropDown вы можете напрямую получить доступ к терминалу одним щелчком мыши. Когда вам больше не нужен Терминал, вы можете нажать ту же кнопку, и Терминал исчезнет.
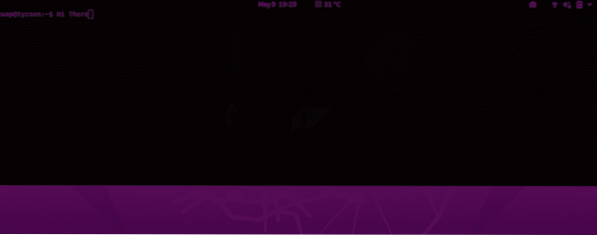
Эта кнопка является ~ кнопка, которая должна быть чуть выше Вкладка кнопка на клавиатуре. Загрузите расширение DropDown Terminal, используя следующую ссылку, и включите его, используя вкладку Extensions в GNOME Tweak Tool.
НАЖМИТЕ ЗДЕСЬ, ЧТОБЫ УСТАНОВИТЬ
13. Включить значки рабочего стола
По умолчанию значки на рабочем столе в GNOME отключены. Вы можете включить эти значки на вкладке «Расширения» в инструменте настройки GNOME.

14. Добавить рабочие области в расширение док-станции
Добавление этого расширения на рабочий стол добавит дополнительные функции на рабочий стол. С помощью этого расширения вы можете превратить все текущие обзоры активности в небольшую док-станцию для быстрого доступа.
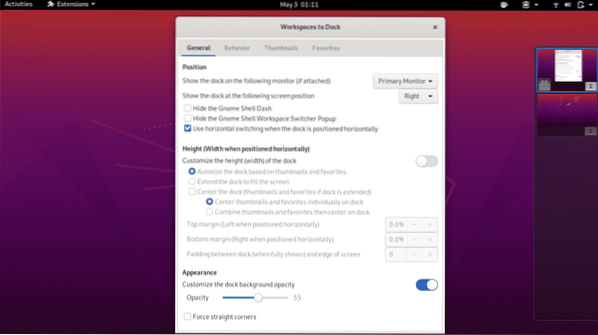
15. Добавьте различные расширения для настройки рабочего стола
Недавно мы поделились статьей о 25 лучших расширениях для GNOME. Вы можете просмотреть эту статью, чтобы выбрать расширения, которые соответствуют вашим потребностям.
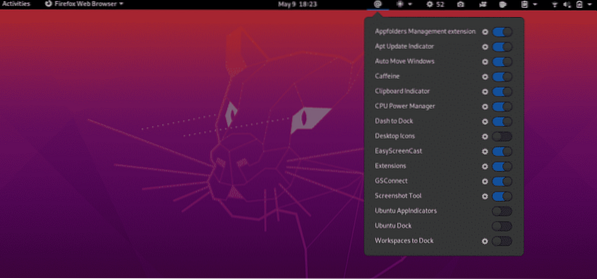
Заключение
В этой статье было рассмотрено более 15 способов настройки рабочего стола с помощью GNOME Tweak Tool. Не стесняйтесь делиться с нами своим опытом на @LinuxHint и @SwapTirthakar.
 Phenquestions
Phenquestions


