Что такое обрезка видео?
Обрезку видео часто путают с обрезкой или обрезкой видео. Устройство для обрезки видео сокращает время воспроизведения видео, обрезая его с разными отметками времени. Например, десятисекундное видео можно сократить до шести секунд, сократив его до двух и восьми секунд.
С другой стороны, обрезка означает уменьшение видимой области видео путем удаления фрагментов фиксированного размера со всех четырех или некоторых сторон прямоугольника видео. Работает очень похоже на обрезку изображения или скриншота. Обратите внимание, что невозможно обрезать видео на месте, все приложения, упомянутые ниже, будут перекодировать видео, поэтому обязательно используйте желаемый формат и спецификации. Объяснение каждой функции кодирования этих приложений выходит за рамки этой статьи.
Начнем с нашего списка.
Ручной тормоз
HandBrake - это бесплатный кроссплатформенный инструмент с открытым исходным кодом для преобразования видео в различные форматы. Его можно использовать для обрезки видео в Linux.
Чтобы установить ручной тормоз в Ubuntu, выполните команду:
$ sudo apt установить ручникЧтобы начать обрезку видео, откройте новый видеофайл в Handbrake, затем перейдите на вкладку «Размеры». Слева вы увидите опцию «Обрезка» с полями ввода для ввода размеров для всех четырех сторон видео. Для неограниченного кадрирования вам, возможно, придется снять флажки «Автоматическая обрезка», «Оптимально для источника» и «Сохранить соотношение сторон». Введите желаемые значения в эти четыре поля ввода.
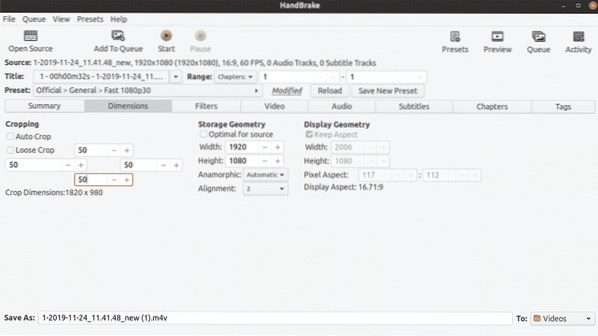
Вы можете предварительно просмотреть, как выглядит ваш пользовательский урожай, перейдя на вкладку «Обзор». Когда вы будете удовлетворены результатами, нажмите кнопку «Пуск» вверху, чтобы начать перекодирование видео.
FFmpeg
FFmpeg - это утилита командной строки для преобразования видео и аудио файлов. Он поставляется с множеством фильтров для настройки и перекодирования видео в различных форматах.
Чтобы установить FFmpeg в Ubuntu, выполните следующую команду:
$ sudo apt install ffmpegЧтобы обрезать видео с помощью FFmpeg, вы должны использовать встроенный фильтр кадрирования. Команда кадрирования видео выглядит так:
$ ffmpeg -i в.mp4 -filter: v "crop = out_w: out_h: x: y" out.mp4Где:
- "в.mp4 »относится к входному файлу, который нужно преобразовать
- "вне.mp4 »- это имя выходного файла, который будет сохранен после преобразования
- out_w - это ширина желаемого прямоугольника вывода, до которого будет уменьшена ширина исходного видео
- out_h - это высота вашего выходного прямоугольника, до которой будет уменьшена высота исходного видео
- x и y - координаты положения для верхнего левого угла желаемого прямоугольника вывода
Если вы хотите обрезать прямоугольник 1280 × 720 из видео с разрешением 1920 × 1080 с начальной позицией прямоугольника 10, 10; ваша команда будет:
$ ffmpeg -i в.mp4 -filter: v "crop = 1280: 720: 10: 10" out.mp4VLC
VLC - это бесплатный кроссплатформенный мультимедийный проигрыватель с открытым исходным кодом, который позволяет воспроизводить, транслировать и конвертировать аудио- и видеофайлы.
VLC можно установить в Ubuntu, выполнив следующую команду:
$ sudo apt install vlcЧтобы обрезать видео в VLC, сначала перейдите в «Инструменты», а затем нажмите «Настройки», как показано на скриншоте ниже:
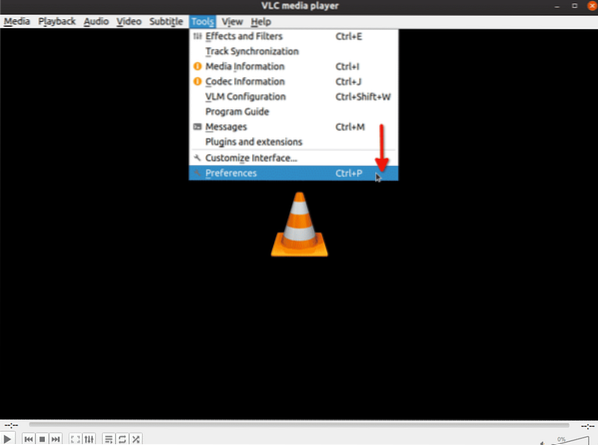
Выберите «Все» в разделе «Показать настройки»:
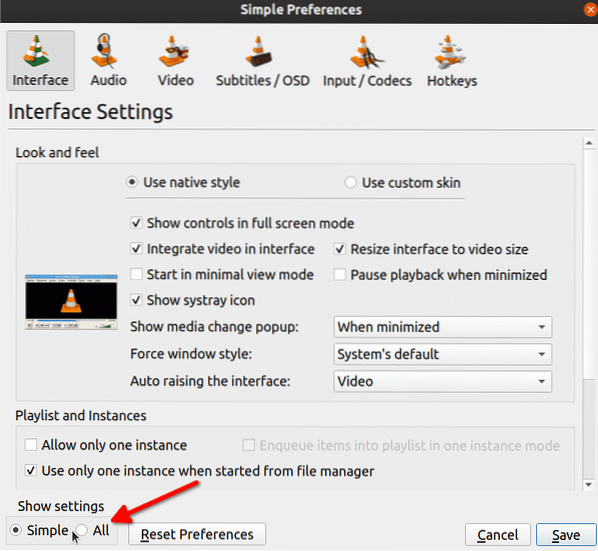
В строке поиска введите «croppadd», затем нажмите «Croppadd», как показано на скриншоте ниже. Справа вы увидите поля ввода для ввода размеров. Нажмите «Сохранить», когда закончите вводить значения.
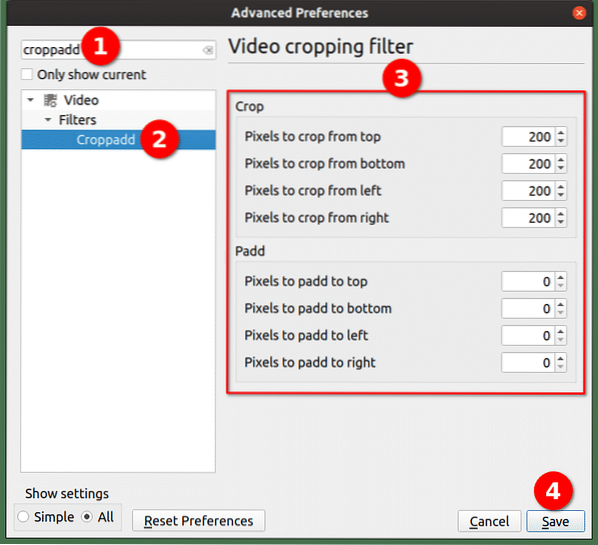
До сих пор мы настраивали только фильтр обрезки, теперь, чтобы обрезать видео, нажмите «Конвертировать / Сохранить…» в раскрывающемся меню «Медиа»:
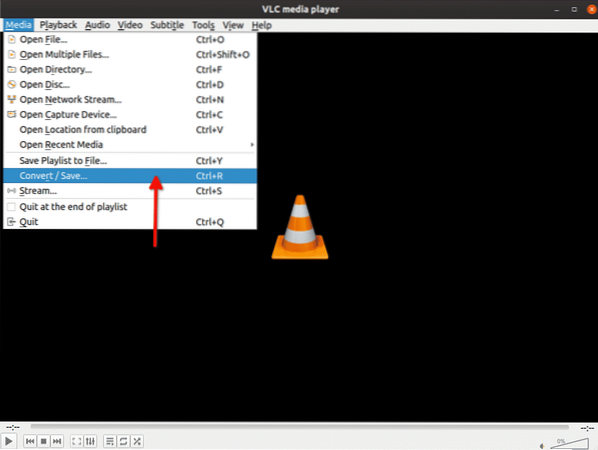
На следующем экране нажмите кнопку «Добавить…», чтобы добавить видео, которое нужно обрезать.
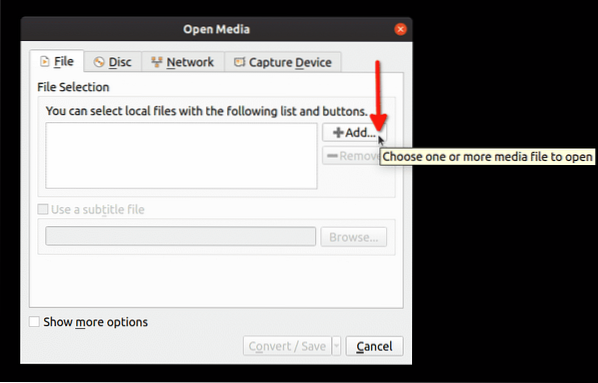
Затем щелкните стрелку раскрывающегося списка рядом с кнопкой «Преобразовать / Сохранить», а затем нажмите кнопку «Преобразовать»:
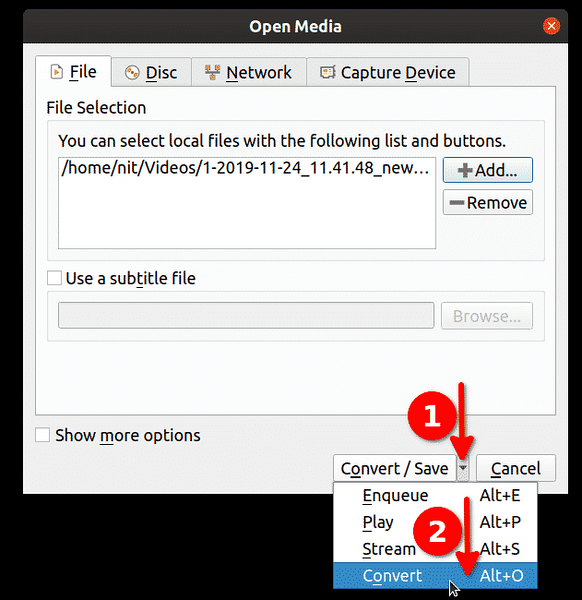
Щелкните значок гаечного ключа, чтобы изменить выбранный профиль:
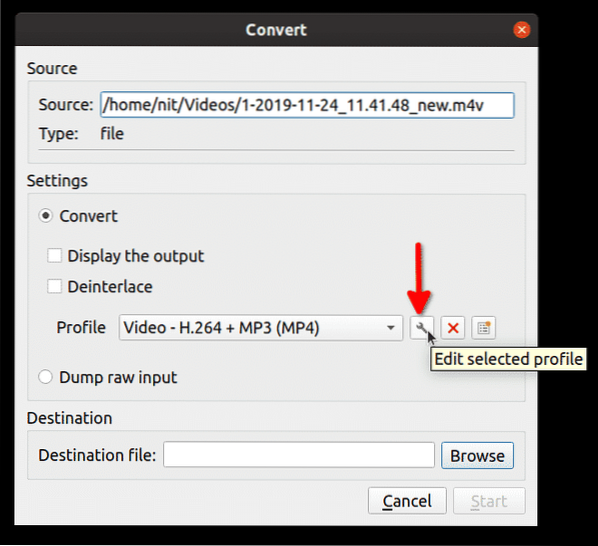
В следующем окне нажмите вкладку «Видеокодек», а затем нажмите вкладку «Фильтры». Установите флажок «Фильтр обрезки видео» и нажмите «Сохранить»:
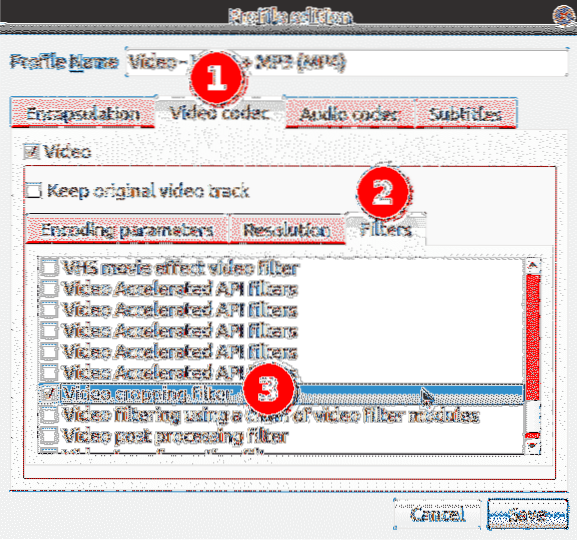
Выберите файл назначения для обрезанного видео, затем нажмите «Пуск»:
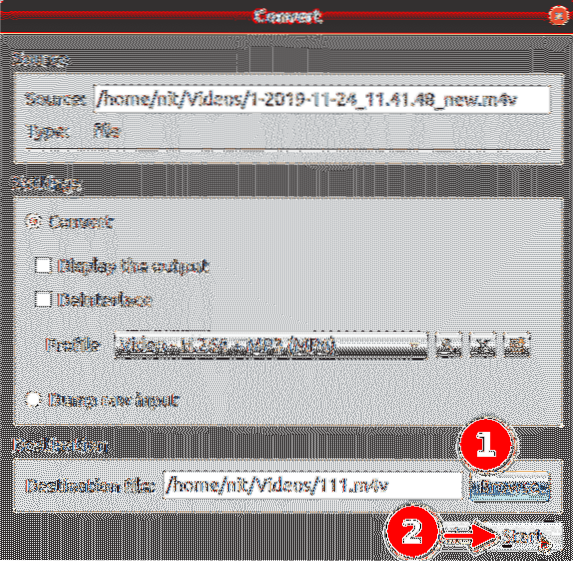
Подождите, пока VLC перекодирует видео. Теперь вы успешно кадрировали видео с помощью VLC.
Авидемукс
Avidemux - это бесплатный видеоредактор с открытым исходным кодом, который можно использовать для простой резки, фильтрации и кодирования. Пакеты Linux для Avidemux можно скачать здесь.
Чтобы начать обрезку видео, сначала нажмите
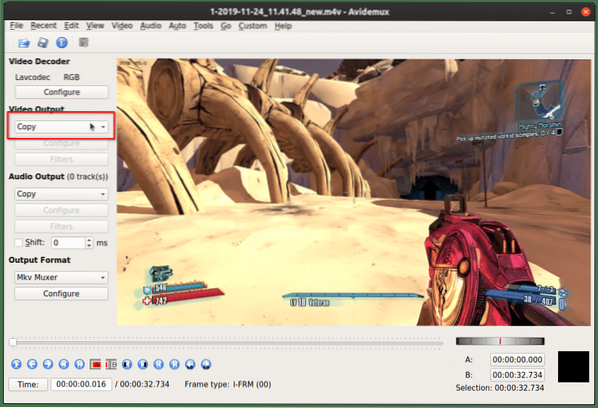
Выполнив указанные выше действия, нажмите «Видео», а затем «Фильтры».
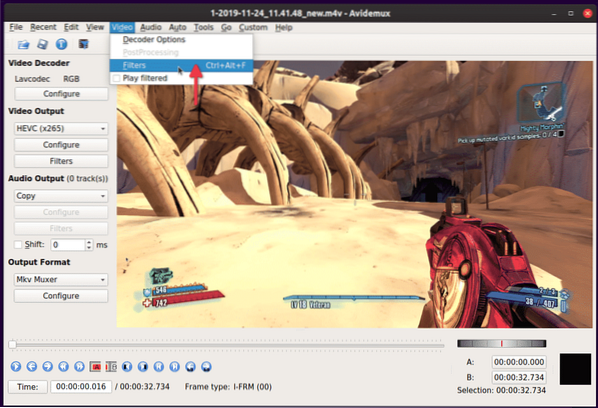
Дважды щелкните фильтр «Обрезать» в следующем окне.

На следующем экране введите размеры, которые нужно вырезать со всех четырех сторон видео. Avidemux покажет предварительный просмотр обрезанного видео, где любая область зеленого цвета будет исключена из окончательного видео. По завершении нажмите «ОК».
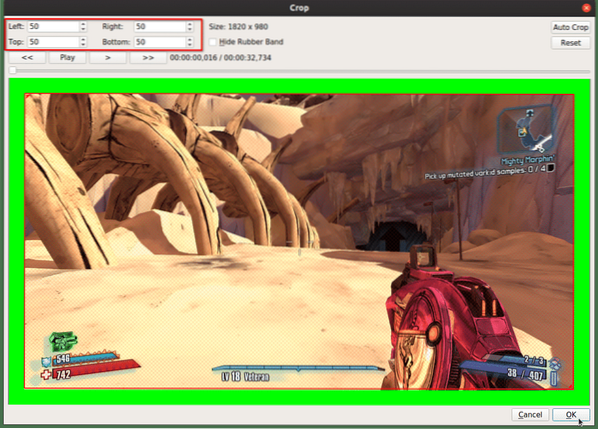 Чтобы сохранить изменения и перекодировать видео, нажмите
Чтобы сохранить изменения и перекодировать видео, нажмите
WinFF
WinFF - это графический пользовательский интерфейс для приложения командной строки FFmpeg. Он может конвертировать практически любой видеофайл, который поддерживает FFmpeg, а также может использовать большинство фильтров FFmpeg.
Чтобы начать обрезку видео в WinFF, нажмите кнопку «Параметры», чтобы включить фильтр «Обрезать» внизу. Добавьте видео, нажав кнопку «Добавить».
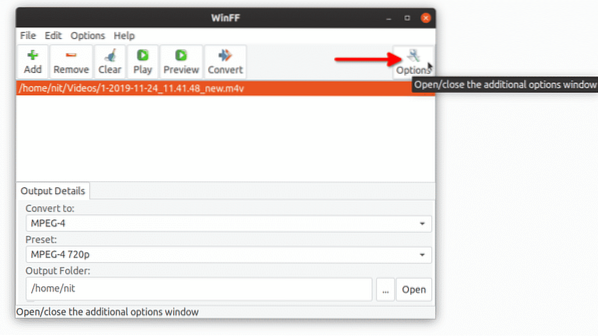
Введите размеры области, которую вы хотите вырезать с четырех сторон видео, затем нажмите кнопку «Конвертировать». Начнется перекодирование вашего видео, и вы увидите какой-то вывод в терминале. Подождите, пока терминал доставит сообщение об успешном завершении.
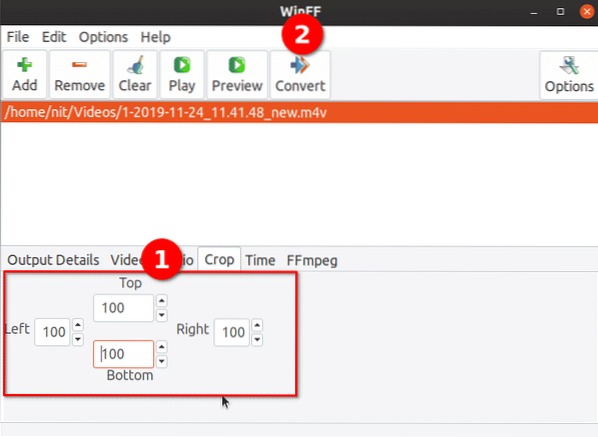
В заключение, это самые простые и удобные способы быстрого кадрирования видео в Linux. Большинство упомянутых выше утилит по умолчанию доступны в репозиториях всех основных дистрибутивов Linux для безболезненной установки.
 Phenquestions
Phenquestions


