Недавно представленный Microsoft Edge является веб-браузером по умолчанию в Windows 10. Хотя Windows 10 поставляется с новым браузером, классический Internet Explorer не был удален из Windows 10, а последняя версия Internet Explorer, то есть Internet Explorer 11, является частью Windows 10.
В этом руководстве мы увидим все способы открыть Internet Explorer 11 в Windows 10.
Важный: Если вы не можете запустить Internet Explorer ни одним из перечисленных ниже методов, это может быть связано с тем, что Internet Explorer отключен. Обратитесь к нашему руководству по включению / отключению Internet Explorer в Windows 10 для получения подробных инструкций.
Метод 1 из 6
Используйте поиск в меню "Пуск" для запуска Internet Explorer
Чтобы открыть Internet Explorer 11, введите Internet Explorer в поле поиска меню Пуск или поле поиска на панели задач, а затем нажмите клавишу Enter. Вы также можете ввести I E (не нужно вводить заглавные буквы) в поле поиска меню Пуск, а затем нажмите клавишу Enter, чтобы открыть то же самое.
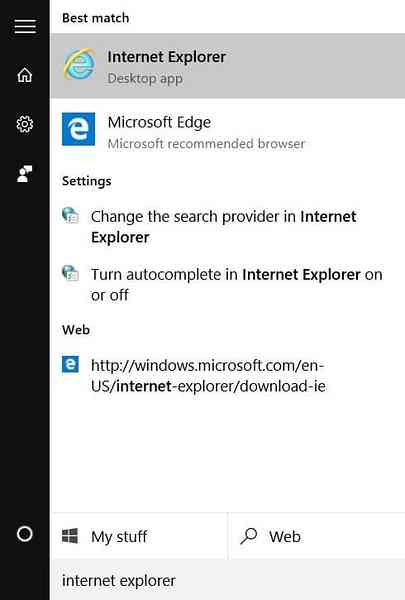
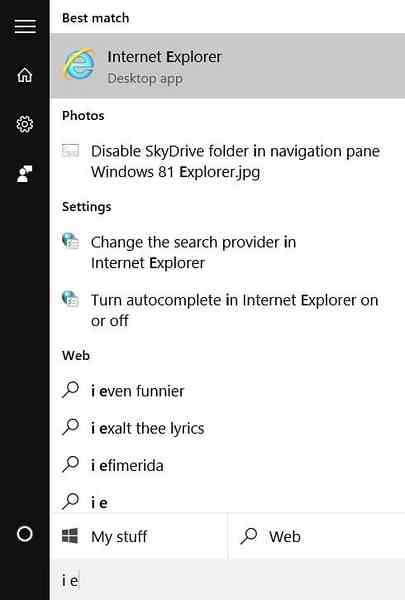
Метод 2 из 6
Откройте Internet Explorer из окна команды "Выполнить"
Если меню «Пуск» не открывается или поиск не работает, вы можете использовать командное окно «Выполнить», чтобы быстро открыть Internet Explorer.
Одновременно нажмите логотип Windows и клавиши R, чтобы открыть окно команды «Выполнить», а затем введите IExplore в поле перед нажатием клавиши Enter. Обратите внимание, что вам нужно вводить IExplore (не нужно вводить заглавные буквы), а не IExplorer.
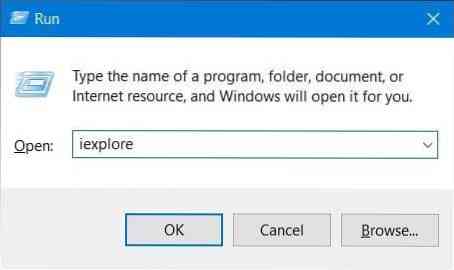
Метод 3 из 6
Закрепите Internet Explorer в меню «Пуск» или на панели задач
Закрепив значок Internet Explorer на панели задач или в меню «Пуск», вы можете быстро запустить браузер одним или двумя щелчками мыши. Чтобы закрепить Internet Explorer на панели задач или в меню «Пуск»:
Шаг 1: Введите Internet Explorer в меню «Пуск» или в поле поиска на панели задач.
Шаг 2: Когда вы увидите результат поиска, щелкните правой кнопкой мыши запись Internet Explorer, а затем щелкните Брать на заметку или же Закрепить в начале.
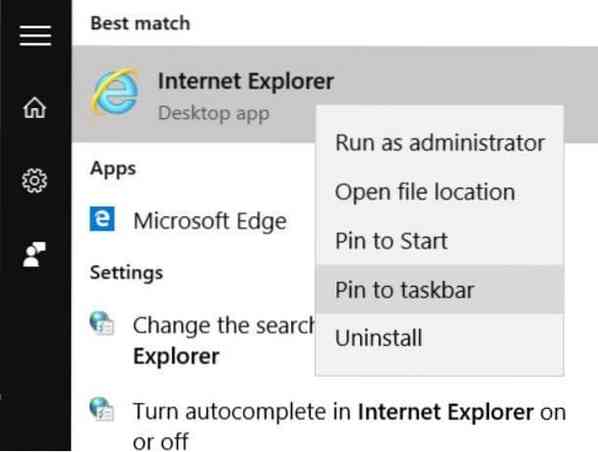
Метод 4 из 6
Откройте Internet Explorer из проводника
Знаете ли вы, что вы можете запустить Internet Explorer или любую другую программу прямо из проводника, используя адресную строку?? Да, адресную строку можно использовать для открытия приложений.
Чтобы открыть Internet Explorer из адресной строки проводника Windows, введите IExplore в адресном поле, а затем нажмите клавишу ВВОД.
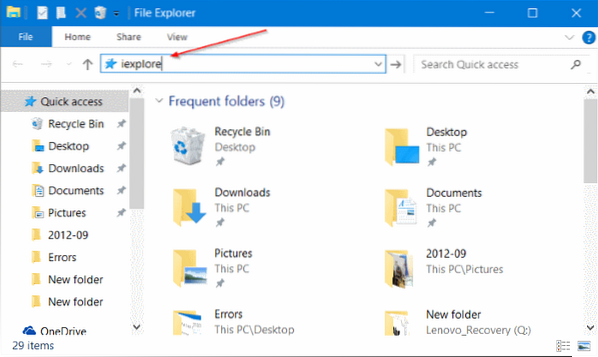
Метод 5 из 6
Откройте Internet Explorer из командной строки
Как и любую другую программу, браузер Internet Explorer также можно запустить из командной строки. В командной строке введите @start iexplore а затем нажмите клавишу Enter, чтобы открыть браузер Internet Explorer.
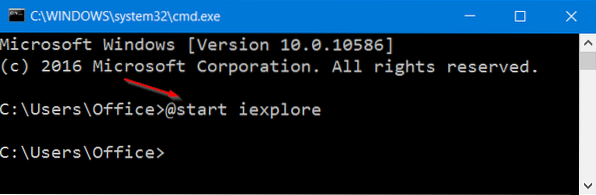
Метод 6 из 6
Установите Internet Explorer в качестве браузера по умолчанию
Если вы хотите использовать Internet Explorer в качестве браузера по умолчанию в Windows 10, вот как это сделать.
Шаг 1: Открыть настройки. После открытия настроек нажмите Система.
Шаг 2: Нажмите Приложения по умолчанию. В разделе «Веб-браузер» щелкните браузер по умолчанию (это может быть Edge или любой другой веб-браузер), а затем щелкните Internet Explorer, когда увидите всплывающее окно «Выбрать приложение».
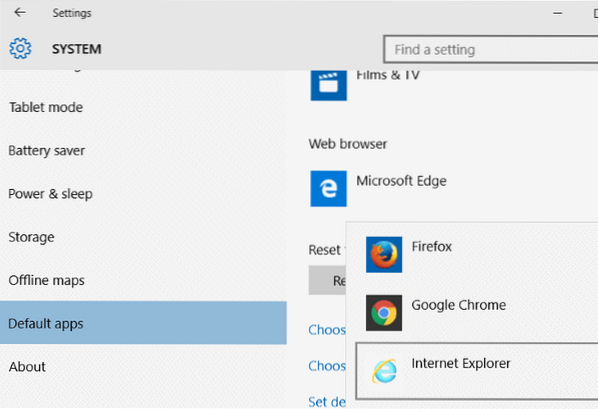
надеюсь, это поможет!
 Phenquestions
Phenquestions


