Создать .Файл bash_profile
Откройте команду с помощью сочетания клавиш Ctrl + Alt + T или со стороны икона терминала. Команда теперь открыта. Прежде всего, вам нужно создать .bash_profile файл с помощью сенсорной команды в терминале, показанном ниже:
$ touch .bash_profileЭто самый простой способ создать файл в терминале, и он не будет отображать никаких сообщений о том, что файл был создан.

Перечислите .Файл bash_profile
Когда ты поиск для .bash_profile, проверив его в проводнике, вы не можете найти файл, потому что он скрыт. С другой стороны, вы можете искать только что созданные .bash_profile, используя команду list как:
$ ls -la
Открой .Файл bash_profile
Чтобы открыть вновь созданный .bash_profile из терминала, нам нужно просто написать нано команда ключевого слова следующим образом:
$ нано .bash_profile
Вы увидите .файл bash_profile откроется в новом окне. Внизу перечислены различные ключи, а имя файла отображается в верхней центральной части окна файла.
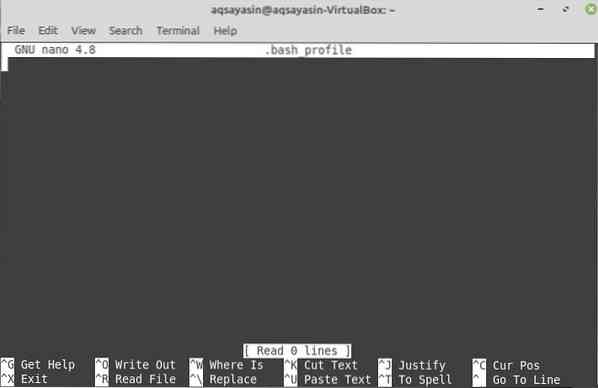
Отредактируйте .Файл bash_profile
Теперь, если вы хотите проверить, будут ли какие-либо данные или информация, записанные в этом профиле, отображаться на терминале при вызове, вы можете сделать это. Для этого вам нужно написать код в .файл bash_profile. Написать эхо заявление с "ИЗ BASH_PROFILE" в одинарных кавычках. Сохранить этот файл с помощью Ctrl + S клавиша с последующим нажатием Y. После этого, Закрыть этот файл, нажав Ctrl + X, и вы снова попадете в терминал.

Показать .bash_profile Изменения
Теперь, чтобы внести изменения в этот файл и проверить результат оператора, записанного в .bash_profile, нам нужно написать простой источник команду в терминале как:
$ источник .bash_profileВы увидите, что текст, записанный в одинарных кавычках, будет отображаться в терминале.

Чтобы сделать дополнительную настройку, попробуйте и другие вещи. Так что сделай новый .bashrc файл с помощью сенсорной команды и откройте его с помощью команды nano как:
$ нано .bashrc
Прокрутите вниз и добавьте немного эхо выражение в нем с некоторым текстом в одинарных кавычках. Сохранить этот файл с использованием Ctrl + S с последующим нажатием Y ключ. Вы можете закрыть этот файл, используя Ctrl + X ключ.

Теперь откройте .bash_profile снова из терминала, используя нано команда выполнения.

Запишите показанные ниже утверждения в .файл bash_profile. Вы можете избегать операторов со знаком решетки, потому что они обычно являются комментариями. в 'если' утверждение, '-f' относится к существование этого файла. Это означает, что если .bashrc файл существует, затем выполните следующие действия. В следующей строке точка за которым следует указанное имя файла, относится к открыто этот файл. Сейчас, спасти этот файл с использованием Ctrl + S за которым следует Y ключ. Закройте его, используя CTrl + X.
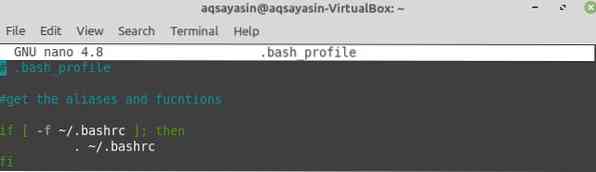
Снова попробуйте исходную команду для .файл bash_profile. Это выполнит .bash_profile и, очевидно, выполнит .bashrc, потому что .bashrc файл связаны к .файл bash_profile.
Каждый раз, когда вы открываете терминал, вы видите текст, отображаемый в его верхнем углу. Этот текст написан в .bashrc файл из-за связывания файлов.

Открой .bash_profile и установите ДОРОЖКА переменная в нем, как показано на изображении, и экспорт эта переменная с использованием ключевого слова экспорта. Сохранить этот файл и выйдите.
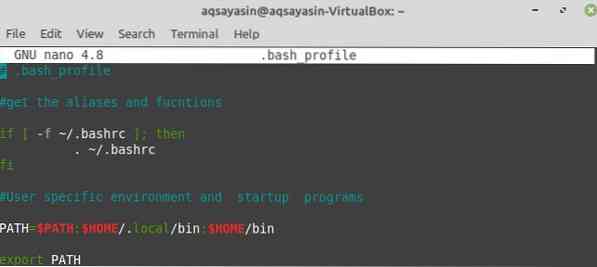
В командном терминале напишите эхо заявление, за которым следует ДОРОЖКА Переменная. Вы увидите, что он будет отображать случайный другой путь локации. Это в основном те места, в которых есть какой-либо файл сценария. В сценарий файл означает любой сценарий входа в систему, из которого вы можете обновить свой пароль.

Итак, когда вы добавляете пароль в терминале, он отобразит текст как «Смена пароля для имени пользователя». После этого он запросит ваш текущий пароль пользователя. Итак, добавьте свой Текущий пароль. Затем он попросит ваш Новый пароль с последующим повторным вводом нового пароля. С помощью этого метода вы можете изменить свои учетные данные для текущего пользователя.

Снова откройте .bash_profile с помощью команды nano.
Добавьте немного дополнительных эхо заявления в этом файле. После этого добавьте еще один оператор с инициалами PS1, за которым следует = знак. В кавычках добавить обратная косая черта за которым следует алфавит W и больше, чем > подписать. Это означает, что когда .bash_profile был выполнен, он будет настроить командный терминал, предоставив место для команд. Сохранить и закройте этот файл.
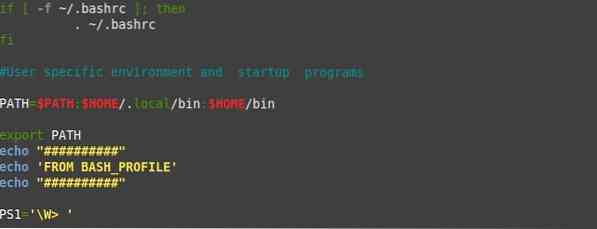
Когда вы запустите этот файл с помощью исходной команды, вы сможете увидеть текст, записанный в операторах эха, в качестве вывода. Вы увидите еще одно изменение, связанное с PS1 утверждение. Это изменение ~> знак, который используется для добавления новых команд.

Теперь добавьте CD команда, за которой следует двойные точки в этом недавно настроенном терминале. Он направит вас к дом каталог, который является нашим набором ДОРОЖКА. Снова добавление команды cd, за которой следует двойная точка, направит вас в файловую систему дома Linux. Когда вы попробуете команду list в терминале, отобразится список папок.

Попробуйте CD команда, за которой следует знак '~', и он направит вас в основной каталог. Когда вы перечисляете каталоги, он будет отображать следующий вывод.

Заключение
В этом руководстве вы узнали, как пользователи обычно делают такие вещи, как: добавление некоторого каталога в переменную $ PATH, экспорт любой переменной, изменение $ PS1, установка цветов представления, добавление приветственного текстового сообщения и т. Д.
 Phenquestions
Phenquestions


