Центр событий это особенность Windows 10 который предоставляет вам уведомления о приложениях и настройках на вашем устройстве в режиме реального времени. Чтобы использовать Центр действий Windows 10, вы можете просто щелкнуть значок в правом нижнем углу панели задач. Кроме того, вы можете использовать сочетание клавиш Win + A, чтобы открыть панель Центра действий Windows. Эта функция дает вам возможность очищать уведомления и даже сказать, какой тип уведомления вы хотите получать. Затем вы можете определить, какие уведомления требуют вашего внимания и дальнейшего изучения, а какие нужно отклонить.
Центр поддержки не открывается
Однако иногда вы можете столкнуться лицом к лицу с ситуацией, когда ваш Центр уведомлений мог перестать работать. Теперь вам должно быть интересно, какими могут быть эти ситуации. Следующее поможет вам определить, правильно ли работает Центр поддержки:
- Если при наведении курсора на значок Центра уведомлений на панели задач отображаются новые уведомления, но при нажатии на то же самое уведомление не может быть найдено.
- Если Центр уведомлений продолжает показывать те же уведомления даже после их удаления.
- Если Центр уведомлений не открывается при нажатии на его значок на панели задач.
Если вы столкнулись с какой-либо из этих трех проблем, это признак того, что вам нужно исправить Центр уведомлений вашего устройства. Первым делом следует перезагрузить систему и проверить, работает ли она. Если нет, вот несколько простых шагов, которые вы можете попробовать решить. Прежде чем начать, сначала создайте точку восстановления системы и убедитесь, что ваша ОС Windows 10 обновлена.
1: перезапустить проводник
Перезапустите процесс проводника и посмотрите, поможет ли он. Для этого откройте Диспетчер задач и воспользуйтесь контекстным меню.
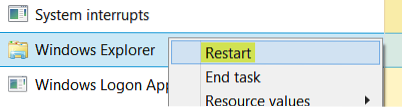
Простое выполнение этого помогло некоторым.
2. Повторно зарегистрируйте Центр действий с помощью команды PowerShell

Откройте командную строку PowerShell с повышенными привилегиями, введите следующую команду и нажмите клавишу Enter:
Get-AppxPackage | % Add-AppxPackage -DisableDevelopmentMode -Register "$ ($ _.InstallLocation) \ AppxManifest.xml "-verbose"
После завершения процесса перезагрузите компьютер и проверьте.
3: переименовать Usrclass.dat Файл

В сообщении Microsoft Answers рекомендуется удалить класс Usrclass.dat Файл. Для этого нажмите Win + R. В Запустить диалоговое окно откроется. Скопируйте и вставьте в это поле следующее и нажмите ОК:
% localappdata% \ Microsoft \ Windows
Прокрутите вниз и найдите UsrClass.Дат файл. Переименуйте файл как UsrClassold.Дат.
Переименование файла с последующей перезагрузкой системы должно решить проблему. См. Этот пост, если вы получили предупреждение о том, Действие не может быть завершено, потому что файл открыт в системе.
4: Выполните чистую загрузку
Загрузитесь в чистом состоянии загрузки и посмотрите, сохраняется ли эта проблема. Если это так, вам может потребоваться определить, какой процесс мешает его бесперебойному функционированию.
КОНЧИК: См. Этот пост, если Центр поддержки Windows 10 отсутствует.
Всего наилучшего!
 Phenquestions
Phenquestions


