Когда вы открываете Проводник Windows или всякий раз, когда вы создаете новый файл, открываете новый файл или сохраняете новый файл, вам предоставляется Диалоговое окно файла, где вы можете сохранить файлы. Слева, в области навигации, вы увидите стандартные местоположения или места, такие как рабочий стол, компьютеры, изображения и т. Д., Упомянутые, которые легко доступны. Это называется Бар "Места" или Избранные ссылки в Windows 10/8/7 / Vista. При необходимости вы можете с помощью этого совета добавить желаемые пользовательские ярлыки в диалоговые окна «Открыть» и «Сохранить» в Windows.
Добавление или удаление папок в избранные ссылки в проводнике
Есть несколько способов добавить пользовательские папки к избранным ссылкам в проводнике Windows 10:
- Создать ярлык
- Используйте ссылку Добавить текущее местоположение в избранное
- Используйте перетаскивание
- Настроить реестр
- Использование редактора групповой политики
- Использование стороннего инструмента.
Давайте рассмотрим эти варианты подробнее.
1] Откройте проводник и перейдите в следующую папку:
C: \ Users \ Имя пользователя \ Ссылки
Щелкните правой кнопкой мыши на панели окна и выберите «Создать»> «Создать ярлык». Вставьте путь к папке, которую вы хотите добавить> Далее> Дайте ярлыку имя> Готово. Или вы можете просто вырезать и вставить его ярлык в это место.
Ваше избранное теперь покажет желаемое место.
2] Вы можете перейти к папке, которую хотите добавить сюда, затем щелкнуть правой кнопкой мыши «Избранное»

Затем выберите Добавить текущее местоположение в избранное.
3] Просто перетащить и отпустить папка в этой ссылке "Избранное".
4] Открыть Редактор реестра и перейдите к следующему ключу:
HKEY_CURRENT_USER \ Software \ Microsoft \ Windows \ CurrentVersion \ Policies \ comdlg32 \ Placesbar

Щелкните правой кнопкой мыши на панели Place0 в RHS и выберите Изменить. Добавьте желаемый путь к папке в Value Data и нажмите OK. Сделайте то же самое для других мест.
5] Панель мест также можно изменить с помощью Групповая политика.
Для этого введите gpedit.msc в строке поиска и нажмите Enter. Перейдите в раздел "Конфигурация пользователя"> "Административные шаблоны"> "Компоненты Windows"> "Проводник Windows" или "Проводник"> "Общий диалог открытия файла"> "Элементы, отображаемые на панели мест".
Щелкните Свойства экрана, чтобы открыть диалоговое окно. Выберите Настроено и добавьте пути к папкам в предоставленных полях. Нажмите Применить> ОК.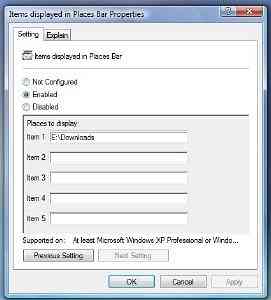 Этот параметр политики настраивает список элементов, отображаемых на панели меток в диалоговом окне «Файл / Открыть» Windows. Если вы включите этот параметр, вы можете указать от 1 до 5 элементов, которые будут отображаться на панели мест.
Этот параметр политики настраивает список элементов, отображаемых на панели меток в диалоговом окне «Файл / Открыть» Windows. Если вы включите этот параметр, вы можете указать от 1 до 5 элементов, которые будут отображаться на панели мест.
Допустимые элементы, которые вы можете отображать на панели мест:
- Ярлыки для локальных папок - (например,. C: \ Windows)
- Ярлыки для удаленных папок - (\\ server \ share)
- Папки FTP
- веб-папки
- Общие папки оболочки.
Список общих папок оболочки, которые можно указать: рабочий стол, недавние места, документы, изображения, музыка, недавно измененные, вложения и сохраненные результаты поиска.
Если вы отключите или не настроите этот параметр, список элементов по умолчанию будет отображаться на панели мест.
В Windows 10/8/7 / Vista этот параметр политики применяется только к приложениям, использующим общий стиль диалогового окна Windows XP. Этот параметр политики не применяется к новому стилю общего диалогового окна Windows Vista.
6] Используйте небольшие бесплатное ПО доступные приложения, такие как редактор PlacesBar Editor, в котором вы можете настраивать Windows, а также диалоговые окна Office. Некоторые другие бесплатные программы - это Shell Places Bar Editor, PlaceBar Constructor и PlacesBar Tweaker.
Прочтите этот пост, если хотите, чтобы сведения о папке отображались в столбцах проводника.

 Phenquestions
Phenquestions


