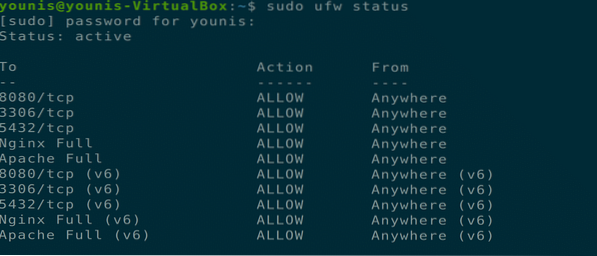Установите UFW на Ubuntu 20.04
UFW доступен в дистрибутивах на основе Ubuntu, но в случае, если вы удалили его по ошибке, вы можете установить его снова. Для этого выполните следующие действия.
Шаг 1. Обновите APT
Как всегда, сначала обновите свой APT. Сделайте это, введя следующую команду:
$ sudo подходящее обновление
Шаг 2. Обновите APT
Теперь обновите свой APT. Для этого введите команду ниже:
$ sudo подходящее обновление
Шаг 3: Загрузите и установите UFW
Введите следующую команду, чтобы загрузить и установить UFW на свой компьютер с Ubuntu:
$ sudo apt install ufw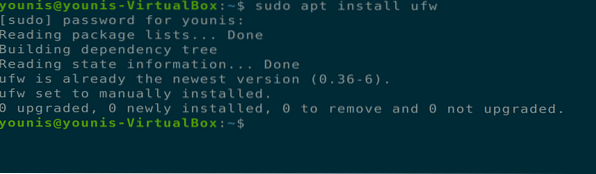
Вам будет предложено с условием да / нет. Выберите «y», чтобы продолжить установку.
Шаг 4. Включение / отключение UFW
Вы можете включать / отключать службу UFW каждый раз при загрузке системы с помощью следующей команды:
$ sudo ufw enable

Проверьте текущий статус UFW, используя команду терминала ниже:
$ sudo ufw статусШаг 5. Заблокируйте входящий и разрешите исходящий трафик данных
Чтобы заблокировать любой входящий и разрешить исходящий трафик данных, что является конфигурацией по умолчанию в политике UFW, введите одну из следующих двух команд (первая для исходящих, вторая для входящих):
$ sudo ufw по умолчанию разрешить исходящиеКоманда: $ sudo ufw default deny incoming
Шаг 6. Добавление, изменение и удаление правил брандмауэра
Вы можете добавлять, изменять и удалять правила брандмауэра, используя два разных метода: номер порта или имя службы. Для этого введите любую из следующих команд:
$ sudo ufw разрешить http

Фильтрация пакетов данных с использованием разных протоколов.
$ sudo ufw разрешить 80 / tcp
Шаг 7. Проверьте статус обновленных правил
Вы можете проверить статус обновленных правил с помощью команды терминала, приведенной ниже:
$ sudo ufw статус подробный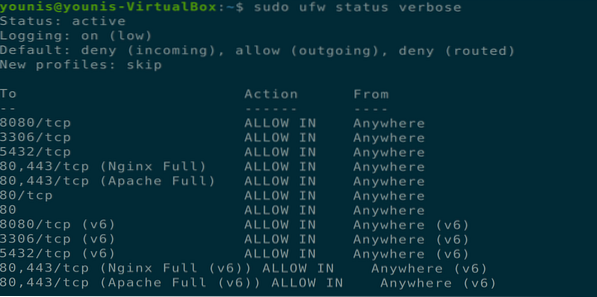
Использование расширенных правил UFW
Вы можете разрешить определенному IP-адресу получать или запретить доступ. Выполните следующую команду, чтобы разрешить IP-адресу доступ к службам:
$ sudo ufw разрешить от 162.197.1.100

Авторизуйте IP-адрес для получения доступа к TCP-порту, используя команду терминала, приведенную ниже:
$ sudo ufw разрешить от 162.197.1.100 на любой порт 80 протокол TCP
Вы можете указать диапазоны для определенного порта. Для этого выполните следующую команду:
$ sudo ufw allow 2000: 3000 / tcp
Вы также можете запретить конкретному IP-адресу получить доступ к порту, разрешив другим IP-адресам доступ к этому порту. Для этого введите команду, указанную ниже:
$ sudo ufw разрешить от 162.197.0.86 в любой порт 22

Разрешите трафик определенного протокола на интерфейсе Ethernet, введя следующее:
$ sudo ufw разрешить etho0 на любой порт 80
UFW разрешает все запросы ping; вы можете изменить эту опцию с помощью вашего любимого текстового редактора в файле конфигурации.
$ sudo gedit / etc / ufw / до.правилаТеперь удалите строки, приведенные ниже:
-Ufw-before-input -p icmp --icmp-type недоступность назначения -j ACCEPT-Ufw-before-input -p icmp --icmp-type source-quench -j ACCEPT
-Ufw-before-input -p icmp --icmp-type превышенное время -j ПРИНЯТЬ
-Ufw-before-input -p icmp --icmp-type проблема-параметр -j ПРИНЯТЬ
-Ufw-before-input -p icmp --icmp-type echo-request -j ACCEPT
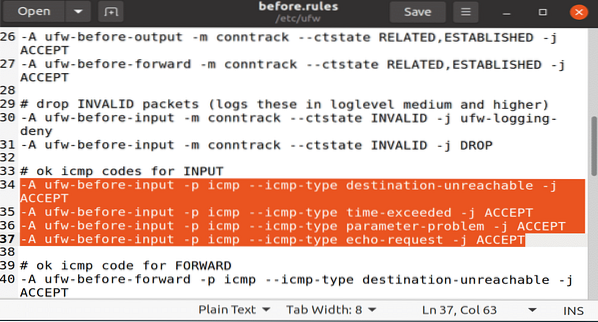
Сохраните этот файл и закройте его.
Чтобы сбросить все правила в UFW, выполните следующую команду терминала:
$ sudo ufw сбросить
Заключение
Это все о UFW, использовании правил брандмауэра UFW и использовании расширенных правил брандмауэра UFW.
 Phenquestions
Phenquestions