Чтобы эффективно использовать электроэнергию, вашей системе Windows удается выключить устройства, которые в настоящее время не используются. Вы можете настроить эти параметры из Диспетчер устройств. Щелкните устройство правой кнопкой мыши и выберите Характеристики.
Примечание 1 администратора: Сообщение отредактировано. Эта ветка сообщества Microsoft говорит об одном, но мы основываем этот пост на этом сообщении Microsoft. Пожалуйста, прочтите сначала полный текст сообщения и комментарии.
Разрешить компьютеру выключить это устройство для экономии энергии
в Управление энергопотреблением вкладка, вы должны включить Разрешить компьютеру выключить это устройство для экономии энергии а также Окна выключает устройство, когда оно не используется, чтобы не тратить энергию впустую. Но что, если тот же вариант неактивен:
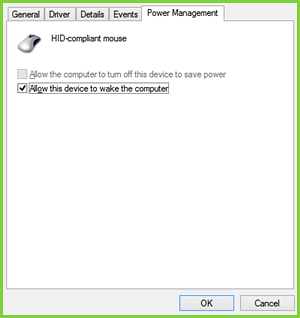
Видно, что вы не можете настроить мышь, которая является внешним аппаратным устройством, чтобы она могла быть выключена / включена, когда она не используется.
Итак, как изменить этот параметр? Что ж, исправить это вам поможет манипуляция с реестром. Это исправление применимо к устройствам, поддерживающим Подключи и работай (PnP) возможности. Вот как это сделать.
Не удается выключить мышь для экономии энергии в диспетчере устройств
1. Открыть Диспетчер устройств, нажав Клавиша Windows + R комбинация клавиш и ввод devmgmt.msc в Запустить диалоговое окно и нажмите Входить.
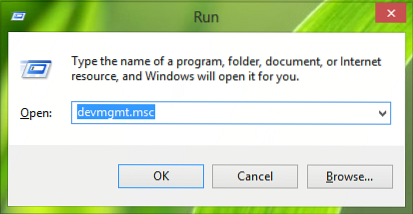
2. в Диспетчер устройств, расширить Мыши и другие указывающие устройства, щелкните правой кнопкой мыши на устройстве и выберите Характеристики для которой вы столкнулись с проблемой.
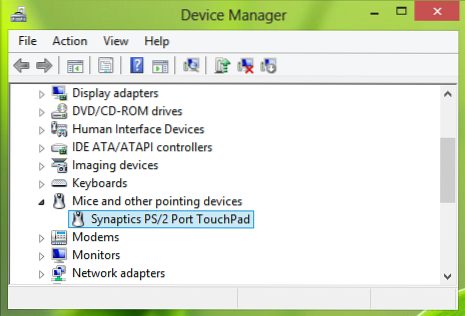
3. Теперь в Характеристики окно, переключитесь на Подробности вкладку, выберите Имущество в виде Ключ водителя. Скопируйте ключ, как показано ниже. Последняя часть после \ из Значение таким образом скопирован номер устройства, который в нашем случае - 0000, но если опция неактивна, вы можете увидеть значение 24.
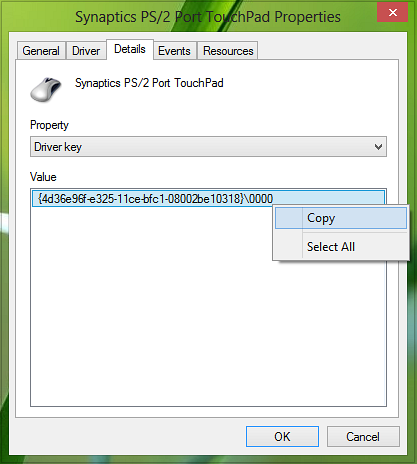
4. Двигаясь дальше, нажмите Клавиша Windows + R комбинация, тип положить Regedt32.EXE в Запустить диалоговое окно и нажмите Входить открыть Редактор реестра.
5. Перейдите в следующее место:
HKEY_LOCAL_MACHINE \ SYSTEM \ CurrentControlSet \ Control \ Class \ Driver Key
Где вам нужно заменить Ключ водителя получен в шаг 3.
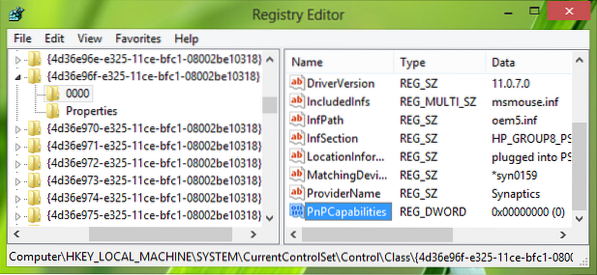
6. На правой панели этого места вы должны найти DWORD названный Возможности PnPC. Если DWORD не существует, вы можете создать его, используя щелкните правой кнопкой мыши -> Новый -> Значение DWORD. Дважды щелкните по тому же DWORD изменить его Данные значения.

7. Если установлено значение 24, этот параметр становится серым. Итак, в поле, показанном выше, вы ввели Данные значения к 0 чтобы компьютер мог выключить устройство во время простоя. Теперь вы можете закрыть Редактор реестра и перезагрузите компьютер, чтобы изменения вступили в силу.
это оно!
Примечание 2 администратора : Мы обновили пост, добавив больше деталей для удобства новичков. Мы также благодарим Анонимный, чьи комментарии внесли ценный вклад в улучшение этого поста. Таким образом, можно сделать вывод, что по умолчанию значение 0 указывает, что управление питанием сетевого адаптера включено. Значение 24 не позволит Windows выключить устройство или позволить устройству выводить компьютер из режима ожидания. Этот пост Microsoft также дает вам возможность использовать Почини это, поэтому мы рекомендуем использовать простой в использовании Fix It, чтобы включить или отключить управление питанием сетевого адаптера на одном компьютере.

 Phenquestions
Phenquestions


