К счастью, для операционной системы Linux все эти действия регистрируются в кольцевом буфере, доступ к которому можно получить с помощью команды диагностических сообщений (или dmesg). Команду dmesg в Linux можно использовать для отображения всех сообщений, связанных с событиями, происходящими в вашей операционной системе. В этой статье вы узнаете, как использовать эту полезную команду в Linux.
Примечание. В этом руководстве мы использовали Linux Mint 20
Использование команд
Мы объясним использование команды диагностических сообщений, обсудив несколько примеров.
Пример # 1: Просмотр всех диагностических сообщений
Мы можем просматривать все типы диагностических сообщений сразу, выполнив следующие действия.
Во-первых, нам нужно щелкнуть значок ярлыка терминала Linux Mint 20, чтобы запустить его.
Вы можете увидеть только что запущенный терминал на изображении ниже:
Теперь просто запустим в терминале следующую команду:
Выполнение этой команды отобразит длинный список диагностических сообщений на вашем терминале. Вы можете прокрутить вниз, чтобы увидеть все сообщения, как показано на изображении ниже: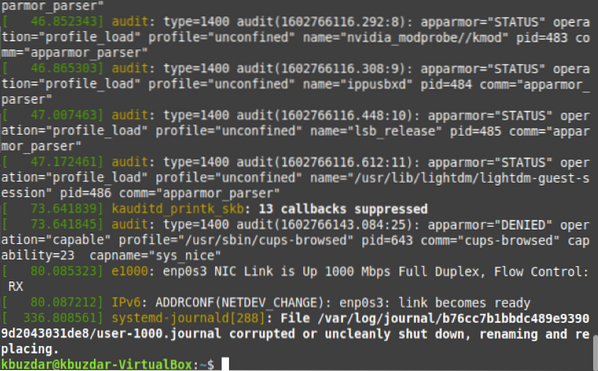
Пример # 2: Просмотр диагностических сообщений постранично
В предыдущем примере список диагностических сообщений был очень длинным и читать его было непрактично. Поэтому вы можете просматривать эти сообщения постранично. что можно сделать с помощью команды less в Linux. В приведенной ниже команде мы передаем вывод команды dmesg по конвейеру команде less, чтобы диагностические сообщения отображались постранично.
Вы можете увидеть результат измененной команды dmesg на изображении ниже.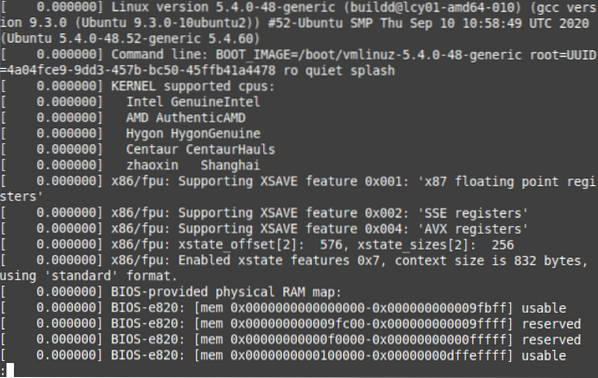
После того, как вы прочитали первую страницу, вы можете нажать пробел, чтобы перейти к следующей странице, и так далее, пока не будет достигнута последняя страница, как указано ключевым словом END на следующем изображении: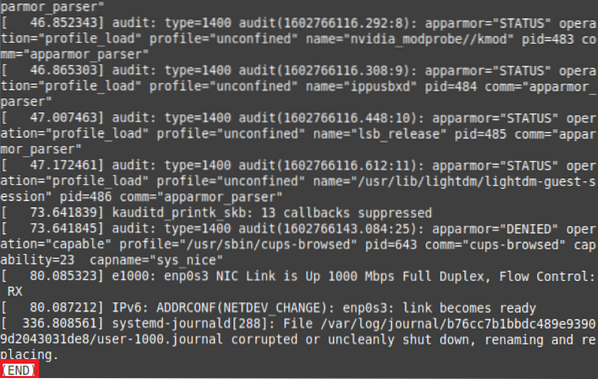
Пример # 3: Просмотр диагностических сообщений с определенным уровнем серьезности
Уровни серьезности диагностических сообщений различаются в зависимости от цели, для которой они служат. Например, некоторые сообщения содержат общую информацию, а другие содержат предупреждения. Вы можете выбрать просмотр всех диагностических сообщений с указанным уровнем серьезности следующим образом:
Сначала запустите команду dmesg -level = LEVEL в своем терминале Linux Mint 20. Здесь вам нужно заменить LEVEL на действительный уровень (e.грамм., ошибка, предупреждение, информация, уведомление). В нашем примере, поскольку мы хотим просмотреть все диагностические сообщения уровня ошибки, мы заменили LEVEL на err.
Эта команда вернет все диагностические сообщения с уровнем ошибки, как показано на следующем изображении:
Пример # 4: Просмотр версии Linux с помощью команды dmesg
Когда мы запускали команду dmesg без каких-либо других параметров, вывод был слишком большим для просмотра сразу. Наряду со всей другой информацией, версия вашей системы Linux также отображалась в этом выводе, но ее было трудно найти. Если вы хотите увидеть свою версию Linux с помощью команды dmesg, вы можете запустить следующую команду в своем терминале:
Выполнение этой команды отобразит версию Linux на вашем терминале, как показано на изображении ниже:
Пример # 5: Просмотр диагностических сообщений с отметками времени
Событие происходит в операционной системе в определенное время. Для задач ведения журнала и аудита важно смотреть на временные метки событий, которые происходят в вашей операционной системе, чтобы вы могли выяснить, когда возникла проблема. Чтобы просмотреть временные метки диагностических сообщений, вы можете запустить в своем терминале следующую команду:
Выходные данные на следующем изображении показывают точные отметки времени, включая день, дату и время, перед каждым диагностическим сообщением.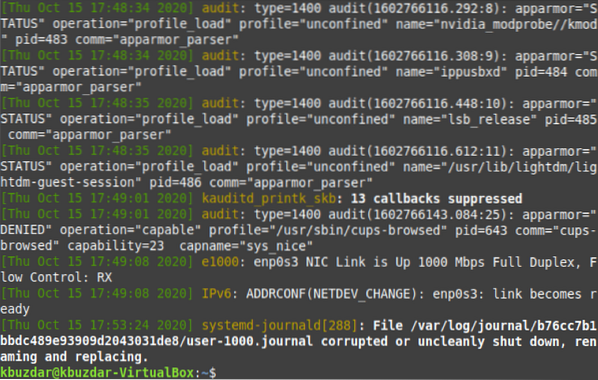
Пример # 6: Просмотр диагностических сообщений, относящихся к определенному устройству
Диагностические сообщения, отображаемые при выполнении одной только команды dmesg, не относятся к какому-либо устройству; вместо этого одновременно отображаются сообщения, относящиеся ко всем устройствам. Однако вы можете просмотреть диагностические сообщения для определенного устройства, чтобы определить проблемы, связанные только с этим устройством.
Команда dmesg позволяет сделать это, выполнив команду dmesg | grep -i «УСТРОЙСТВО». Здесь вы должны заменить DEVICE на имя устройства, диагностические сообщения которого вы хотите просмотреть. В нашем случае мы хотим проверить диагностические сообщения мыши. Поэтому мы заменили DEVICE на Mouse.
Когда вы запустите эту команду, все диагностические сообщения, относящиеся к мыши, будут отображаться на вашем терминале, как показано на следующем изображении. Таким же образом можно просматривать диагностические сообщения любого устройства ввода-вывода.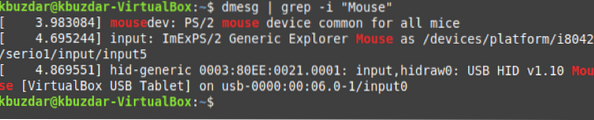
Пример # 7: Просмотр диагностических сообщений с их уровнями серьезности
Мы просмотрели диагностические сообщения определенного уровня серьезности в Примере № 3. Однако, если мы хотим отображать все диагностические сообщения с их уровнями серьезности, мы можем запустить команду dmesg -x. Флаг -x можно использовать с командой dmesg для отображения диагностических сообщений с их уровнями серьезности.
Из следующего вывода видно, что уровень серьезности диагностического сообщения отображается в начале сообщения.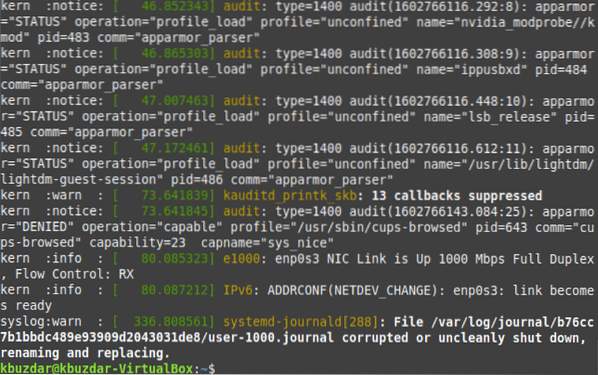
Пример # 8: Очистка истории диагностических сообщений
В операционной системе, которая отображает вашу ОС, происходят тысячи событий, и эти события генерируют длинный список диагностических сообщений, как показано в Примере №1. Однако система Linux также предоставляет способ очистки этого журнала.
Чтобы очистить историю диагностических сообщений, вы можете запустить команду sudo dmesg -C. Чтобы очистить историю диагностических сообщений, что важно для целей аудита, вам необходимо запустить команду dmesg с привилегиями sudo. В противном случае вам не разрешат выполнить эту операцию. Кроме того, флаг -C вместе с командой dmesg отвечает за очистку журнала dmesg.
После того, как вы запустите эту команду, на вашем терминале ничего не будет отображаться. Поэтому, чтобы убедиться, что история диагностических сообщений очищена, мы снова запустим команду dmesg. На этот раз команда dmesg не вернет никаких диагностических сообщений на вашем терминале, потому что история была удалена.
Заключение
В этом руководстве представлены диагностические сообщения, генерируемые операционной системой Linux, и показано, как просматривать временные метки событий, произошедших в операционной системе, как записывать все события указанного уровня серьезности и как просматривать диагностические сообщения, связанные с конкретное устройство. Более продвинутые варианты команды dmesg, описанные в этой статье, могут быть созданы для получения различных результатов.
 Phenquestions
Phenquestions


