Одна отличная функция, которую поддерживает Atom, - это Git и GitHub. Ты можешь
- создавать новые ветки
- этап и совершить
- Толкать
- Вытащить
- разрешить конфликты слияния
- просматривать запросы на вытягивание и многое другое прямо в редакторе
Пакет GitHub уже включен в Atom, поэтому вы можете сразу приступить к работе.
Единственным недостатком текстового редактора Atom является то, что он может быть заметно медленным и не очень подходящим для тяжелых файлов, так как это большую часть времени снижает его производительность.
В этой статье мы не только собираемся обсудить, как установить Atom, но также как устанавливать пакеты и работу текстового редактора Atom.
Пошаговая установка редактора Atom
Во-первых, вам нужно перейти на официальную страницу редактора Atom по этой ссылке. Вам будет показана следующая страница.
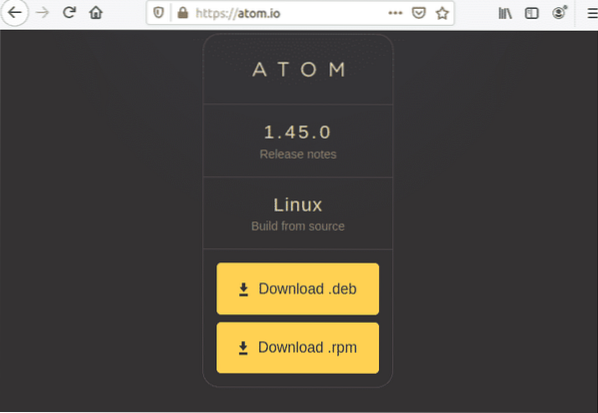
Нажмите "Скачать" .deb 'и сохраните файл в желаемом месте, для меня это' Загрузки '.
После того, как ваш файл будет сохранен. Откройте свой терминал и выполните следующую команду, чтобы установить пакет.

Начнется процесс установки.
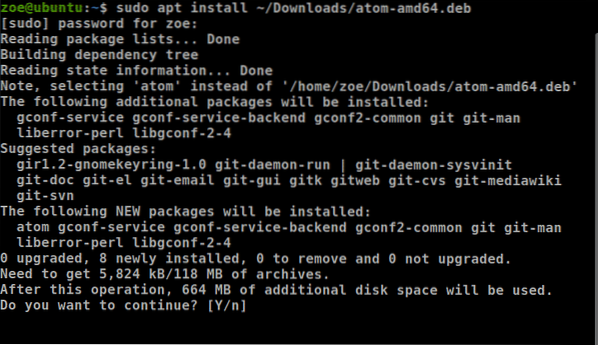
Вы также можете установить Atom через оснастку. Но для этого убедитесь, что в вашей системе установлен Snap. Для установки через оснастку используйте следующую команду

После завершения установки запустите Atom. Следующее будет отображаться.
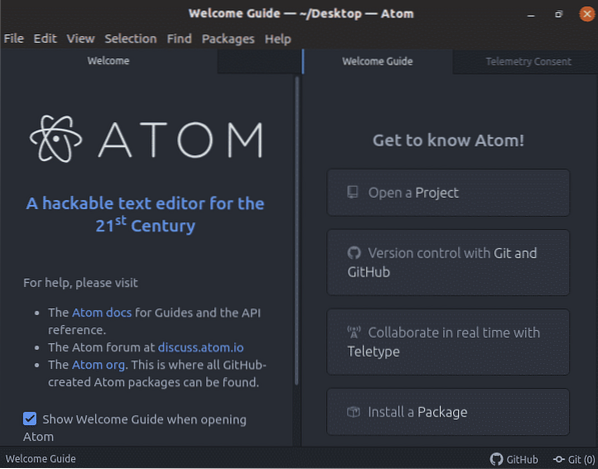
Руководство по установке пакетов в редакторе Atom
Как мы уже говорили, редактор Atom известен своей способностью адаптироваться к требованиям пользователя. Для этого выполните следующие действия
Нажмите кнопку "Изменить" в строке меню и перейдите к параметрам
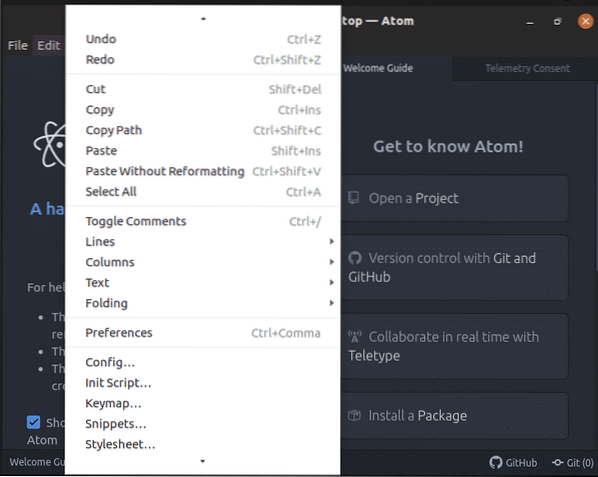
Нажмите «Настройки», вы увидите следующий экран
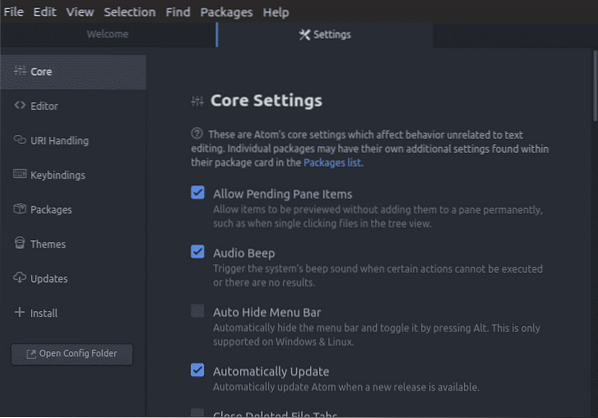
Теперь перейдите к «Установить» и щелкните по нему. Появится окно поиска. Напишите название пакета. Ваш желаемый пакет будет установлен в '/ home / zoe /.атом / пакеты '.
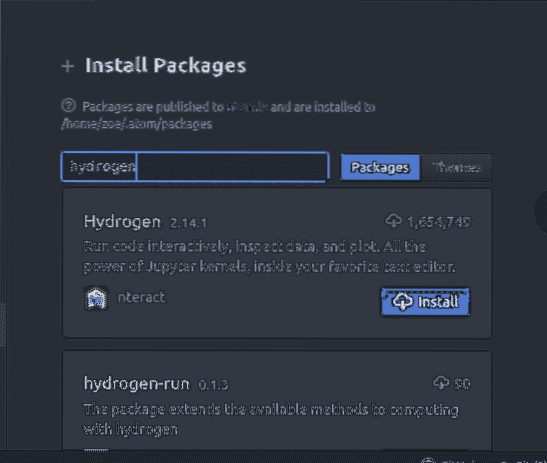
Как выделить текст, скопировать текст и вставить текст?
Выделенный текст необходим нам для копирования, форматирования, удаления и перемещения. Практически вся работа по редактированию и форматированию начинается с выбора чего-либо. Самый простой способ выделить текст - нажать 'Сдвиг' + '↑'
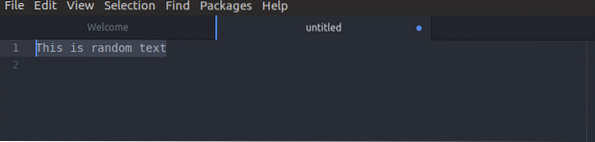
Для копирования текста используйте, Ctrl + Insert
Чтобы вырезать текст, щелкните "Shift" + "Удалить"
А чтобы вставить текст, используйте Shift + Insert
Как использовать автозаполнение в Atom?
Автозаполнение или завершение слов - это функция, с которой все знакомы, так как почти каждое устройство поддерживает ее, и мы часто на нее полагаемся. В учебнике можно найти определение «приложение предсказывает оставшуюся часть слова, которое вводит пользователь». Он работает для Atom, как и для любого приложения, пользователь обычно вводит несколько символов, а приложение предлагает ключевые слова.
Пример показан на скриншоте ниже

Как создавать и использовать сниппеты?
В Atom есть отличная функция - встроенные фрагменты кода. Следует отметить, что Atom показывает вам фрагменты только для определенной области, для которой вы кодируете. Например, если вы работаете с файлом с .html, для этого файла будут доступны только фрагменты, принадлежащие HTML.
Чтобы проверить все фрагменты для текущей области, нажмите «Пакеты», а затем выберите «Фрагменты»
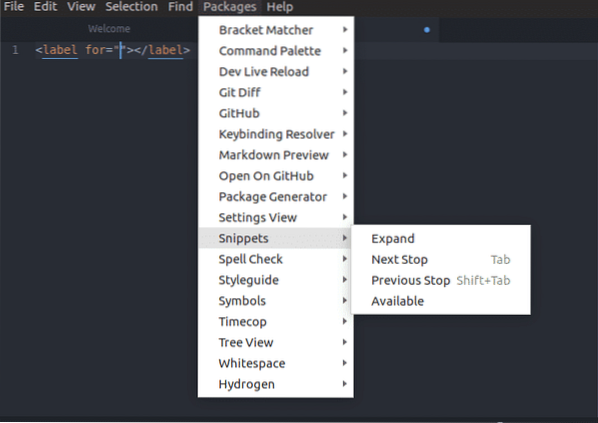
Выбирая фрагмент из раскрывающегося списка, Atom без лишних слов вставляет его в редактор. На скриншотах ниже показан экран для выбора задачи
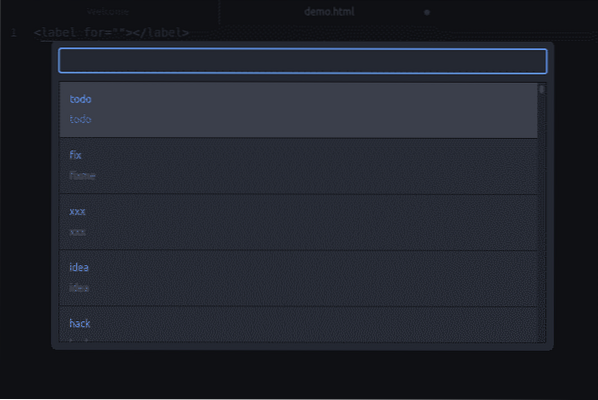

Чтобы создать новый сниппет
Чтобы создать однострочный фрагмент кода, вам необходимо добавить в фрагменты.cson файл
- сфера
- название
- префикс
- тело фрагмента
Ниже приведен пример его синтаксиса.
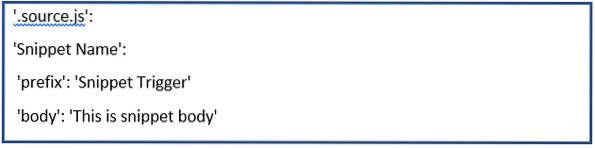
Пример

На приведенном выше снимке экрана мы делаем то, что делаем фрагмент, который добавит
тег с классом custom-title в область HTML.
Теперь, после ввода приведенного выше примера, сохраните файл конфигурации. С этого момента, когда вы вводите префикс и нажимаете клавишу Tab, редактор вставляет тело фрагмента. Обратите внимание, что в поле результатов автозаполнения отображается имя фрагмента.
Фрагменты многострочного кода такие же, как и однострочные, но используют немного другой синтаксис. Используемые данные будут такими же.
Однако разница здесь в том, что тело фрагмента будет окружено тремя двойными кавычками i.е. «» »
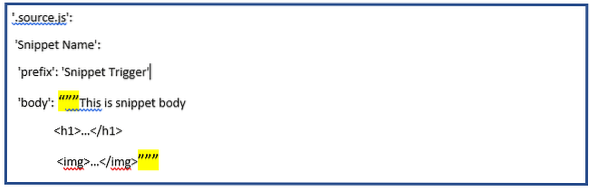
В фрагментах.cson, в начале этой строки должна быть добавлена точка / период. Общие области веб-языка включают:
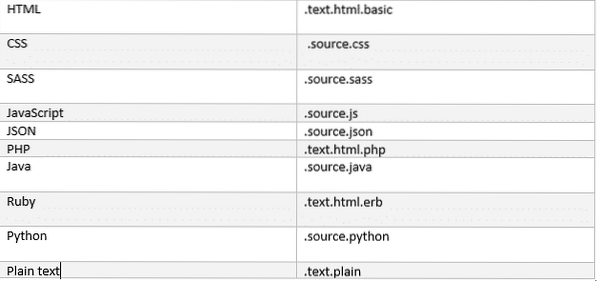
Искать и заменить
Поиск и замена текста в вашем файле или проекте в Atom выполняется быстро и легко. Ниже приведены используемые команды.
Ctrl + F - Эта команда будет искать в файле.
Ctrl + Shift + F - Эта команда будет искать по всему проекту.
Используя любую из этих команд, вы увидите следующий пользовательский интерфейс с панелью внизу экрана.

Для поиска в вашем текущем буфере,
- ты нажмешь 'Ctrl '+' F ',
- введите строку поиска и нажмите Enter
- нажмите «F3», чтобы продолжить поиск в этом файле.
- 'Alt' + 'Enter' найдет все вхождения строки поиска
Если вы введете строку в текстовое поле Заменить, он заменит текст на текст строки.
Как работать с несколькими панелями?
Панель редактора можно разделить на горизонтальное или вертикальное выравнивание. Для этого действия,
- Используйте Ctrl + K + ↑
- Используйте Ctrl + K + ↓
- Используйте Ctrl + K + ←
- Используйте Ctrl + K + →
Клавиша направления показывает направление, в котором вы хотите разделить панель. После того, как вы разделите панели, вы можете перемещаться между ними с помощью приведенных выше команд, и фокус будет сосредоточен на соответствующей панели.
Пример ниже для разделения экрана в указанном выше направлении.
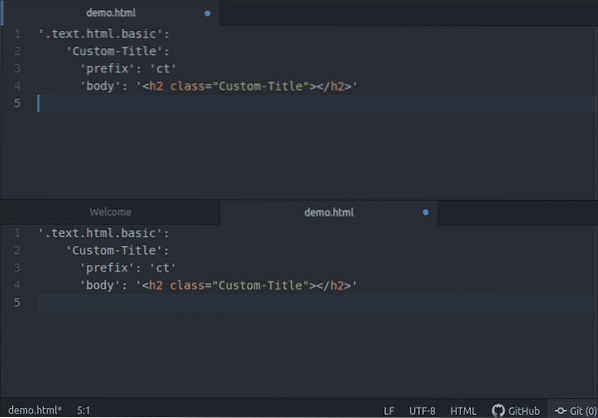
Подсветка синтаксиса для Python
Чтобы это сработало, сначала убедитесь, что у вас включен пакет Langauge-python. После этого откройте файл python, например, здесь я использую 'demo.PY '.
Вы заметите, что этот синтаксис выделен, что улучшает читаемость текста; особенно для кодов, которые могут охватывать множество страниц. Ниже приведен пример,
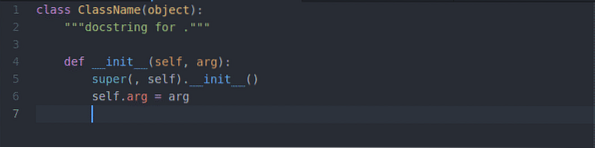
Переезд в Атом
Хотя в Atom довольно легко перемещаться, вам всегда понадобится помощь в отношении сочетаний клавиш, которые сэкономят вам много времени. Вот ссылка на наиболее распространенные движения в Atom, а также некоторые другие удивительные ярлыки.
Git и GitHub с Atom
Для работы с Git ничего дополнительно устанавливать не нужно. Atom по умолчанию содержит интеграцию для git. Atom состоит из двух вкладок, одна вкладка для Git и вторая вкладка для GitHub.
Один из способов получить к ним доступ - щелкнуть значок "Вид' и выбирая Переключить вкладку Git / Переключить вкладку GitHub меню в верхней строке меню. Другая альтернатива - горячие клавиши.
- Вкладка Git: 'Ctrl + Shift + 9
- Вкладка GitHub: 'Ctrl '+ Shift +' 8 '
Чтобы создать новый репозиторий, нажмите кнопку «Создать репозиторий», введите имя репозитория и затем нажмите кнопку «Инициировать».
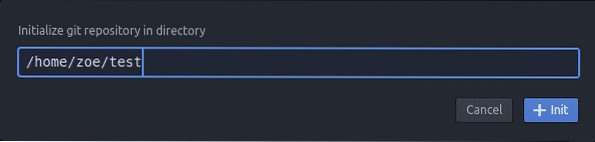
И это был процесс инициализации вашего репозитория git.
Итак, теперь вы заметите пользовательский интерфейс, подобный следующему
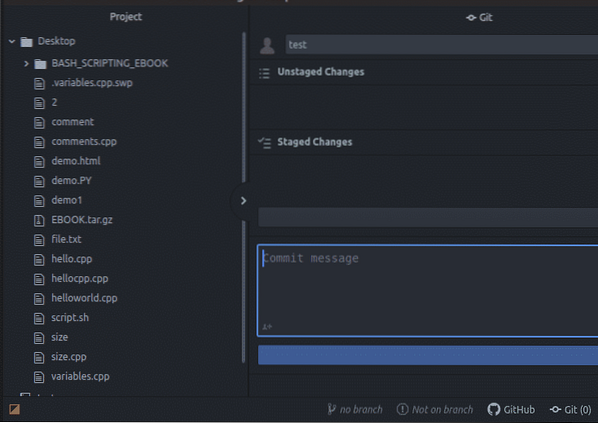
В постановочный а также неустановленный изменения показаны друг под другом сбоку экрана, также можно внести совершить в любой момент.
Вот как редактор Atom помогает разработчикам и становится полезным для пользователей. Эта статья дала вам представление о том, насколько крутым может быть редактор Atom со всеми его функциями, что принесло откровение сообществу программистов. Спасибо, что прочитали эту статью.
 Phenquestions
Phenquestions


