Если вы читаете эту статью, вы, вероятно, знаете, что такое режим InPrivate. Для непосвященных режим InPrivate аналогичен режиму инкогнито в Google Chrome и Firefox. Когда включен режим InPrivate, браузер Edge не сохраняет файлы cookie, историю просмотров, временные файлы и все остальное, что вы вводите в поле поиска или адресную строку.
С настройками по умолчанию запустить браузер Edge в режиме InPrivate довольно просто. Когда браузер Edge запущен, щелкните три точки в правом верхнем углу браузера, а затем щелкните Новое окно InPrivate, чтобы открыть новую вкладку Edge в режиме InPrivate. Можно даже использовать Ctrl + Сдвиг + п сочетание клавиш для открытия режима InPrivate в Edge.
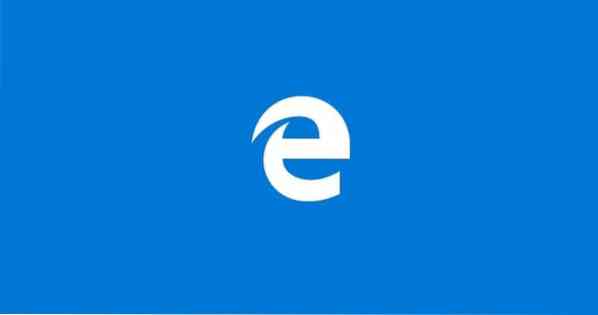
Все новые вкладки, открытые в новом окне InPrivate, будут открываться только в режиме InPrivate, и вы видите InPrivate вместо новой вкладки всякий раз, когда запускаете новую вкладку в том же окне.
Автоматически удалять данные просмотра при закрытии браузера Edge
Хотя открыть режим InPrivate в Edge довольно просто, многие пользователи предпочитают всегда открывать Edge в режиме InPrivate. Короче говоря, есть пользователи, которые хотят установить InPrivate в качестве режима просмотра по умолчанию в браузере Edge.
На данный момент в браузере Edge нет возможности установить InPrivate в качестве режима просмотра по умолчанию, но есть обходной путь, чтобы всегда открывать Edge в режиме, подобном InPrivate.
Если вы используете одну из недавно выпущенных инсайдерских сборок Windows 10, вы, вероятно, заметили, что в настройках Edge есть опция для очистки всех данных просмотра, включая файлы cookie, историю, данные форм, пароли, историю загрузок и кэшированные данные, когда вы закрываете браузер Edge.
Если вы используете сборку Windows 10 14279 или выше (см., Как проверить номер сборки Windows 10), вы можете следовать приведенным ниже инструкциям, чтобы настроить Edge для автоматического удаления данных просмотра при закрытии браузера.
Настройте Edge для автоматического удаления данных просмотра при закрытии браузера
Шаг 1: Открыть браузер Edge.
Шаг 2: Щелкните значок три точки расположен в правом верхнем углу окна браузера, а затем щелкните Настройки.
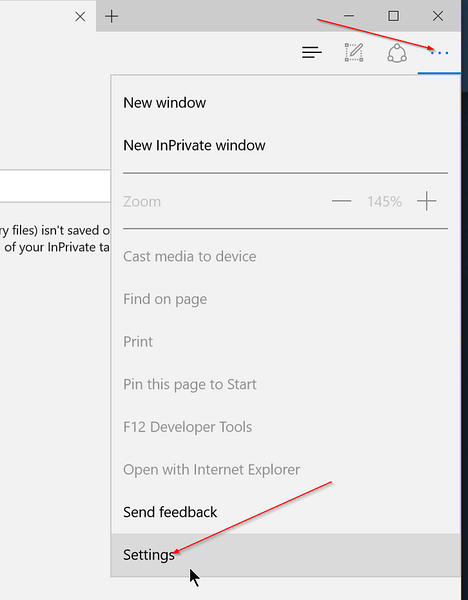
Шаг 3: Под Очистить данные просмотра раздел, щелкните Выберите, что очистить кнопка.
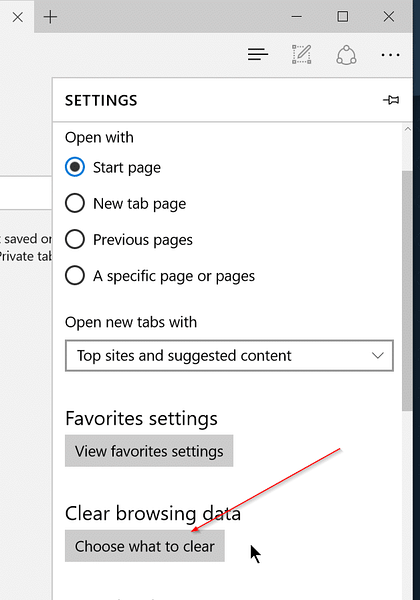
Шаг 4: Выберите все, что вы хотите очистить при закрытии браузера, и, наконец, включите параметр с надписью Всегда очищайте это, когда я закрываю браузер вариант. Это все!
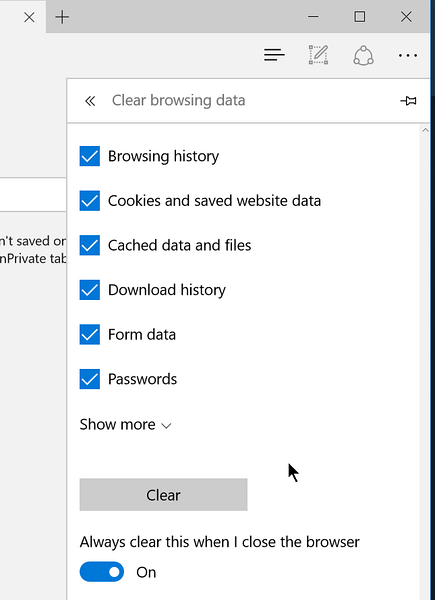
С этого момента браузер Edge будет автоматически удалять ваши данные о просмотре, такие как пароли, историю загрузок, файлы cookie и сохраненные данные веб-сайтов, историю просмотров, мультимедийные лицензии, полноэкранные разрешения и многое другое, когда вы закрываете браузер.
Как изменить расположение по умолчанию для загрузки руководства по браузеру Edge может вас заинтересовать.
 Phenquestions
Phenquestions


