Команда ifconfig
Команда iwconfig
Команда dhclient
Команда маршрута
Команда хоста
Команда netstat
В этом руководстве кратко описаны некоторые основные команды, которые должен знать любой пользователь Linux, чтобы проверить конфигурацию сети, определить ее состояние и настроить. В этом руководстве будут показаны основные приложения команд, новый учебник написан для объяснения более сложных сценариев. Дополнительные советы по следующим и дополнительным учебникам можно найти в разделе Advanced Linux Network Commands. Здесь вы узнаете, как изменить IP-адреса в Linux, как отключить и включить сетевые карты в Linux с помощью различных команд, как настроить беспроводную карту в режимах мониторинга и управления с помощью iwconfig, как получить IP-адрес от вашего DHCP-сервера. с помощью dhclient команда, как установить шлюз под Linux, получить IP-адрес доменного имени и контролировать трафик между вашим устройством и сетью с помощью netstat, в некоторых случаях те же функции с разными командами.
В ip команда
В ip команда позволяет распечатать информацию о сетевых интерфейсах и конфигурации, а также применить изменения, она заменяет старую ifconfig команда, которая будет объяснена позже в этом руководстве.
Чтобы получить общее представление о конфигурации ваших сетевых устройств, вы можете запустить:
айпи адрес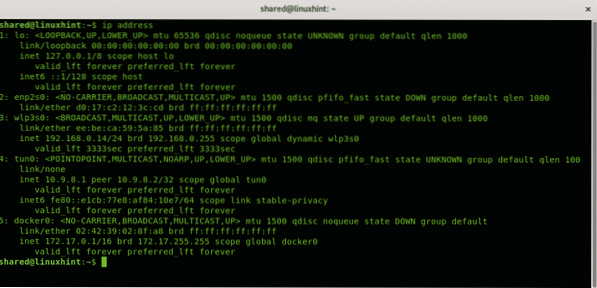
Эквивалент IP-адреса: IP-адрес шоу, он выдаст тот же результат:
IP-адрес шоу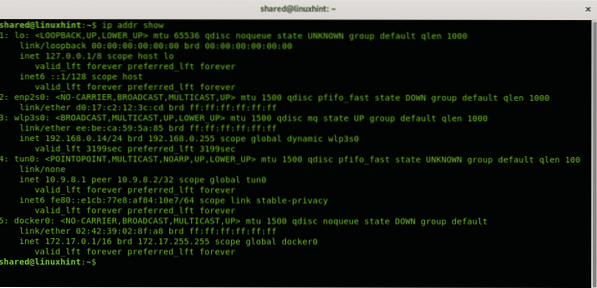
Если вы хотите ограничить информацию до информации IPv4, выполните:
ip -4 а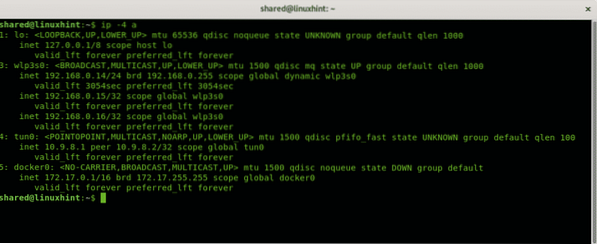
Примечание: если вы работаете с IPv6 запустить ip -6 а
Чтобы отобразить информацию об одном сетевом устройстве, примените параметр разработчик как в следующем примере:
ip addr show devВ моем случае я выполнил:
ip адрес показать dev wlp3s0 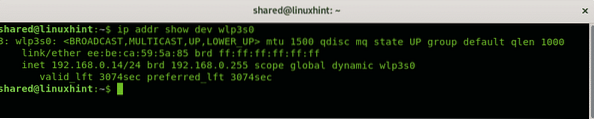
Если вы хотите показать информацию IPv4 одного устройства, вы можете запустить:
ip -4 адрес показать dev wlp3s0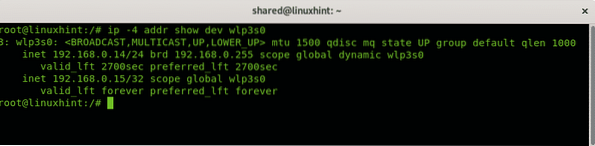
Чтобы удалить существующий IP-адрес для устройства, вы можете запустить:
В моем случае я запустил:
IP-адрес del 192.168.0.14 разработчиков wlp3s0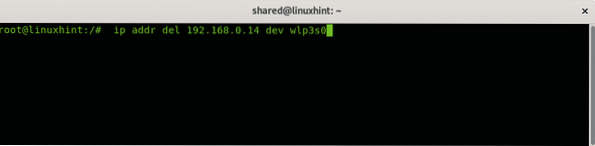
Затем, чтобы назначить новый IP-адрес, выполните:
Добавить IP-адресВ моем случае я выполнил:
IP-адрес добавить 192.168.0.16 разработчиков wlp3s0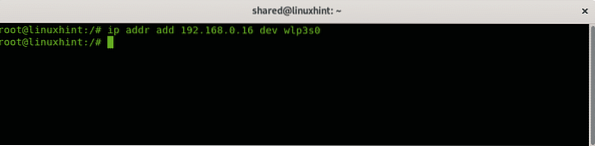
Чтобы отключить сетевую карту, используйте следующую команду:
IP-ссылка установленаВ моем случае я бегу:
IP ссылка установлена enp2s0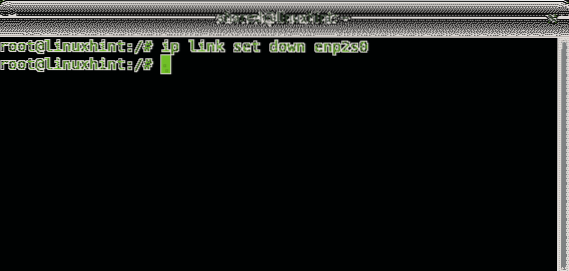
Чтобы включить сетевую карту enp2s0 обратно, я запускаю:
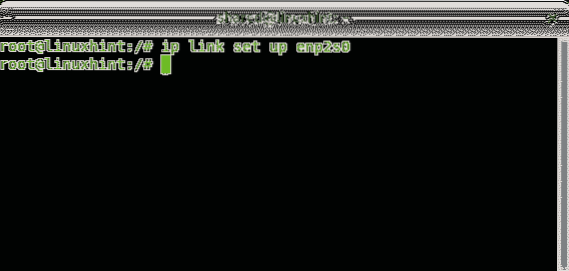
В ifconfig команда
В ifconfig команда является предшественницей команды ip. Не все современные дистрибутивы Linux включают его, чтобы заставить его работать, некоторым дистрибутивам необходимо, чтобы пользователь установил пакет сетевые инструменты.
Чтобы получить общее представление о конфигурации ваших устройств, запустите как root:
ifconfig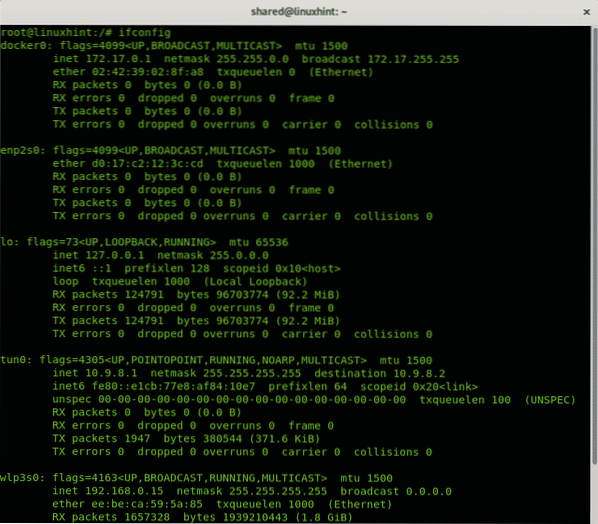
Вы также можете распечатать информацию на конкретном устройстве, добавив его после вызова ifconfig, в следующем примере я печатаю информацию для устройства wlp3s0:
ifconfig wlp3s0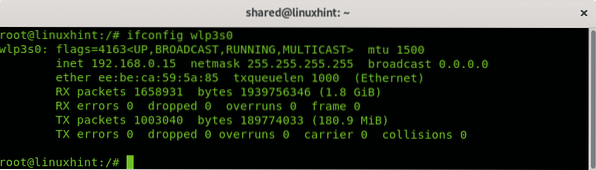
С помощью ifconfig вы можете изменить адрес, указав его после сетевого устройства
ifconfigВ моем случае это было бы так:
ifconfig wlp3s0 192.168.0.17 вверх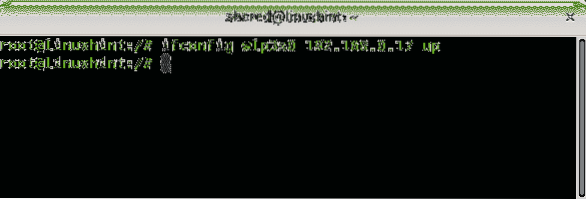
Примечание: в приведенных выше примерах показано, как включить сетевую карту с помощью команды ifconfig, но вы также можете использовать команду IP-ссылка установлена
Рекомендуется включить правильную сетевую маску, как в следующем примере, добавив маска сети вариант.
ifconfig wlp3s0 192.168.0.17 маска сети 255.255.255.0 вверх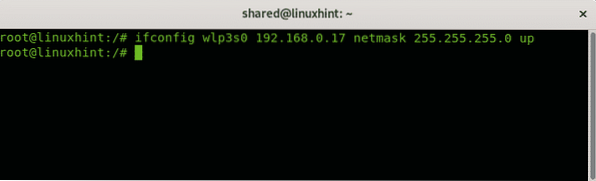
Для получения дополнительной информации о ifconfig , проверьте руководство Как использовать ifconfig.
Команда iwconfig
Очень похоже на ifconfig, Linux включает iwconfig также команда, которая полезна для установки конфигураций, исключительных для беспроводных сетевых карт. В следующих примерах iwconfig команда будет использоваться для переключения режимов беспроводной сетевой карты между управляемым режимом и режимом монитора. Режим монитора полезен для прослушивания пакетов без привязки к другим станциям или маршрутизаторам, он является обязательным при взломе беспроводных маршрутизаторов с помощью таких программ, как reaver или aircrack-ng.
Как видите, по умолчанию наши сетевые карты настроены в управляемом режиме, что позволяет карте Wi-Fi работать как сетевая станция. Запустить:
iwconfig wlp3s0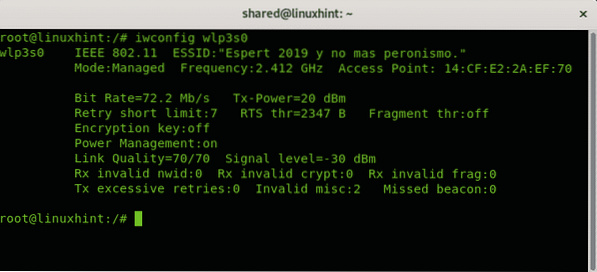
Примечание: где "wlp3s0"Замените его именем вашего сетевого устройства.
Чтобы изменить управляемый режим, показанный на изображении выше, сначала нам нужно отключить карту Wi-Fi с помощью команды ifconfig.
ifconfig wlp3s0 вниз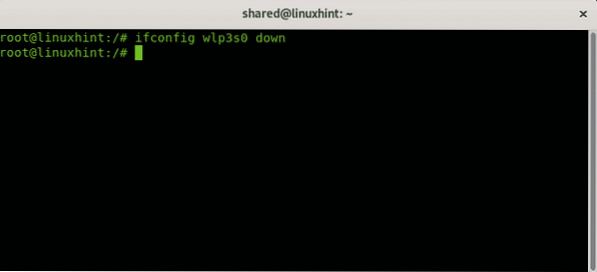
Затем установите режим монитора, запустив:
iwconfig монитор режима wlp3s0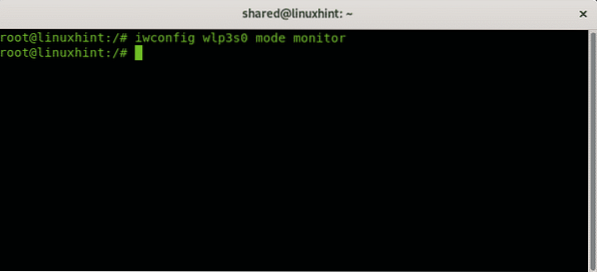
А теперь включите беспроводную сетевую карту обратно
ifconfig wlp3s0 вверх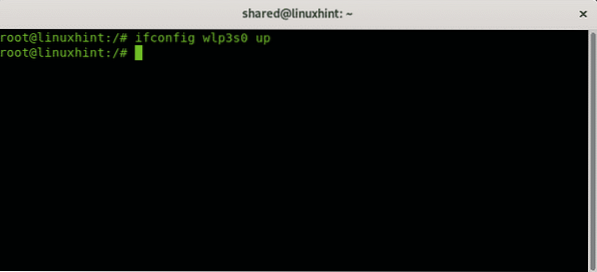
Проверьте новый режим, запустив iwconfig wlp3s0:
iwconfig wlp3s0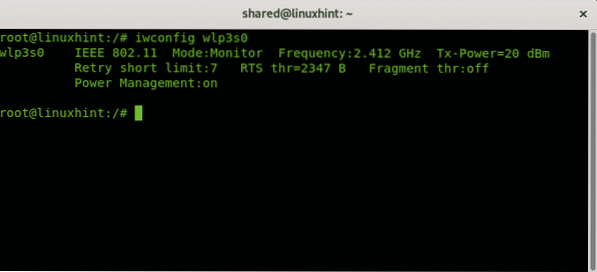
Для восстановления управляемого режима повторите процесс, заменив шаг iwconfig монитор режима wlp3s0 для iwconfig режим wlp3s0 управляемый
В dhclient команда
При подключении к сети вам, очевидно, понадобится бесплатный IP-адрес, чтобы подключить к ней свое устройство. Несмотря на то, что вы можете выполнить ping или нанести на карту сеть, чтобы настроить новое устройство, многие маршрутизаторы назначают его через DHCP. если вы хотите, чтобы ваше новое устройство автоматически получало IP-адрес, а по умолчанию он не получал IP-адрес, вы можете использовать dhclient команда. Во многих случаях при попытке присоединиться к беспроводной сети с помощью WICD я обнаруживал, что процесс «Получение IP» зависает или занимает много времени, и мне удалось помочь ему, выполнив эту команду.
Синтаксис:
dhclientВ моем случае
dhclient enp2s0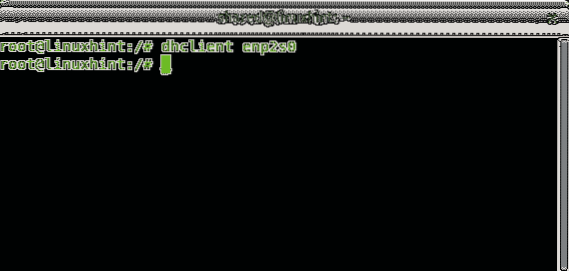
В маршрут команда
При подключении к сети, которая не была должным образом настроена для подключения новых устройств, вам необходимо установить правильный IP-адрес, обычно это выполняется вручную с помощью команды ip или же ifconfig, чтобы установить правильный шлюз с помощью команды маршрут и включите правильный DNS, например 8.8.8.8 для доступа в Интернет. В следующем примере показано, как добавлять и удалять шлюзы.
Чтобы удалить определенный шлюз, выполните:
В моем случае я запустил:
маршрут по умолчанию gw 192.168.0.1 wlp3s0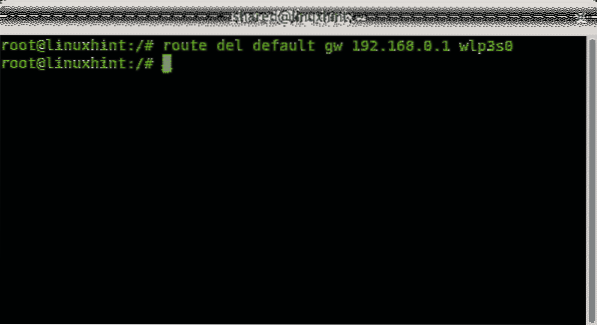
Чтобы добавить новый шлюз, выполните:
маршрут добавить по умолчанию gw 192.168.0.1 wlp3s0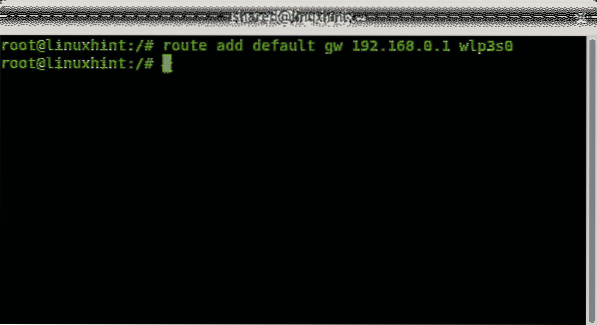
Чтобы проверить определенные шлюзы, запустите:
маршрут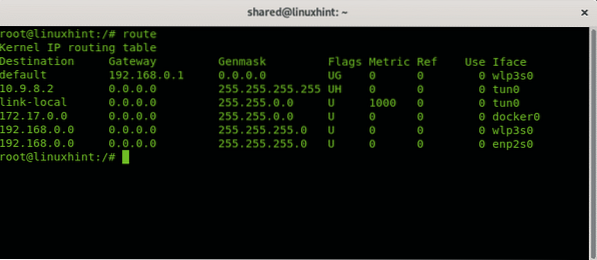
В хозяин команда
Командный хост полезен для поиска доменного имени, чтобы узнать IP-адрес определенного доменного имени. Например, чтобы узнать linuxhint.com IP-адрес просто запускается
хост linuxhint.ком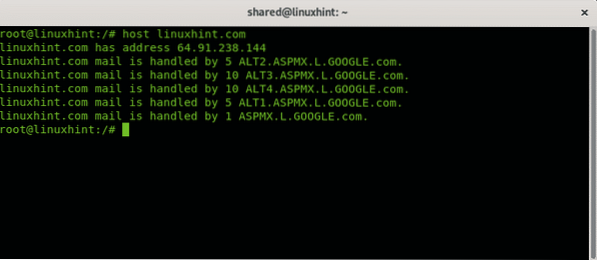
В netstat команда
В заключение этого руководства давайте посмотрим, как отслеживать наш сетевой трафик с помощью команды netstat.
Запустите команду netstat без опций:
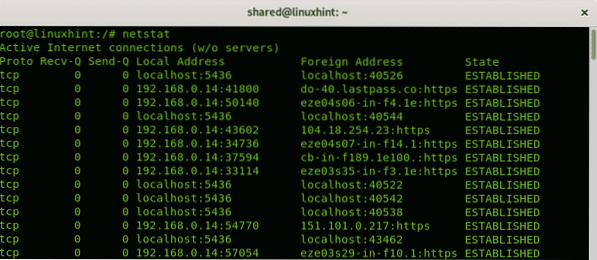
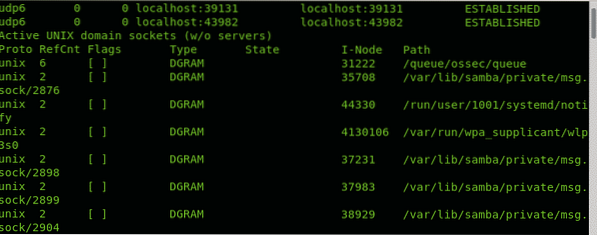
По умолчанию netstat команда покажет ESTABLISHED соединения. Если вы хотите вывести список прослушивающих портов, запустите команду только с -л вариант:
netstat -l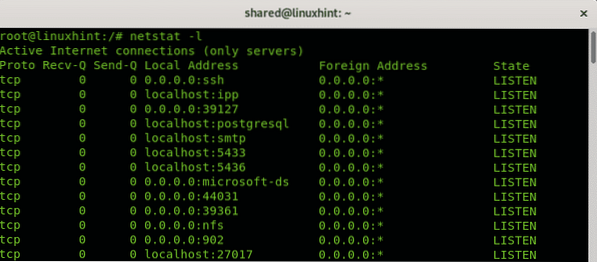
По умолчанию netstat также перечислит все TCP- и UDP-соединения, если вы хотите показать TCP-соединения или только запущенные порты прослушивания:
netstat -at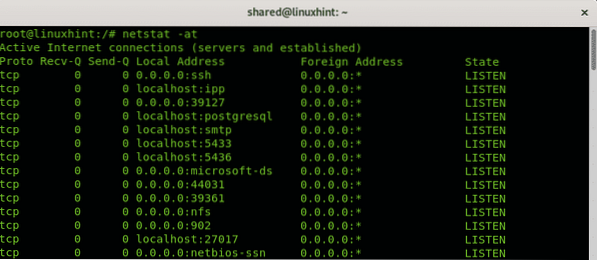
Примечание: опция -a предотвращает поиск для ускорения результатов.
Если вы хотите отображать только UDP-соединения, запустите:
netstat -au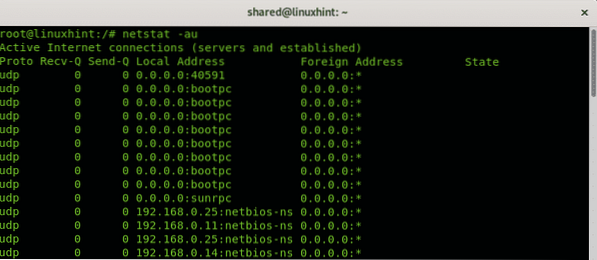
Надеюсь, вы нашли эту статью полезной для изучения основных сетевых команд, их изучение является обязательным для каждого пользователя Linux, чтобы позволить себе любую неудобную сеть. Следите за LinuxHint для получения дополнительных советов и обновлений по Linux и сети.
 Phenquestions
Phenquestions


