Примечание: все указанные ниже команды были выполнены в CentOS 8. Однако, если вы хотите использовать любой другой дистрибутив Linux, вы также можете сделать это очень удобно.
Основные команды SELinux
Есть несколько основных команд, которые очень часто используются с SELinux. В следующих разделах мы сначала укажем каждую команду, а затем предоставим примеры, чтобы показать вам, как использовать каждую команду.
Проверка статуса SELinux
После запуска терминала в CentOS 8, предположим, мы хотим проверить статус SELinux, i.е., мы хотели бы определить, включен ли SELinux в CentOS 8. Мы можем просмотреть статус SELinux в CentOS 8, выполнив в терминале следующую команду:
$ sestatus
Выполнение этой команды сообщит нам, включен ли SELinux в CentOS 8. SELinux включен в нашей системе, и вы можете увидеть этот статус, выделенный на изображении ниже:
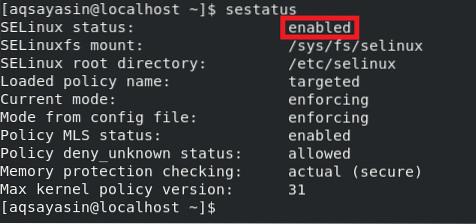
Изменение статуса SELinux
SELinux всегда включен по умолчанию в системах на базе Linux. Однако, если вам хочется выключить или отключить SELinux, вы можете сделать это, настроив файл конфигурации SELinux следующим образом:
$ sudo nano / и т. д. / selinux / config
При выполнении этой команды файл конфигурации SELinux откроется в редакторе nano, как показано на изображении ниже:
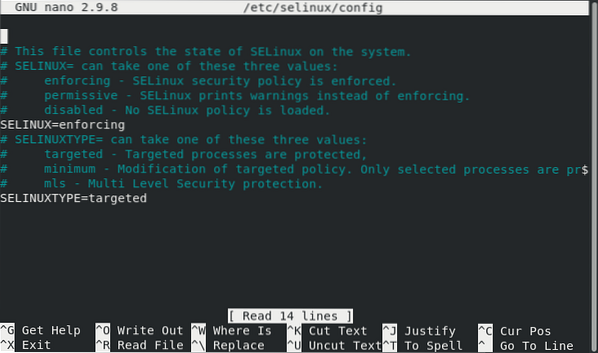
Теперь вам нужно найти переменную SELinux в этом файле и изменить ее значение с «Enforcing» на «Disabled». После этого нажмите Ctrl + X, чтобы сохранить файл конфигурации SELinux и вернуться в терминал.
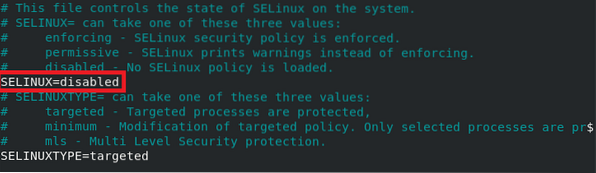
Когда вы снова проверяете статус SELinux, выполнив приведенную выше команду «sestatus», статус в файле конфигурации изменится на «Отключено», тогда как текущее состояние останется «Включено», как показано на следующем рисунке:
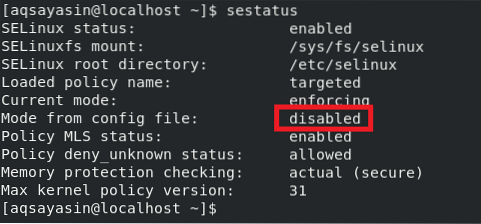
Поэтому, чтобы изменения вступили в силу, вам необходимо перезагрузить систему CentOS 8, выполнив следующую команду:
$ sudo shutdown -r сейчас
После перезагрузки системы, когда вы снова проверите состояние SELinux, SELinux будет отключен.
Проверка режима работы SELinux
SELinux включен по умолчанию и работает в «принудительном» режиме, который является его режимом по умолчанию. Вы можете определить это, выполнив команду «sestatus» или открыв файл конфигурации SELinux. Это также можно проверить, выполнив следующую команду:
$ getenforce
После выполнения указанной выше команды вы увидите, что SELinux работает в «принудительном» режиме:

Изменение режима работы SELinux
Вы всегда можете изменить режим работы SELinux по умолчанию с «Принудительный» на «Разрешающий».Для этого вам нужно использовать команду «setenforce» следующим образом:
$ sudo setenforce 0
При использовании с командой «setenforce» флаг «0» изменяет режим SELinux с «Принудительный» на «Разрешающий».Вы можете проверить, был ли изменен режим по умолчанию, снова запустив команду «getenforce», и вы увидите, что для режима SELinux установлено значение «Permissive», как показано на изображении ниже:

Просмотр модулей политики SELinux
Вы также можете просмотреть модули политики SELinux, которые в настоящее время работают в вашей системе CentOS 8. Модули политики SELinux можно просмотреть, выполнив в терминале следующую команду:
$ sudo semodule -l
Выполнение этой команды отобразит все запущенные в данный момент модули политики SELinux в вашем терминале, как показано на изображении ниже. Чтобы получить доступ ко всему списку, вы можете прокрутить вверх или вниз.
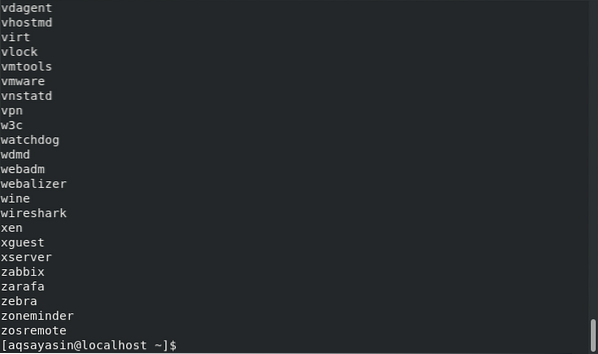
Создание отчета журнала аудита SELinux
В любой момент вы можете создать отчет из журналов аудита SELinux. Этот отчет будет содержать всю информацию о любом потенциальном событии, которое было заблокировано SELinux, а также о том, как вы можете разрешить заблокированные события, если это необходимо. Этот отчет можно создать, выполнив в терминале следующую команду:
$ sudo sealert -a / var / log / audit / audit.бревно
В нашем случае, поскольку подозрительной активности не было, поэтому наш отчет был очень точным и не генерировал никаких предупреждений, как показано на изображении ниже:

Просмотр и изменение SELinux Boolean
Существуют определенные переменные SELinux, значение которых может быть «включено» или «выключено».Такие переменные известны как SELinux Boolean. Чтобы просмотреть все логические переменные SELinux, используйте команду «getsebool» следующим образом:
$ sudo getsebool -a
Выполнение этой команды отобразит длинный список всех переменных SELinux, значение которых может быть «включено» или «выключено», как показано на изображении ниже:
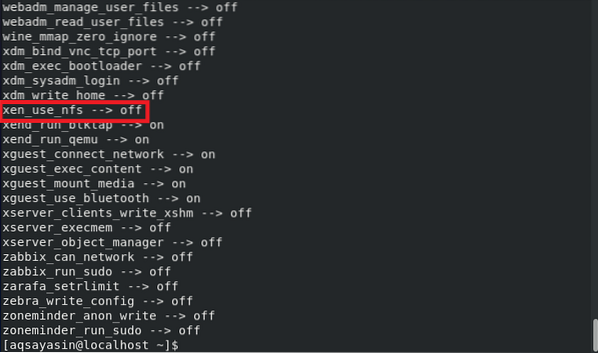
Лучшее в SELinux Boolean состоит в том, что даже после изменения значений этих переменных вам не нужно перезапускать механизм SELinux; скорее, эти изменения вступают в силу немедленно и автоматически.
Теперь мы хотели бы показать вам метод изменения значения любой логической переменной SELinux. Мы уже выбрали переменную, как показано на изображении выше, значение которой в настоящее время отключено.«Мы можем переключить это значение на« on », выполнив следующую команду в нашем терминале:
$ sudo setsebool -P xen_use_nfs ONЗдесь вы можете заменить xen_use_nfs любым логическим значением SELinux по вашему выбору, значение которого вы хотите изменить.

После выполнения указанной выше команды, когда вы снова запустите команду «getsebool» для просмотра всех логических переменных SELinux, вы увидите, что для xen_use_nfs установлено значение «on», как показано на изображении ниже:
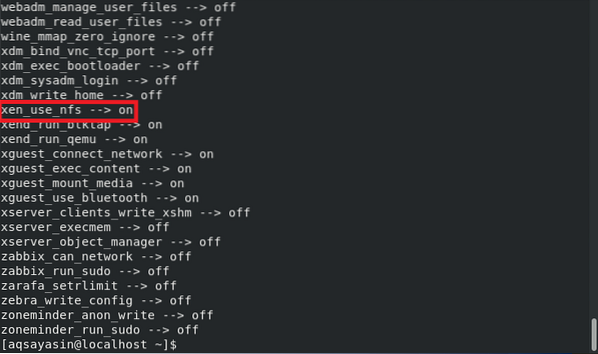
Заключение
В этой статье мы обсудили все основные команды SELinux в CentOS 8. Эти команды используются довольно часто при взаимодействии с этим механизмом безопасности SELinux. Поэтому эти команды считаются чрезвычайно полезными.
 Phenquestions
Phenquestions


