Эта статья будет охватывать список полезных инструментов для исправления грамматики и орфографии, доступных для Linux. Эти приложения в основном обеспечивают поддержку английского языка, а некоторые из них также поддерживают другие языки. Обратите внимание, что вы можете использовать встроенные средства проверки орфографии в таких приложениях, как LibreOffice, Chrome, FireFox, AbiWord и т. Д. чтобы получить правильное написание для вашего текстового контента. Однако в этой статье основное внимание уделяется автономным приложениям для проверки орфографии, которые дают вам гораздо больше свободы при синтаксическом анализе и исправлении орфографии в вашем контенте и работе с несколькими приложениями.
LanguageTool
LanguageTool - это кроссплатформенная программа с открытым исходным кодом для проверки орфографии и грамматики. Он поддерживает более 20 языков, некоторые из них находятся в разработке и имеют ограниченную поддержку. LanguageTool может анализировать любой текст на этих поддерживаемых языках, обнаруживать орфографические ошибки, плохое построение предложений и грамматические ошибки с использованием различных алгоритмов. Также предлагаются предложения по их автоматическому или ручному исправлению. Это лучшая бесплатная альтернатива премиальному сервису исправления грамматики «Grammarly», хотя он поставляется с собственной премиальной облачной услугой, которая требует ежемесячной подписки для снятия ограничений. Он предоставляет надстройки для браузеров FireFox и Chrome, а также плагины для программного обеспечения для редактирования документов, такого как LibreOffice, OpenOffice, Google Docs и Microsoft Word.
Чтобы получить сборку LanguageTool, которая работает в автономном режиме в различных операционных системах без каких-либо ограничений, вам необходимо загрузить ее настольную версию. Как ни странно, сопровождающие LanguageTool никогда не упоминают настольную версию на своем веб-сайте, хотя она очень активно разрабатывается. Раньше на веб-сайте отображалась возможность загрузки настольных версий, но теперь это не так. Вы по-прежнему можете загрузить его с файлового сервера по этой прямой ссылке или просмотреть все загружаемые файлы отсюда. Исходный код LanguageTool доступен на GitHub. Вы можете загрузить различные надстройки, которые работают с определенными ограничениями, с его домашней страницы.
Чтобы запустить LanguageTool в Linux, вам необходимо сначала установить Java. Вы можете сделать это в Ubuntu, выполнив команду, указанную ниже:
$ sudo apt установить default-jreВы можете установить Java в другие дистрибутивы Linux, выполнив поиск терминов «Java» или «OpenJDK» в диспетчере пакетов. После установки Java в вашей системе Linux извлеките настольную версию, загруженную по ссылке выше, и выполните следующую команду из извлеченного каталога:
$ java -jar Languagetool.банка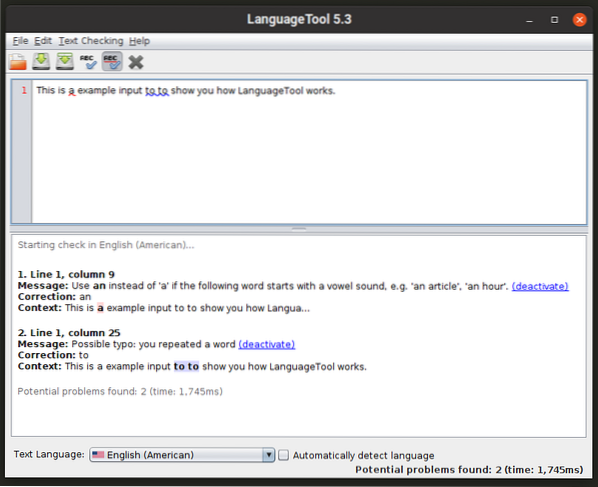
Вы также можете запустить его сборку из командной строки, используя команду, указанную ниже:
$ java -jar языковая-командная строка.банкаЧтобы узнать больше о параметрах командной строки, используйте следующую команду:
$ java -jar языковая-командная строка.jar --helpПисать хорошо
Write-good - это узел.js-библиотека и утилита командной строки, предлагающая исправления для неправильного или необычного построения предложений и ошибок, связанных со стилем написания. Он не предлагает обширных предложений по грамматике и не включает проверку орфографии. Он работает, указывая на распространенные ошибки построения предложений, которые усложняют письменный текст. Например, он активно проверяет «пассивные» предложения и указывает на их использование.
Чтобы установить Write-good в Ubuntu, используйте следующие две команды:
$ sudo apt install npm$ sudo npm install -g write-good
Если вы используете какой-либо другой дистрибутив Linux, вы можете получить пакет «npm» из официальных репозиториев. После того, как вы установили «npm» в вашей системе Linux, просто запустите вторую команду, упомянутую выше.
Чтобы проверить кусок текста, используйте команду в следующем формате:
$ write-good --text = "Мой кошелек украли."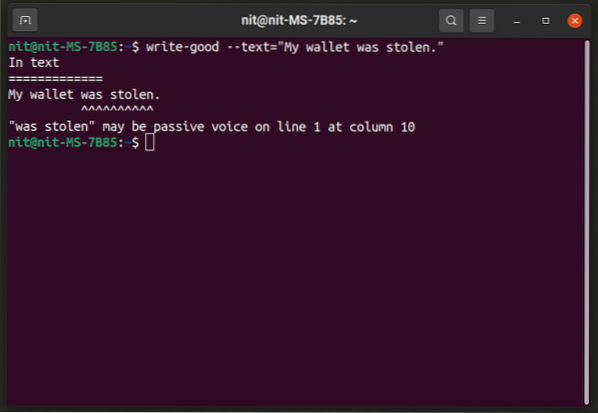
Чтобы проанализировать весь файл, используйте команду в следующем формате:
$ write-good файл.текстДля получения дополнительной информации выполните следующую команду:
$ write-good --helpВы можете узнать больше о методологии и алгоритмах его обнаружения здесь.
Заклинание
«Aspell» или «GNU Aspell» - это программа проверки орфографии из командной строки, которая по умолчанию включена в большинство дистрибутивов Linux. Он разрабатывается как замена другого популярного средства проверки орфографии для Linux под названием «Ispell». Aspell можно использовать как библиотеку в других программах, а также как отдельное приложение. Он утверждает, что обеспечивает лучшие и точные результаты заклинаний, чем Ispell и Microsoft Word.
Чтобы установить Aspell в Ubuntu, используйте команду, указанную ниже:
$ sudo apt установить aspellВы можете установить Aspell в других дистрибутивах из репозиториев по умолчанию. Исходный код доступен здесь.
Aspell имеет интерактивную оболочку, в которой вы можете получать результаты проверки орфографии в реальном времени. Вы можете вызвать его с помощью этой команды:
$ aspell -a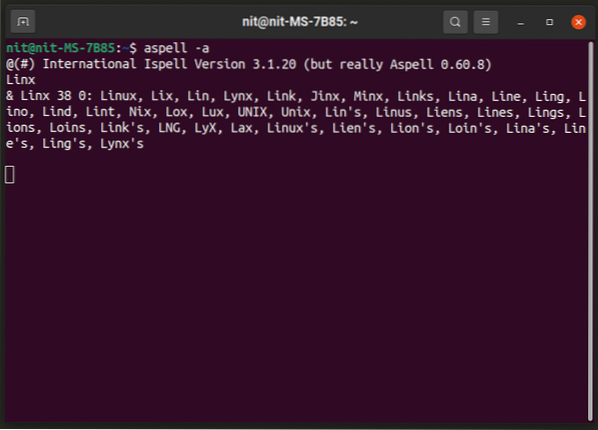
Чтобы проверить весь файл, используйте команду в следующем формате:
$ aspell -c файл.текстЧтобы изменить язык проверки орфографии, используйте переключатель «-lang». Чтобы узнать больше о допустимых языковых кодах и их многочисленных других опциях, выполните следующие три команды:
Использование $ aspell$ aspell --help
$ man aspell
Hunspell
Hunspell - популярное приложение и библиотека для проверки орфографии, используемые во многих популярных программах с открытым исходным кодом, таких как LibreOffice, Google Chrome / Chromium и Firefox. Помимо проверки орфографии, Hunspell также может генерировать данные о выделении корней, n-граммном сходстве и морфологическом анализе.
Чтобы установить Hunspell в Ubuntu, используйте команду, указанную ниже:
$ sudo apt install hunspellВы можете установить Hunspell в других дистрибутивах из репозиториев по умолчанию. Исходный код доступен здесь.
Чтобы запустить интерактивную оболочку Hunspell, которая дает результаты в реальном времени, используйте команду в следующем формате:
$ hunspell -d ru_US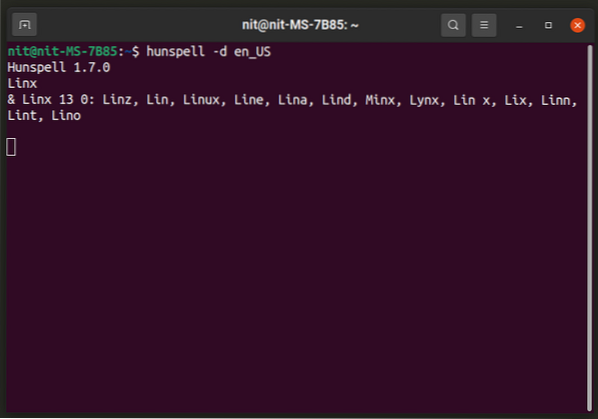
Вы можете заменить «en_US» кодом своего языка. Дополнительные языки можно установить из диспетчера пакетов вашего дистрибутива, обычно они выглядят как «hunspell-
Чтобы проверить весь файл, используйте команду в следующем формате:
$ hunspell -d en_US файл.текстЧтобы узнать больше о многочисленных других опциях Hunspell, выполните следующие две команды:
$ hunspell --help$ man hunspell
Проверка орфографии во всплывающих окнах системы с использованием встроенной виртуальной клавиатуры
Onboard - это экранная / виртуальная клавиатура, доступная во многих популярных дистрибутивах Linux. Он имеет множество опций для настройки клавиатуры на различные раскладки, проверку орфографии, сенсорное управление, автоматическую ориентацию и т. Д. Встроенная клавиатура, вероятно, является наиболее надежным решением для экранной клавиатуры, доступным на сегодняшний день для Linux, благодаря огромному количеству вариантов настройки, которые оно предлагает, и общему удобству для пользователя.
Чтобы установить Onboard в Ubuntu, выполните команду, указанную ниже:
$ sudo apt install на бортуВы можете установить Onboard в других дистрибутивах Linux из их официальных репозиториев. Дополнительную информацию о его пакетах можно найти здесь.
Запустите Onboard и введите слово в текстовом редакторе. Вы должны увидеть такой макет. Средняя часть верхнего ряда показывает автозаполнение и подсказки следующего слова. В левой части строки показаны предложения по проверке орфографии. Здесь он предложил слово «манго» вместо слова с опечаткой «mngo». Вы можете нажать на стрелку, чтобы получить больше предложений по написанию. Во время использования Onboard я обнаружил, что панель предложений правописания Onboard отлично работает во всех приложениях GTK, в то время как ее поддержка Qt и других приложений, отличных от GTK, работает или отсутствует.
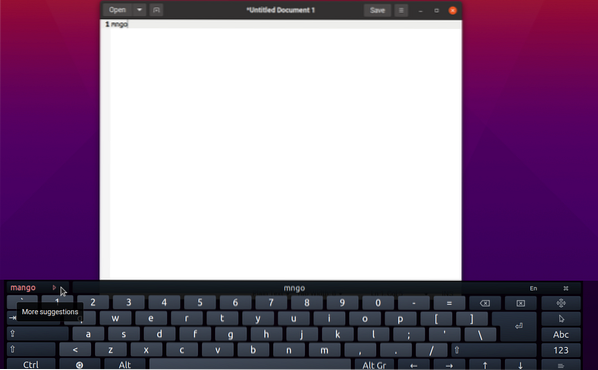
Теперь, если вы используете Onboard на настольном ПК, вам может не понадобиться эта огромная клавиатура, торчащая снизу, поскольку вы можете использовать аппаратную клавиатуру для ввода слов. Используя функцию редактирования макета, вы можете удалить из него все, чтобы была видна только полоса проверки орфографии, как показано на снимке экрана ниже:
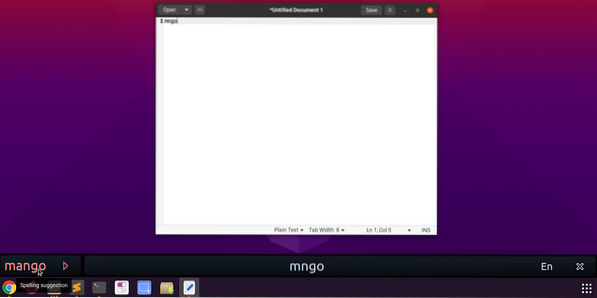
Вы можете перетаскивать края любой раскладки встроенной клавиатуры, чтобы изменить ее размер, так что вы также можете изменить размер панели заклинаний. Кнопка «x» позволяет закрыть Onboard, а кнопка «En» позволяет изменить язык средства проверки орфографии и предиктора слов. Это должно работать в рамках всей системы во всех приложениях GTK, как только вы запустите на борту. Чтобы добиться этого результата, вам нужно выполнить несколько простых шагов:
Запустите Onboard и щелкните его апплет на панели, чтобы открыть настройки.
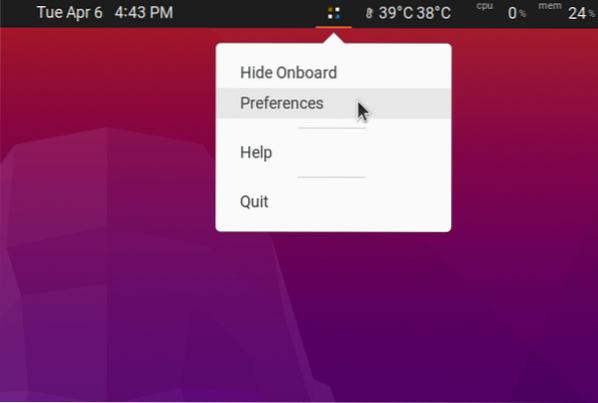
Перейдите в «Помощь при вводе» и установите флажок «Показать предложения».
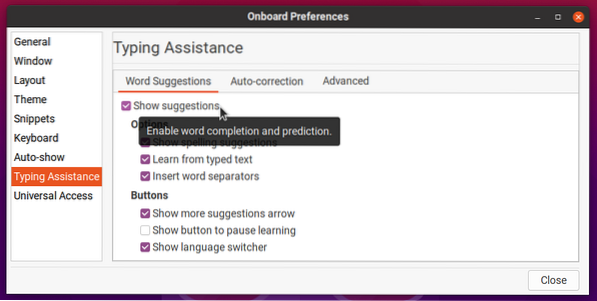
Включите «Авто-шоу», чтобы автоматически отображать всплывающее окно при редактировании текста.
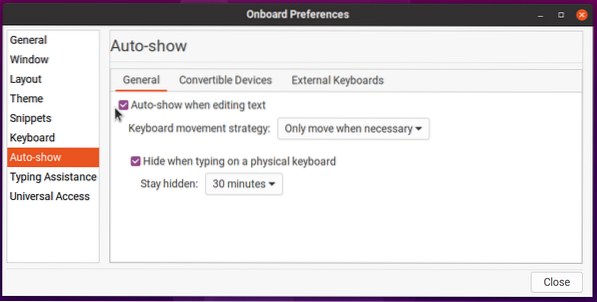
Перейдите на вкладку «Макет» и щелкните любой макет по вашему выбору. Нажмите «Новый», а затем введите новое имя для вашего настраиваемого макета. Предположим, в этом случае имя - «custom-layout». Это создаст новый макет, унаследовав все файлы и данные от макета «Компактный».
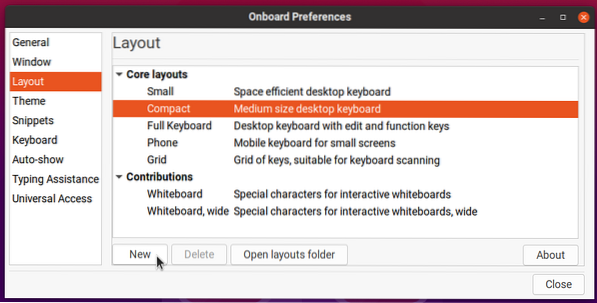
Нажмите «Открыть папку макетов» и отредактируйте свой «пользовательский макет».бортовой »файл. Поместите в него следующий код или удалите другие строки в файле, чтобы в итоге он выглядел так:
В приведенном выше примере кода из Onboard удаляются все элементы пользовательского интерфейса, кроме проверки орфографии и панели подсказки слов. Перезагрузите Onboard, а затем выберите новый макет, чтобы просмотреть конечный результат.
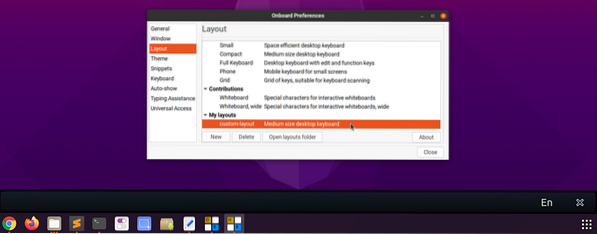
Если по какой-то причине вы внесете неправильные изменения в «.onboard », и Onboard не запускается, перейдите в« $ HOME /.local / share / onboard / layouts »и удалите все файлы, связанные с вашим настраиваемым макетом (как показано на скриншоте ниже).
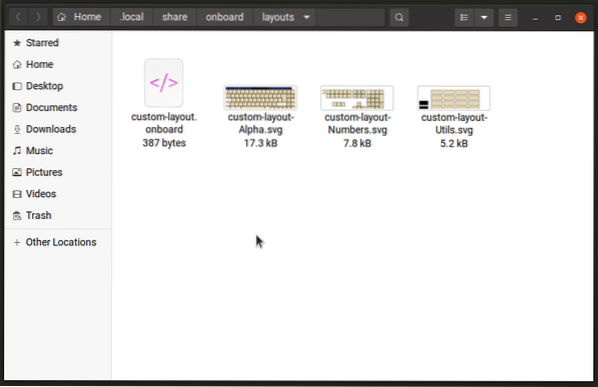
Вы можете настроить и изменить размер Onboard, чтобы переместить его в любое место на рабочем столе, чтобы он работал как всплывающее окно проверки орфографии при редактировании любого текстового документа. Обратите внимание, что Onboard, похоже, не поддерживает выбор виртуальных клавиш и кнопок с помощью аппаратной клавиатуры. Таким образом, вам придется выбирать варианты написания только с помощью мыши или касания сенсорного экрана (по крайней мере, это то, что я обнаружил в своем тестировании).
Заключение
Приложения для проверки орфографии в Linux довольно надежны и основаны на многолетней разработке. Даже если вы используете приложение без встроенной проверки орфографии, существуют утилиты командной строки и графические приложения, которые помогут вам исправить грамматику и правописание.
 Phenquestions
Phenquestions


