Blender - мощный инструмент для создания 3D. Blender содержит все атрибуты, необходимые 3D-художнику. Иногда короткометражка говорит о многом, чем изображение. Создавать 3D-сцены в Blender - это здорово, но анимация - это еще один уровень освоения этой программы. Итак, важно знать о добавлении движения к 3D-объектам.
Анимация - отличный способ общаться и общаться с людьми; вот почему это жизненно важно в деловом мире. Передача сообщения с помощью анимации намного привлекательнее, чем изображения. Будь то образование или бизнес, киноиндустрия или игры, анимация используется повсюду.
Есть разные виды анимации:
- Рисованная анимация
- 2D компьютерная анимация
- 3D анимация
В рисованной анимации все кадры отрисовываются вручную. Для небольшой сцены этих анимаций нужны тысячи кадров, нарисованных от руки. 2D компьютерная анимация - все обычно делается на компьютере; графика рисуется на компьютере, а затем анимируется. 3D-анимация добавляет к анимации третье измерение. Эти анимации дороги в создании, но выглядят действительно потрясающе и реалистично.
Если вы хотите создавать впечатляющие, великолепно выглядящие 3D-анимации, то Blender, вероятно, лучший инструмент. Это бесплатное программное обеспечение, но не дайте себя обмануть. Blender - мощная программа, которая может делать все, что делает платная программа.
Эта статья посвящена созданию анимаций и их зацикливанию с помощью инструмента Blender.
Прежде всего, давайте посмотрим, как сделать простую анимацию в Blender и как ее создать по ключевым кадрам:
Вы увидите куб, камеру и свет по умолчанию, когда откроете Blender. Мы собираемся анимировать куб по умолчанию, чтобы понять концепцию анимации в Blender, но вы можете анимировать любой объект.
В Blender различные свойства объекта могут быть связаны с ключевыми кадрами, но основными параметрами являются параметры преобразования, которые включают положение, поворот и масштаб.
Начнем с анимации позиции. Введите "Анимация" рабочее пространство, как показано на следующем изображении:
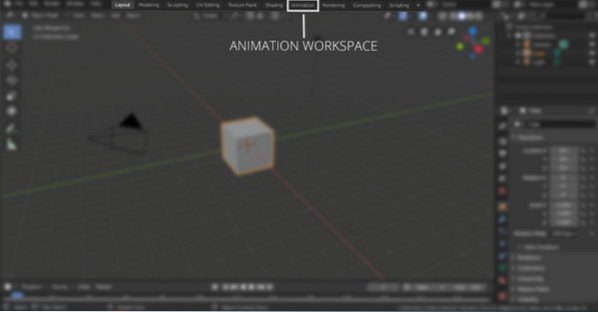
В рабочей области анимации будет временная шкала. Вы можете установить первый и последний кадр анимации. Например, если первый кадр анимации - «0», а последний - «120», то анимация будет из 120 кадров. Если настройка анимации по умолчанию составляет 24 кадра в секунду, это означает, что анимация будет длиться 5 секунд. См. Следующее изображение, чтобы установить начальный и конечный кадры:
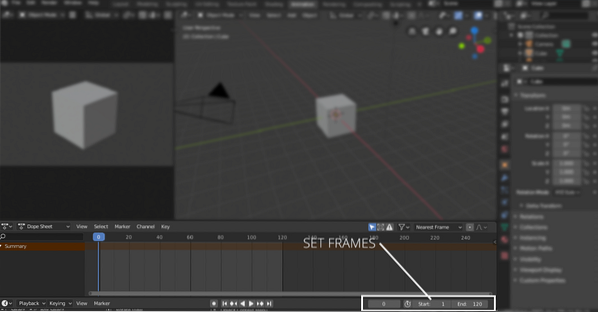
Выберите куб, чтобы добавить ключевые кадры. Ключевые кадры можно добавить из «Контекст объекта» вкладка или нажмите ”N” чтобы открыть панель свойств, как показано на следующем изображении:
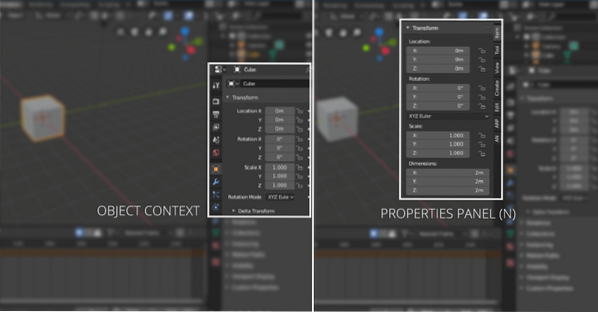
Держите ползунок шкалы времени на кадре «0», щелкните правой кнопкой мыши любую ось свойства местоположения, чтобы добавить ключевой кадр, как показано на следующем изображении:
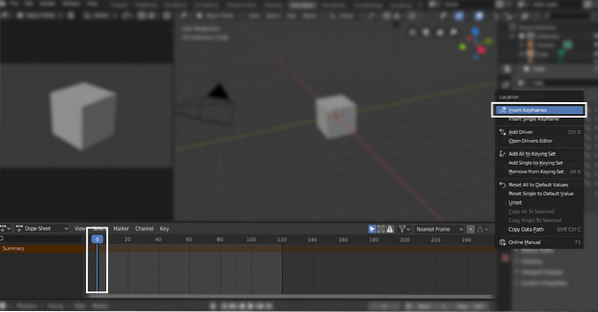
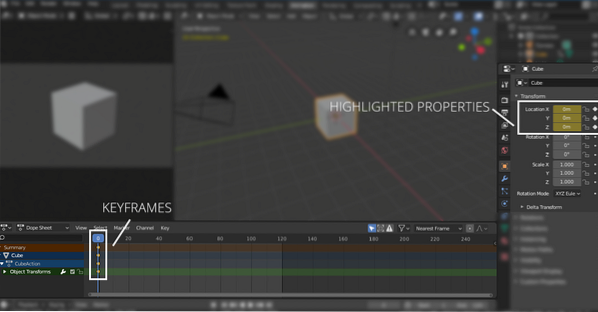
Будет выделено свойство с ключевыми кадрами. Теперь переместите ползунок шкалы времени на 60th кадра и измените значение оси x на любое число. В этом примере это 10 м, как показано на следующем изображении. Снова щелкните правой кнопкой мыши и выберите вставку кадров. Ключевые кадры также будут добавлены в 60-й кадр.
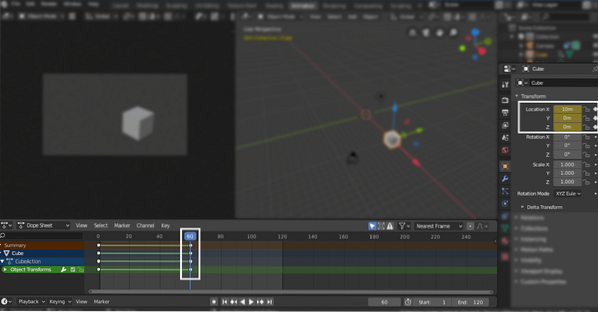
Теперь переместите ползунок в конечный кадр (120-й) и поместите «0м» по оси X, щелкните правой кнопкой мыши и добавьте ключевой кадр, как показано на следующем изображении:
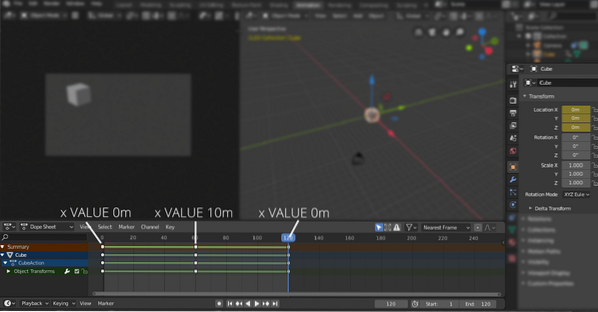
Теперь куб будет анимирован из «0м» к «10м» и обратно к «0м».
Аналогичным образом можно анимировать параметры поворота и масштабирования.
Чтобы постоянно зацикливать его, вы можете добавить «Циклы» модификаторы. Сначала откройте редактор графиков. См. Следующее изображение:
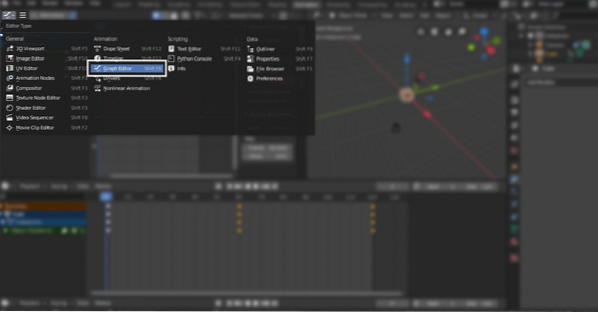
Затем выберите свойство местоположения, чтобы добавить «Циклы» модификатор. В приведенном выше примере мы используем свойство оси x, выберите его, затем перейдите в меню модификаторов и выберите «Циклы». Он будет зацикливать выбранные ключевые кадры:
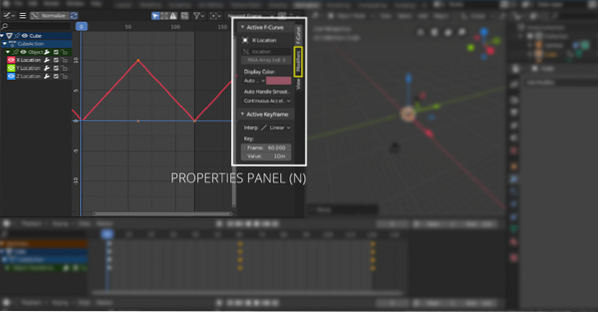
Ударь «N» клавиша, чтобы открыть панель свойств. Выбирать «Модификаторы», а затем перейдите в раскрывающееся меню и выберите «Циклы», как показано на следующем изображении:
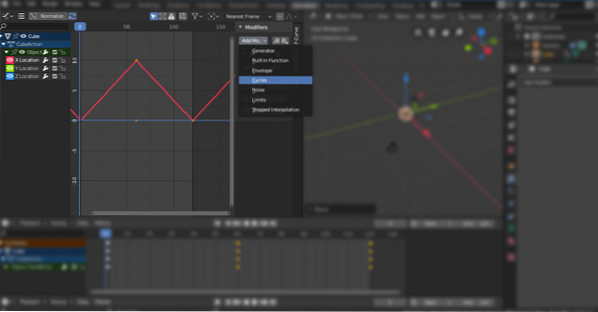
Итак, вот как вы анимируете объекты. Но что, если вы создаете сцену и хотите перемещать камеру? Хорошая вещь есть в Blender; вы также можете анимировать камеру. Камеру можно анимировать разными способами. Вы можете добавить пути и заставить камеру следовать за ними или просто перемещать ее по любой оси.
Заключение
Для анимации можно использовать множество инструментов. Но Blender - это надежный и мощный 3D-инструмент, который можно использовать для создания анимации высокой четкости и анимированной графики. Создание анимации - несложный процесс. Вам необходимо понимать основные концепции ключевых кадров. Многие свойства можно анимировать в Blender. Все дело в том, насколько творчески вы можете стать с ними.
 Phenquestions
Phenquestions


