Есть много вещей, которые вы можете себе представить, чтобы анимировать вручную, потому что это очень сложная задача. Узлы анимации позволяют нам делать сложную анимацию менее сложным и утомительным способом.
Надстройки Animation Nodes могут сэкономить вам много времени и имеют несколько преимуществ по сравнению с традиционной техникой создания ключевых кадров. Например, вы можете избежать управления множеством ключевых кадров, и каждое дерево узлов можно использовать для любых объектов; вам не нужно каждый раз создавать ключевые кадры.
Поскольку это дополнение не предустановлено в Blender, вам необходимо загрузить его и установить вручную: Загрузите здесь (https: // github.com / JacquesLucke / animation_nodes / Release).
- Скачав его, вы получите заархивированный файл.
- Откройте блендер, перейдите в «Редактировать» на панели навигации, а затем в «Настройки».
- Нажмите «Дополнения», а затем «Установить из файлов».
- Перейдите к загруженному zip-файлу и затем установите
- После установки проверьте надстройку, чтобы включить ее.
В этой статье мы будем анимировать куб, чтобы понять основную идею анимации с использованием узлов. Поскольку это визуальный сценарий, вы должны иметь базовые знания математики и программирования.
У этого дополнения есть собственное окно. Вы заметите дополнительную опцию (Узлы анимации) в «Типе редактора».
Лучший способ использовать узлы анимации - разделить интерфейс.
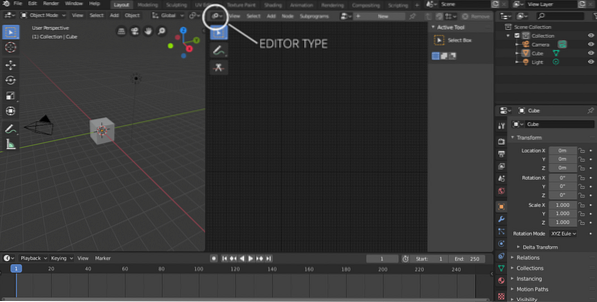
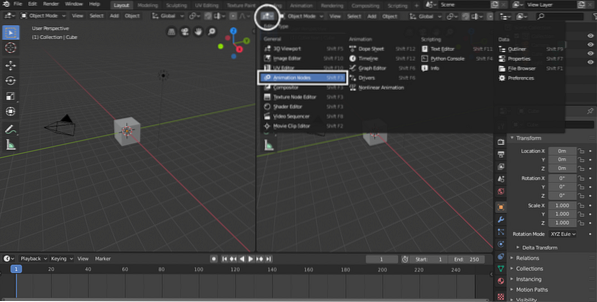
Перейдите к типу редактора в окне и выберите «Узлы анимации».
Чтобы создать дерево, нажмите «Новое дерево», как показано на следующем изображении; ему можно дать любое имя.
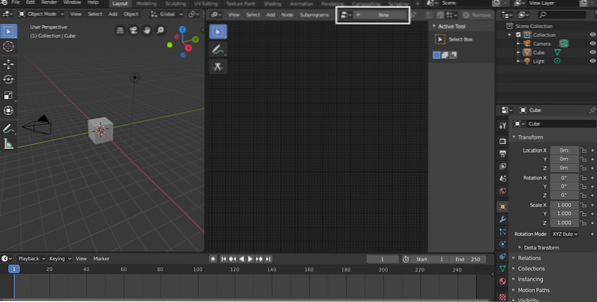
Есть разные способы добавления узлов. Нажмите «Добавить» вверху или просто воспользуйтесь сочетанием клавиш «Shift + A». Узлы также можно найти, включив меню поиска с помощью клавиш «Ctrl + A».
Многие узлы можно использовать для выполнения различных операций. Есть объект, вектор, вращение, анимация, преобразование и многие другие узлы. Это дополнение предназначено для продвинутой анимированной графики.
Теперь пора добавить узел объекта. Перейти к Добавить> Объект> Объект. Через этот узел вы можете выбрать объект из сцены, к которому вы хотите применить анимацию.
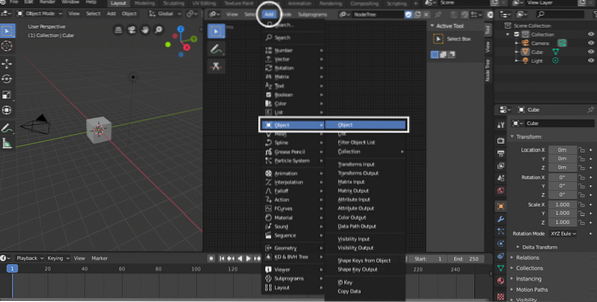
Но чтобы понять идею, мы используем куб по умолчанию.
Чтобы анимировать свойства преобразования, нам нужно добавить узел «Вывод преобразования». Чтобы добавить этот узел, перейдите в Добавить> Объект> Преобразовать вывод. Этот узел позволит вам анимировать положение, поворот и масштаб.
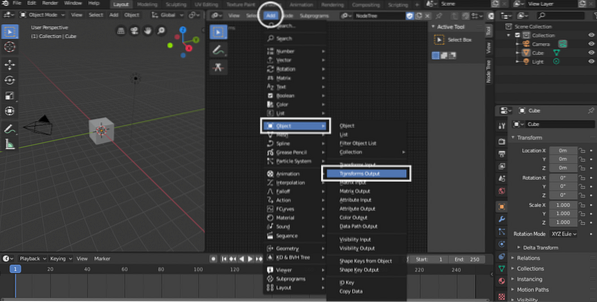
Чтобы анимировать какое-либо конкретное свойство, вам необходимо сначала включить его на панели «Преобразование вывода». В этом конкретном примере свойство X position включено, как показано на следующем изображении:
Для анимации или изменения любого свойства нам понадобится узел анимации. Назначение узла анимации - увеличивать или уменьшать значение по времени.
Чтобы добавить это свойство, перейдите в Добавить> Анимация> Информация о времени.
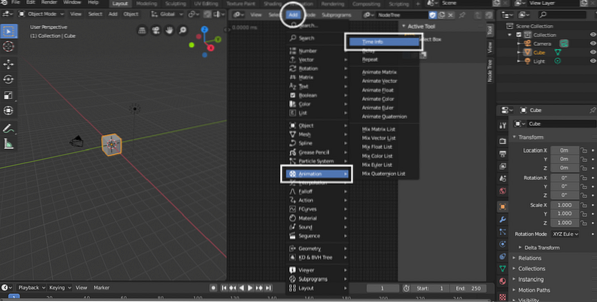
В Информация о времени узел не может быть напрямую прикреплен к Преобразовать выходной узел. Во-первых, нам нужно сохранить значения x, y и z в векторе. Добавьте узел вектора, перейдя Добавить> Вектор> Комбинированный. Также можно добавить отдельный вектор, но в этом конкретном примере мы сосредоточимся на комбинированном векторе.
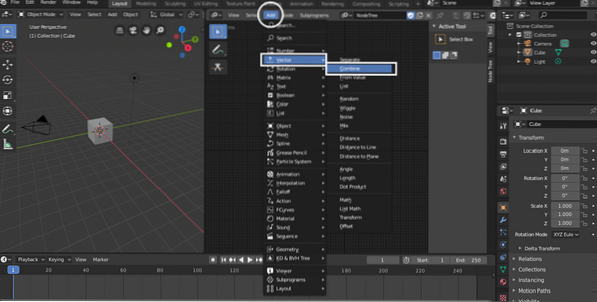
Присоединитесь к узлу Time Info со значением X. Но один и тот же узел также может быть объединен со значениями Y и Z. Вы получите следующее дерево.
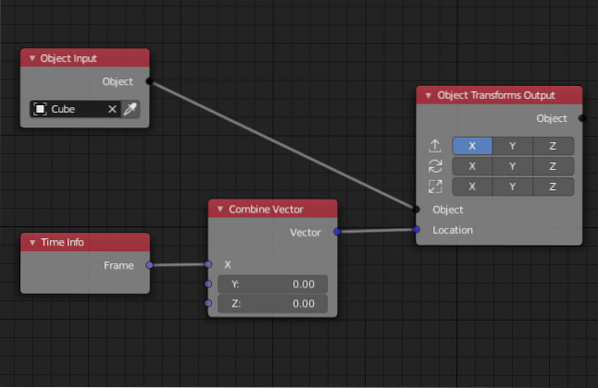
Теперь нажмите пробел, куб будет анимирован по направлению оси x. На следующем изображении показано движение куба из положения A в положение B.
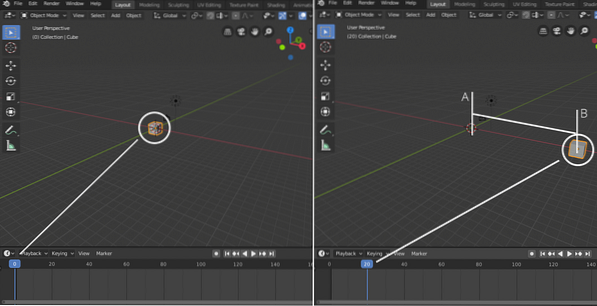
Скорость анимированного объекта также можно регулировать с помощью Математика узел. Этот узел будет использоваться между «Информация о времени» и комбинированным вектором. Чтобы добавить математический узел goto Добавить> Число> Математика.
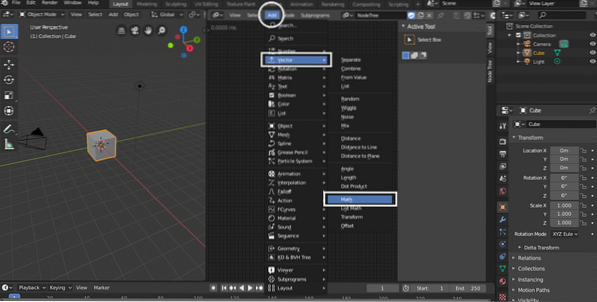
Присоединяйтесь к «Time Info» с любой точки «A» или «B». В раскрывающемся меню выберите «Умножить». Введите любое значение в поле Значение. Если вы добавите 5, Информация о времени будет умножено на 5. Это показано на следующем изображении:
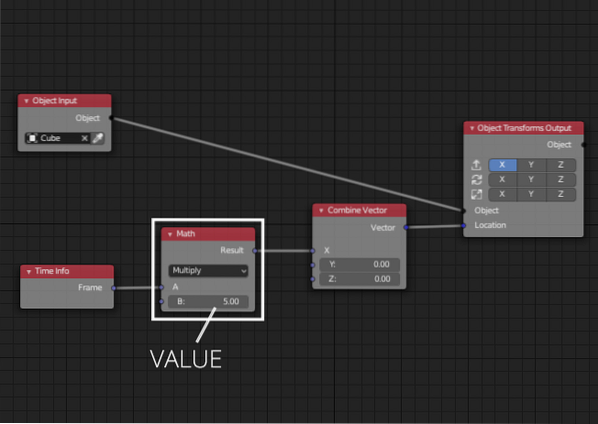
Тот же процесс может быть для анимации положения y, z и масштабирования.
При вращении или вращении объекта все становится немного иначе. В трехмерном пространстве вектор содержит 3 значения x, y и z. Но для того, чтобы назначать углы, нам нужен вектор Эйлера для хранения значений поворота x, y и z в градусах / радианах:
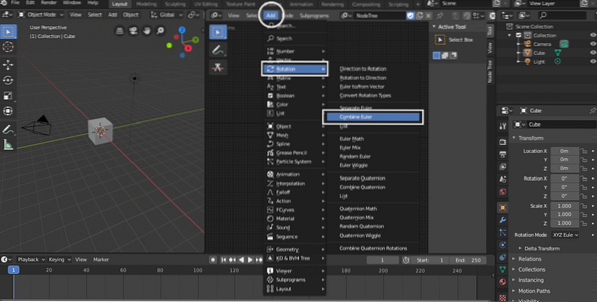
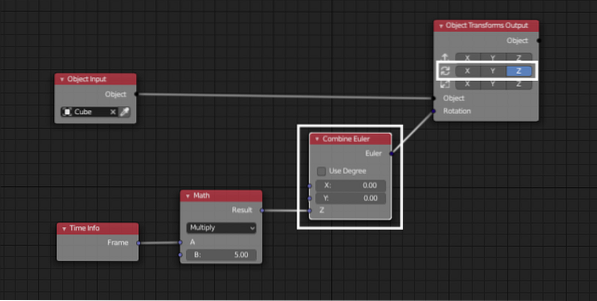
Точно так же можно изменить скорость вращения.
Заключение
Узлы анимации - это сложный инструмент для понимания. Узлы анимации требуют базовых знаний математики и программирования, поскольку они больше похожи на визуальный редактор сценариев. Узлы анимации призваны помочь аниматорам создавать сложные анимации с минимальным объемом работы.
Это упростило создание сложной анимации в Blender. Разработчик этого дополнения активно его обновляет.
 Phenquestions
Phenquestions


