В реальной жизни ни одна поверхность не является идеально острой. Bevel помогает выделить детали. С применением фаски объекты выглядят намного привлекательнее, чем без фаски. Этот эффект может быть преувеличенным или едва заметным, это зависит от формы сетки и ваших предпочтений. Фаска позволяет снимать фаски с углов и краев сетки. Скошенные края отражают свет и меняют оттенки вокруг углов, что придает реалистичности сетке.
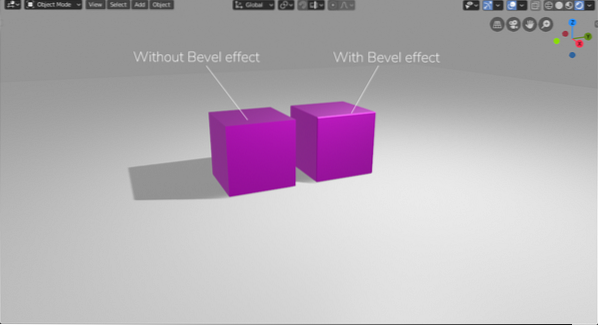
Есть несколько способов получить доступ и применить Bevel к 3D-моделям:
- Использование инструмента Bevel Tool
- Использование модификатора
- Использование горячих клавиш
Использование инструмента Bevel Tool
Войдите в режим редактирования из режима объекта, чтобы применить фаску к любому объекту / сетке. Выберите объект и нажмите кнопку «Моделирование»Вверху или просто используйте горячую клавишу«Вкладка», Чтобы войти в режим редактирования. Небольшое окно изменится с «Режима объекта» на «Режим редактирования», что укажет на то, что вы находитесь в «Режиме редактирования». Фаска может применяться только к ребрам и вершинам. Итак, выберите опцию края сверху, а затем край сетки.

Выберите инструмент для снятия фаски в меню быстрого инструмента слева. Затем щелкните левой кнопкой мыши и перетащите в любое место окна просмотра, чтобы применить скос. Выбранный край будет скошен.
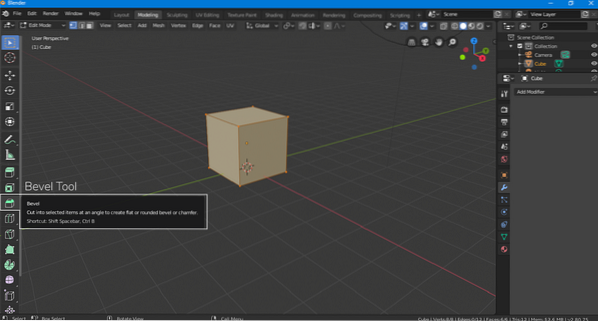
Если вы хотите применить его одновременно ко всем ребрам, выберите все ребра, нажав «А», А затем повторите процедуру. Если вы хотите увеличить разрешение скоса, просто поверните колесо прокрутки, чтобы добавить сегменты к скосу.
В нижнем левом углу появляется небольшая вкладка под названием «Панель оператора Bavel Tool». Нажмите, чтобы открыть ее. Вам будут представлены следующие параметры,
Тип ширины: Режим расчета фаски. Наклон можно применять по величине смещения, ширине, глубине и процентам.

Ширина: Ширина - это величина ширины в соответствии с выбранным типом ширины.
Сегменты: Количество сегментов увеличивает разрешение скоса, чем больше сегментов, тем больше будет скошенных углов.

Профиль: Профиль регулирует кривизну скоса. Значение профиля может быть установлено любым числом от 0 до 1.


Вершина флажок: Если вы хотите применить скос только к вершинам, отметьте эту опцию.

Материал: Параметр материала позволяет добавить материал к фаске. Чтобы сначала добавить материал, создайте материалы по вашему выбору на вкладке материалов. А затем примените его с панели оператора. Например, Материал 0 будет материалом по умолчанию.

Использование модификатора
Другой метод применения скоса - через модификатор, все настройки практически одинаковы. Но есть одна опция, которая недоступна при применении скоса через инструмент, и это опция «Ограничить». Опция Limit позволяет нам применять порог относительно угла.
Чтобы добавить этот модификатор, нажмите на значок гаечного ключа модификаторов. Затем выберите Модификатор скоса.
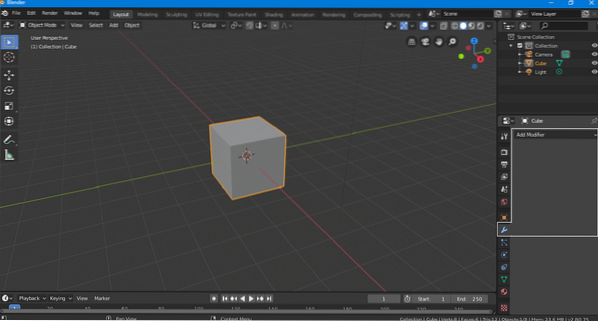
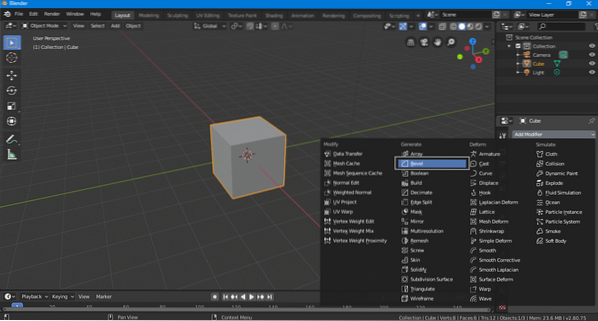

По умолчанию «Метод ограничения» отсутствует, и модификатор без разбора применяет скос ко всем контурам и вершинам кромок. Когда вы выбираете предел угла, модификатор применяет фаску к тем ребрам и вершинам, которые превышают этот предел.

Точно так же «Вес» и «Вершины» позволяют вам быть выбранным вручную углом, который нужно изменить.
Как и многие другие модификаторы, модификатор bevel также является неразрушающим, вы можете изменить сетку, применив скос поверх нее.
Использование горячих клавиш
Bevel может быть применен с помощью некоторых горячих клавиш, это было бы намного проще и быстрее, если бы вы запомнили эти клавиши. Шаги по применению этого эффекта с помощью сочетаний клавиш приведены ниже:
Выберите объект / сетку и нажмите "Вкладка”, Чтобы войти в режим редактирования.
Если вы хотите применить скос ко всем вершинам и ребрам, выберите все ребра и вершины, нажав «А”. Нажмите "Ctrl B»Появится пунктирная линия, прикрепленная к мыши, а затем переместите мышь в любом направлении, не щелкая. Это добавит скос к вашей сетке.
Если вы хотите применить фаску к определенной кромке, выберите эту кромку и затем используйте «Ctrl B”, Чтобы применить эффект.
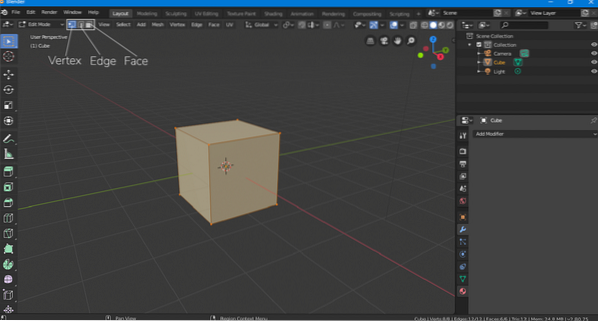
Чтобы добавить сегменты, просто поверните значок «Прокрутка Колесо”Мыши.
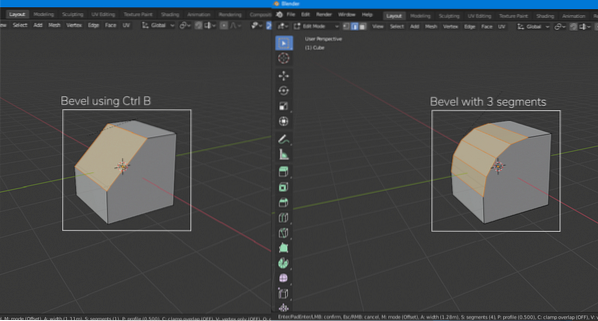
Эффект скоса также может быть применен к вершинам сетки, горячая клавиша для этого - «Ctrl + Shift B»И используйте«Прокрутка Колесо», Чтобы добавить сегменты.
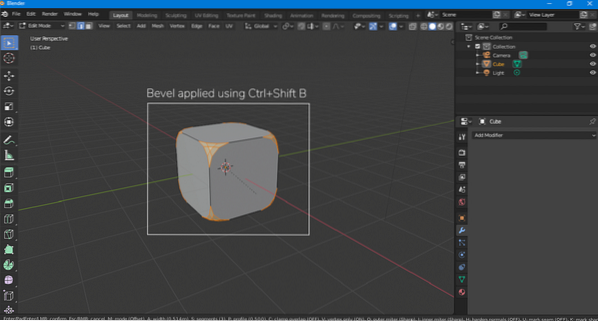
Заключение
В этой статье мы узнаем, как применить скос к сетке, используя разные методы и подходы. Если вы новичок, попробуйте использовать первый метод, просто выберите инструмент Bevel в быстром меню инструментов и примените его. Применение фаски с помощью модификатора почти то же самое. Но если вам нужна быстрая работа, горячие клавиши всегда под рукой.
 Phenquestions
Phenquestions


