Область просмотра - это основной вид Blender, который видит пользователь после его установки. На первый взгляд это может показаться устрашающим, но после запуска 2.80 версия. Интерфейс менее сложен и прост в освоении.
Окно просмотра - это окно, которое позволяет вам осматривать созданную вами сцену или объект. Область просмотра и вид камеры могут сбивать с толку, но оба они не похожи. Камера - это объект в сцене, а область просмотра - это часть интерфейса.
Основы навигации по окну просмотра включают вращение, масштабирование и панорамирование перспективы вида. Существуют различные способы навигации в области просмотра.
Во-первых, вы заметите штуковину в правом верхнем углу, как показано на следующем изображении:
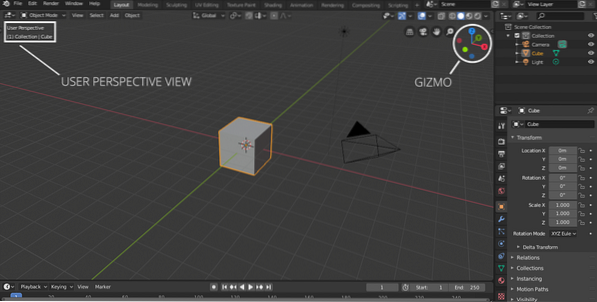
Просто щелкните левой кнопкой мыши любую ось, и вид будет установлен соответствующим образом. Например, если вы щелкнете по оси Z, вид переключится на «Top Orthographic». Точно так же вы можете перемещаться по ортогональным видам снизу, влево / вправо и назад / вперед, щелкая разные оси на гизмо.
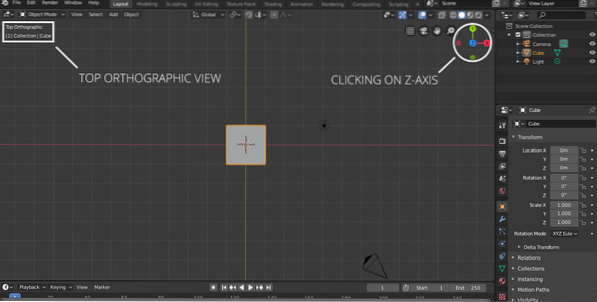
Альтернативный способ получить доступ ко всем этим ортогональным видам - выбрать опцию View, а затем Viewpoint; вам будут представлены все варианты, как показано на следующем изображении:
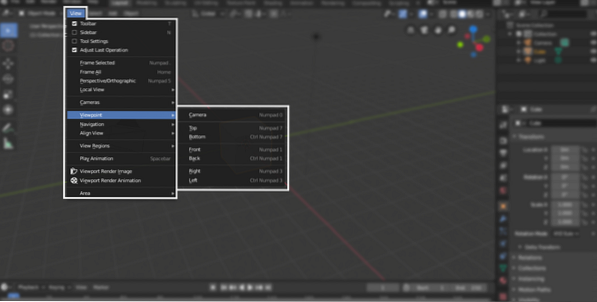
Перемещение или перетаскивание гизмо может быть немного утомительным. Навигация становится еще проще, если вы используете среднюю кнопку мыши. Просто щелкните в любом месте области просмотра с помощью средней кнопки мыши, затем перетащите влево / вправо или вверх / вниз, чтобы просмотреть объект или сцену.
Есть еще 4 значка и приспособление для навигации по области просмотра.
- Переключить текущий вид на ортогональный
- Переключить вид камеры и вид в перспективе
- Панорамирование
- Масштабирование
Щелкните значок руки и перетащите для панорамирования; аналогичным образом щелкните значок увеличительного стекла и перетащите вверх и вниз, чтобы увеличить или уменьшить масштаб.
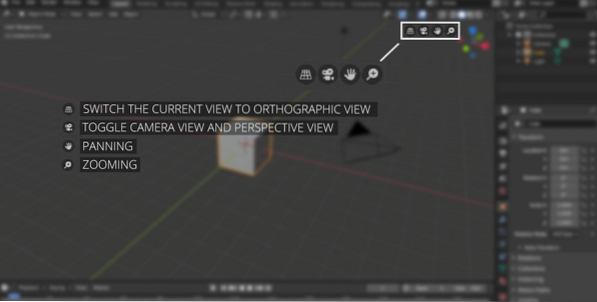
Значок камеры покажет вид с камеры. Это важно, потому что это то, что Blender будет рендерить.
Значок сетки переключался между перспективным и ортогональным видом. Орфографический вид - это двухмерный вид трехмерного объекта.
Вы также можете переключить ортогональный вид на вид в перспективе с помощью горячей клавиши «Numpad 5». Чтобы переключить камеру, используйте «Numpad 0». Для панорамирования необходимо использовать «Shift + среднюю кнопку мыши». Для масштабирования просто используйте «Колесо прокрутки» или клавиши «+/-».
В большой сцене if, если вам нужно сосредоточиться на конкретном объекте, сначала просто выберите этот объект, щелкнув левой кнопкой мыши, а затем перейдите к Просмотр> Фрейм выбран или просто нажмите клавишу точки ".»На цифровой клавиатуре область просмотра увеличит масштаб этого объекта.
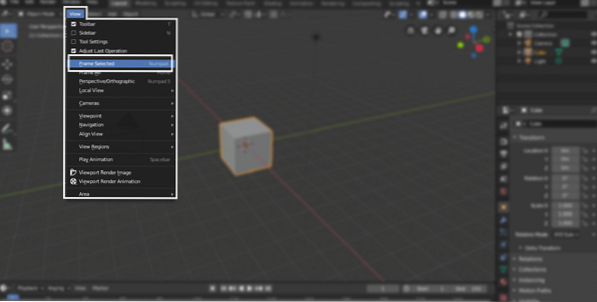
Область просмотра - это часть пользовательского интерфейса, которую необходимо понять перед началом 3D-моделирования в Blender. Навигация по вьюпорту - важный процесс, позволяющий получить базовое представление о Blender или любом другом программном обеспечении для работы с 3D. Blender значительно улучшил навигацию по вьюпорту в последних версиях. Разработчики внесли множество изменений, чтобы сделать пользовательский интерфейс менее сложным и удобным для новичков.
 Phenquestions
Phenquestions


