Создайте простое приложение PyQt для добавления:
В этом разделе руководства показаны шаги по реализации простого приложения PyQt для вычисления суммы двух чисел. Здесь числовые значения будут взяты у пользователя с использованием текстовых полей, после выполнения скрипта, тогда после нажатия кнопки будет отображаться сумма значений. Здесь создано окно с необходимыми полями для построения дизайна приложения; далее скрипт Python используется для вычисления суммы.
Шаги:
Шаг 1. Создать объект приложения PyQt
Вам необходимо импортировать необходимые модули Python для разработки приложения PyQt из этого руководства. Для разработки этого приложения потребуются две метки, два текстовых поля и кнопка.
QApplication, QMainWindow, QLabel, QTextEdit, а также QPushButton модули потребуются для разработки приложения.
Добавьте следующие строки в начало скрипта, чтобы использовать эти модули.
# Импортировать необходимые модулииз PyQt5.QtWidgets импортируют QApplication, QMainWindow, QLabel, QTextEdit, QPushButton
Добавьте следующие строки, чтобы создать объект приложения и запустить цикл обработки событий. Теперь после выполнения скрипта ничего не появится.
# Создать объект PyQt applicationapp = QApplication ([])
# Запускаем цикл обработки событий для выполнения приложения
приложение.exec ()
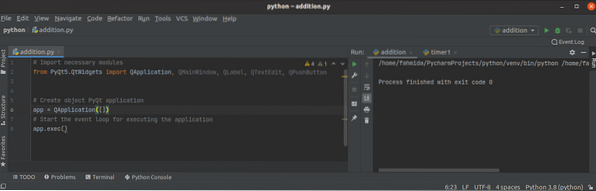
Шаг 2: Создайте класс и оконный объект
Создайте класс для добавления необходимых объектов на этом этапе для разработки окна приложения.
Добавьте следующие строки, чтобы создать класс с оконным объектом. Здесь задаются заголовок, размер и положение окна. Затем вызывается метод show () для отображения окна в качестве вывода.
добавление класса (QMainWindow):def __init __ (сам):
# Вызвать родительский конструктор
супер().__в этом__()
# Установить заголовок окна
себя.setWindowTitle ("Приложение добавления PyQt")
# Установить ширину и высоту окна
себя.изменить размер (350, 200)
# Переместить положение окна
себя.двигаться (800, 400)
# Показать окно
себя.показывать()
Вы должны создать объект класса перед запуском цикла событий.
# Создать объект окнаокно = сложение ()
Следующее пустое окно появится после выполнения скрипта.
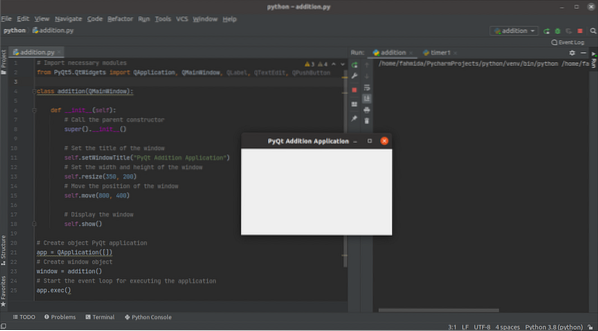
Шаг 3: Добавьте необходимые виджеты в окно для добавления
Теперь добавьте необходимые объекты, необходимые для реализации приложения. Три объекта QLabel виджет, два объекта QTextEdit виджет и объект кнопки QPushButton виджет создается на этом шаге. Первые два объекта метки будут использоваться для предоставления текста помощи перед текстовыми полями. QTextEdit объекты будут использоваться для получения двух числовых значений от пользователя. QPushButton будет создан объект для вычисления суммы входных чисел с помощью функции обработчика событий, которая будет создана на следующем шаге. Последний объект метки будет использоваться для отображения суммы двух чисел. Здесь setGeometry () функция вызывается для каждого объекта, чтобы установить положение объекта в окне.
# Создать метку для первого числасебя.lbl1 = QLabel ('Число 1', сам)
себя.lbl1.setGeometry (80, 20, 80, 50)
# Создать текстовое поле для первого числа
себя.textbox1 = QTextEdit (сам)
себя.текстовое поле1.setGeometry (80, 60, 70, 30)
# Создать метку для второго числа
себя.lbl2 = QLabel ('Число 2', сам)
себя.фунт2.setGeometry (200, 20, 80, 50)
# Создать текстовое поле для второго числа
себя.textbox2 = QTextEdit (сам)
себя.текстовое поле2.setGeometry (200, 60, 70, 30)
# Создать кнопку для расчета суммы
себя.submit = QPushButton ('Вычислить сумму', самостоятельно)
себя.представить.setGeometry (80, 100, 190, 30)
# Создать метку для отображения результата суммирования
себя.lblResult = QLabel (", себя)
себя.lblResult.setGeometry (80, 130, 200, 50)
Следующий вывод появится после выполнения скрипта. На этом шаге не создается функция-обработчик событий, которая используется для вычисления суммы чисел. Итак, если пользователь нажмет кнопку, ничего не произойдет.
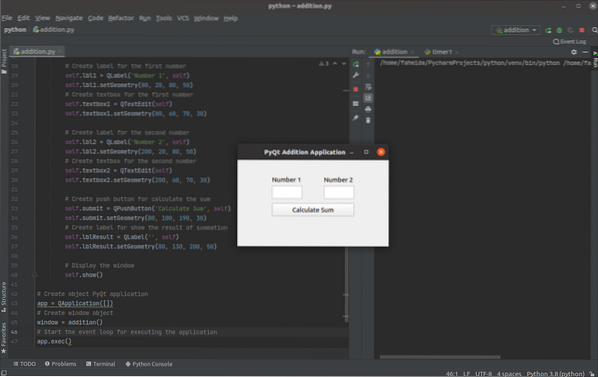
Шаг 4. Создайте и вызовите функцию для обработки события нажатия кнопки
Создайте метод с именем onClicked () со следующими строками внутри добавление класс для обработки события нажатия кнопки. Значения текстовых полей преобразуются в целые числа с помощью int () функция и хранится в число1 а также число2 переменные. Далее, сумма число1 а также число2 хранятся в результат Переменная. Ценности число1, число2, а также результат переменные преобразуются в строковые значения с помощью str () перед сохранением значений в выход Переменная. Третий объект метки используется для отображения содержимого выход Переменная.
def onClicked (сам):num1 = int (self.текстовое поле1.toPlainText ())
num2 = int (self.текстовое поле2.toPlainText ())
результат = число1 + число2
output = "
Сумма "+ str (num1) +" и "+ str (num2) +" равна "+ str (result) + '
'себя.lblResult.setText (вывод)
Добавьте следующие строки в класс после объекта кнопки для вызова метода onClicked () при нажатии кнопки.
# Вызов функции при нажатии кнопкисебя.представить.щелкнул.подключиться (самостоятельно.onClicked)
После выполнения скрипта, если пользователь ввел 12 а также 18 в текстовых полях и щелкнул Рассчитать сумму , и под кнопкой появится следующий форматированный вывод.
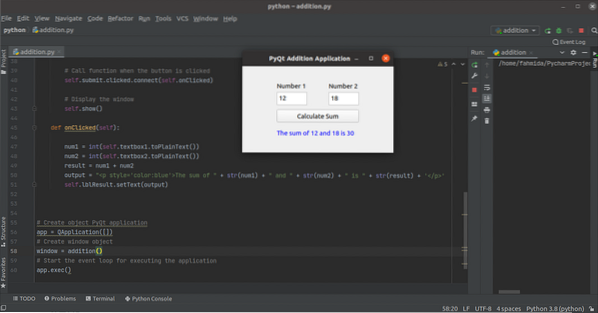
Заключение:
Реализация очень простого приложения PyQt была объяснена в этом руководстве, начиная с базового, чтобы помочь новым пользователям Python. Надеюсь, пользователь сможет спроектировать и создать простое приложение PyQt после правильного выполнения и понимания шагов этого руководства.
 Phenquestions
Phenquestions


