На момент написания последней версией OpenMediaVault является OpenMediaVault 5, которую можно установить в ОС Raspberry Pi для преобразования вашего Raspberry Pi 4 в сервер NAS. В этой статье мы покажем вам, как установить и использовать OpenMediaVault 5 в ОС Raspberry Pi.
Чтобы создать NAS Raspberry Pi 4 с OpenMediaVault, вам понадобятся:
- одноплатный компьютер Raspberry Pi 4,
- блок питания Raspberry Pi 4 USB Type-C,
- карту microSD (16 ГБ или больше) с ОС Raspberry Pi Lite изображение промелькнуло на нем,
- подключение к Интернету, и
- ноутбук или настольный компьютер для записи образа Raspberry Pi OS Lite на карту microSD и доступа к Raspberry Pi 4 через SSH.
ПРИМЕЧАНИЕ: Если вы не хотите получать доступ к Raspberry Pi 4 удаленно через SSH, вам необходимо подключить к Raspberry Pi монитор и клавиатуру. Однако мы будем подключаться к нашему Raspberry Pi 4 удаленно через SSH, используя безголовую установку Raspberry Pi 4.
Нажмите здесь, если вам нужна помощь в прошивке образа Raspberry Pi OS Lite на карту microSD. Если вы все еще разбираетесь в Raspberry Pi и вам нужна помощь в установке Raspberry Pi OS Lite на Raspberry Pi 4, нажмите здесь. Наконец, если вы хотите узнать больше о настройке Raspberry Pi 4 без использования головы, нажмите здесь.
Подключение к Raspberry Pi 4 через SSH:
В этом примере предположим, что IP-адрес вашего Raspberry Pi 4 192.168.0.104. Чтобы подключиться к Raspberry Pi 4 через SSH, выполните на компьютере следующую команду:
$ ssh pi @ 192.168.0.104
Введите пароль своей ОС Raspberry Pi и нажмите .

Теперь вы должны войти в свой Raspberry Pi 4.
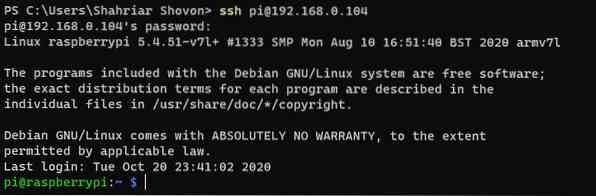
Обновление ОС Raspberry Pi
Перед установкой OpenMediaVault 5 на вашу ОС Raspberry Pi вы должны обновить все существующие пакеты вашей ОС Raspberry Pi. Для этого сначала обновите кеш репозитория пакетов APT вашей ОС Raspberry Pi с помощью команды $ sudo apt update.
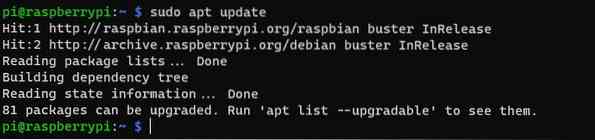
Чтобы обновить другие пакеты вашей ОС Raspberry Pi, выполните команду $ sudo apt upgrade.

Чтобы выполнить обновление, нажмите Y а потом
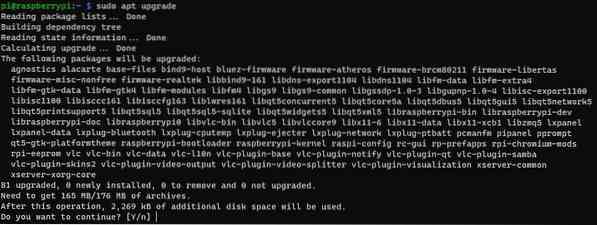
Менеджер пакетов APT должен начать загрузку всех необходимых пакетов из Интернета. После загрузки пакетов менеджер пакетов APT должен установить их один за другим.
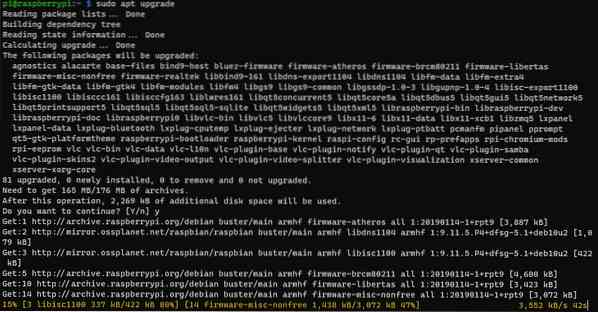
На этом этапе все обновления должны быть установлены.
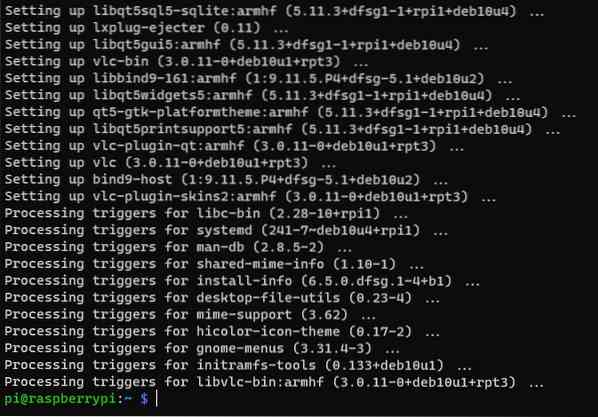
Чтобы изменения вступили в силу, перезагрузите Raspberry Pi 4 с помощью команды $ sudo reboot.

Установка OpenMediaVault 5 в ОС Raspberry Pi
После загрузки Raspberry Pi 4 выполните следующую команду, чтобы загрузить сценарий установки OpenMediaVault 5:
$ wget https: // github.com / OpenMediaVault-Plugin-Developers / installScript / raw / master / install
Теперь необходимо загрузить установочный скрипт OpenMediaVault 5.
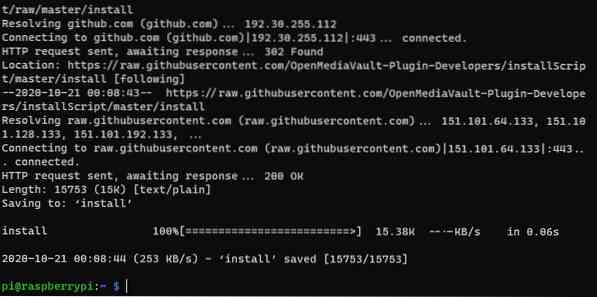
Кроме того, скрипт установки OpenMediaVault 5 установить должен быть в вашем текущем рабочем каталоге.
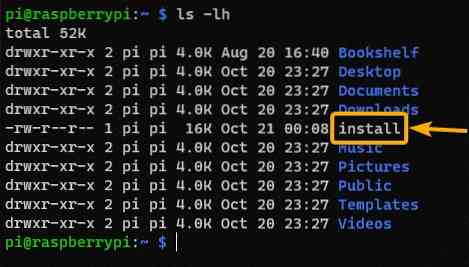
Добавить разрешение на выполнение в установить скрипт с командой $ chmod + x install.

Теперь установить сценарий должен иметь разрешение на выполнение.
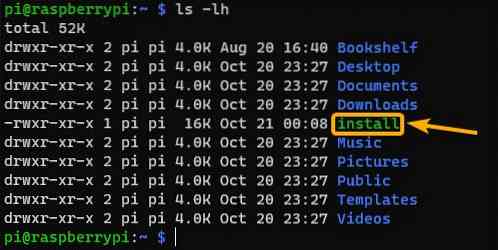
Чтобы установить OpenMediaVault 5, запустите установить сценарий следующим образом:

Сценарий установки должен начать установку OpenMediaVault 5. Этот шаг займет некоторое время.
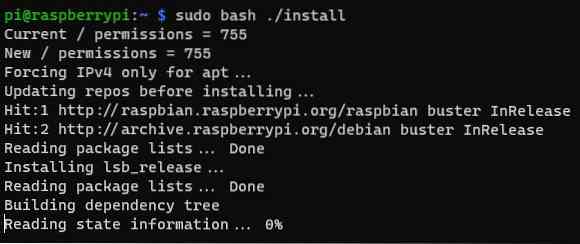
На этом этапе должен быть установлен OpenMediaVault 5.
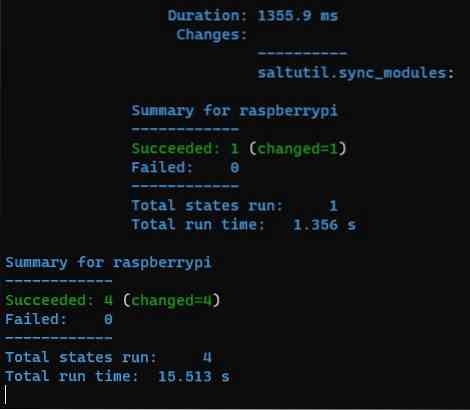
После установки OpenMediaVault 5 ваш Raspberry Pi 4 должен перезагрузиться.
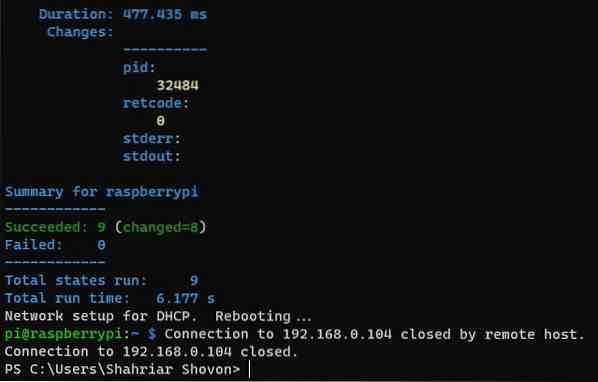
Доступ к OpenMediaVault 5
После загрузки Raspberry Pi 4 вы сможете получить доступ к OpenMediaVault 5 из веб-браузера. Для этого посетите http: // 192.168.0.104 с помощью любого веб-браузера.
Вы должны увидеть страницу входа в OpenMediaVault 5. Имя пользователя OpenMediaVault 5 по умолчанию: админ и пароль openmediavault. Печатать админ как имя пользователя и openmediavault в качестве пароля и нажмите Авторизоваться.
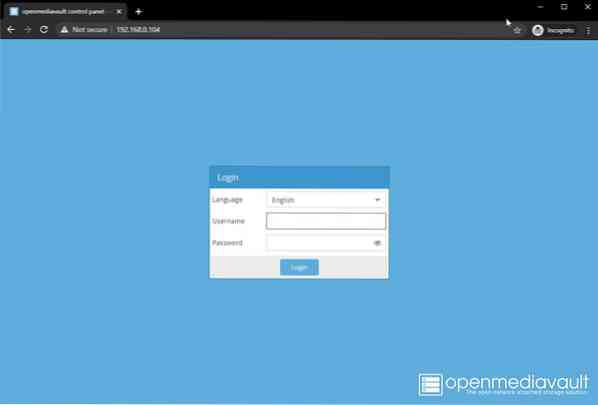
Теперь вы должны войти в панель управления OpenMediaVault 5.
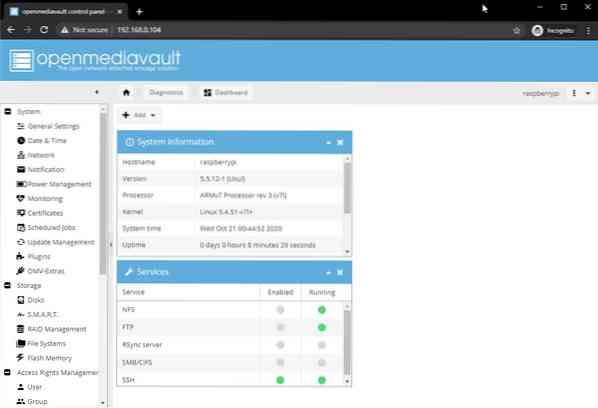
Смена пароля в OpenMediaVault 5
Если вы хотите изменить пароль по умолчанию, перейдите в Система> Общие настройки> Пароль веб-администратора, как отмечено на скриншоте ниже. Затем введите новый пароль и нажмите Сохранить.
Теперь необходимо изменить пароль администратора OpenMediaVault 5. Чтобы изменения вступили в силу, выйдите из веб-интерфейса OpenMediaVault, а затем снова войдите в систему.
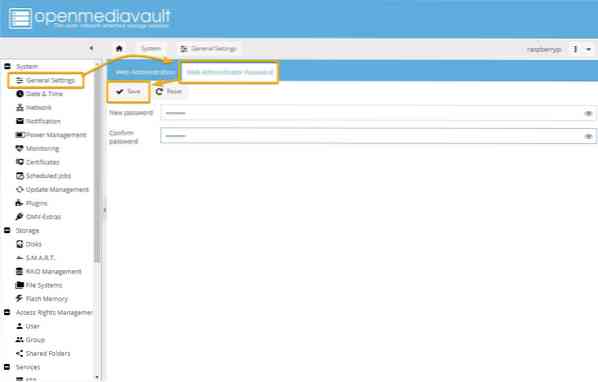
Создание общего ресурса SMB / CIFS с использованием OpenMediaVault 5
В этом разделе мы покажем вам, как настроить простой общий ресурс SMB / CIFS с помощью OpenMediaVault 5, используя флэш-накопитель USB в качестве устройства хранения для OpenMediaVault 5. Вы можете использовать USB HDD / SSD, если хотите; процесс будет таким же.
Если вы хотите использовать USB HDD / SSD или флэш-накопитель для хранения данных для OpenMediaVault, вам необходимо сначала отформатировать его. Для этого перейдите в Хранилище> Диски и выберите USB HDD / SSD или флэш-накопитель, который вы хотите использовать в качестве устройства хранения для общего ресурса, и нажмите Вытирать.
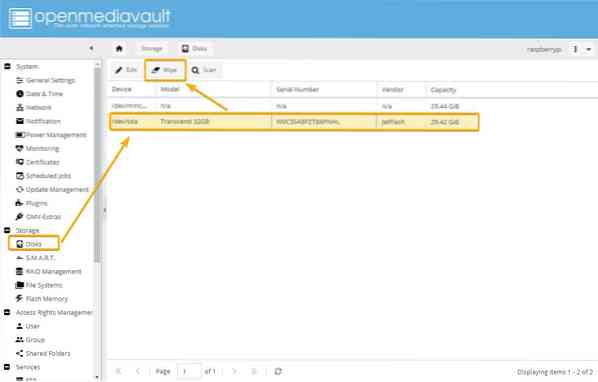
Нажмите да чтобы подтвердить операцию очистки.
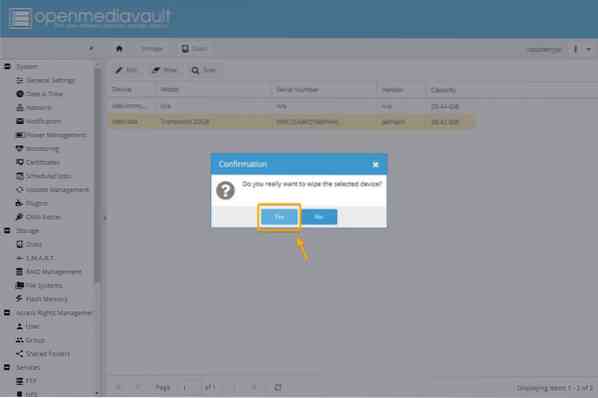
Нажмите Быстро как метод протирания.
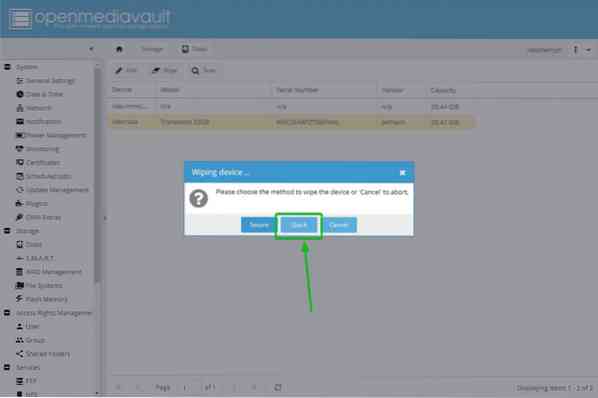
После завершения операции очистки щелкните Закрывать.
Теперь USB HDD / SSD или флэш-накопитель необходимо протереть.
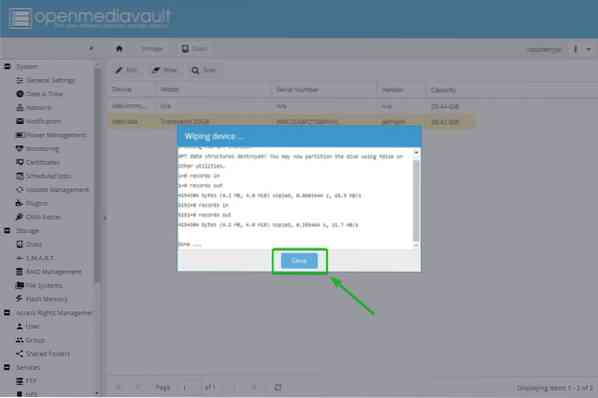
Далее вам нужно создать файловую систему. Для этого перейдите в Хранилище> Файловые системы и нажмите Создавать.
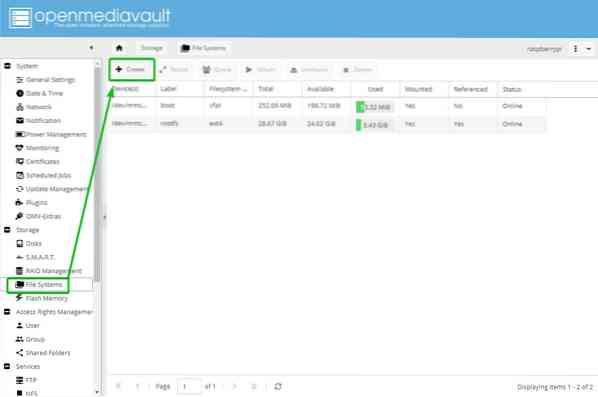
Выберите свой USB HDD / SSD или флэш-накопитель из Устройство в раскрывающемся меню введите Этикетка, выберите Файловая система формат и щелкните ОК.
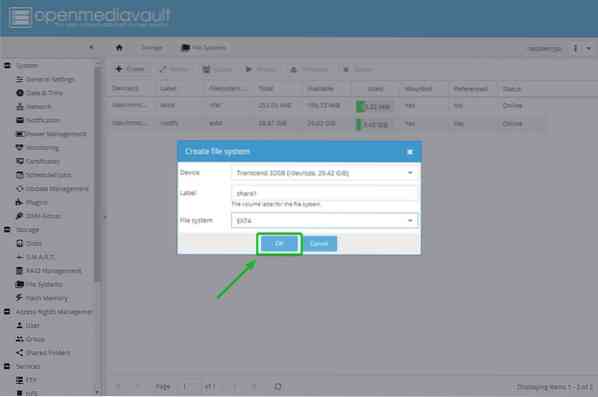
Чтобы подтвердить операцию форматирования, нажмите да.
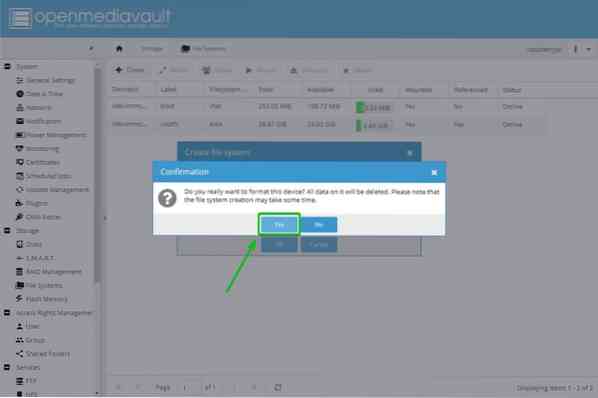
Затем щелкните Закрывать.
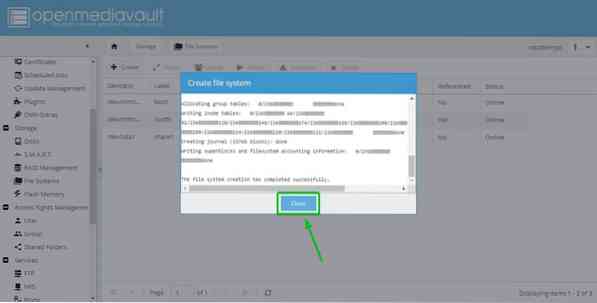
Теперь файловая система должна быть создана на USB HDD / SSD или флэш-накопителе.
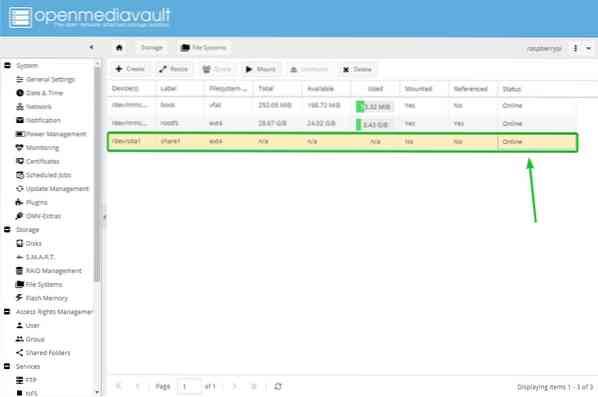
Затем выберите вновь созданную файловую систему и нажмите устанавливать.
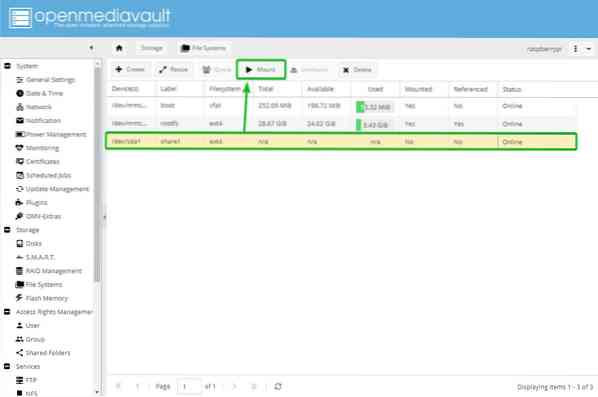
Чтобы изменения вступили в силу, нажмите Применять.
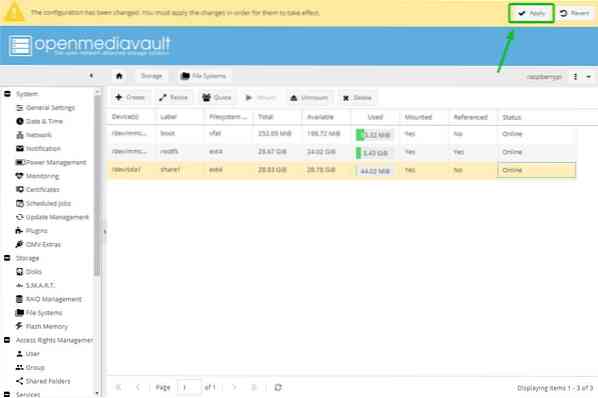
Для подтверждения изменений нажмите да.
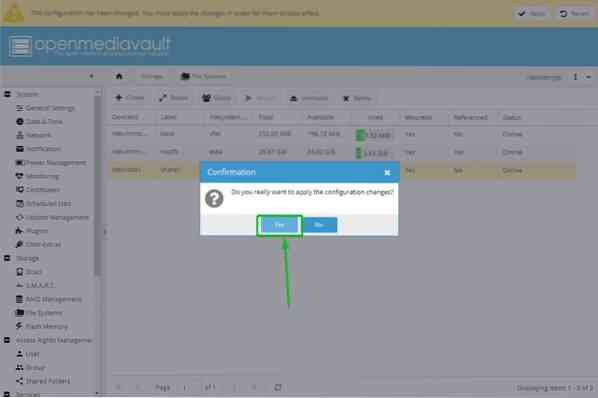
После применения изменений вновь созданная файловая система должна быть смонтирована.
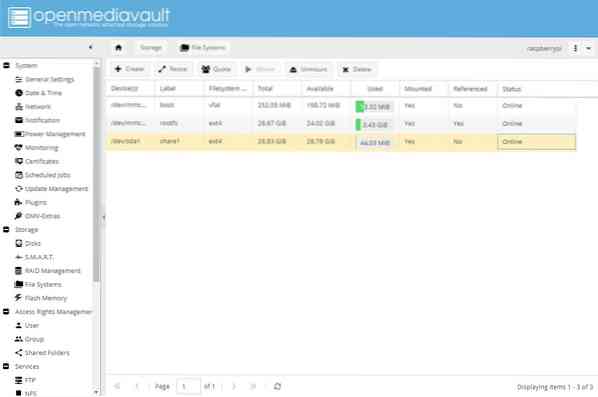
Теперь вы можете поделиться папкой с помощью OpenMediaVault 5. Чтобы поделиться папкой, перейдите в Управление правами доступа> Общие папки и нажмите Добавлять.
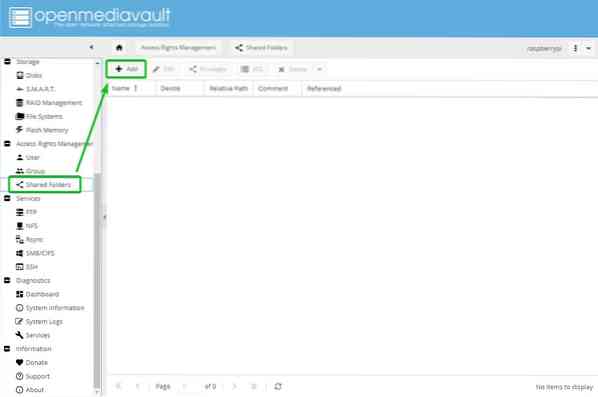
Введите Имя вашей общей папки, выберите файловую систему, которую вы только что создали из Устройство раскрывающееся меню и выберите разрешения для вашей общей папки с помощью Разрешения выпадающее меню.
По завершении этого шага щелкните Сохранить.
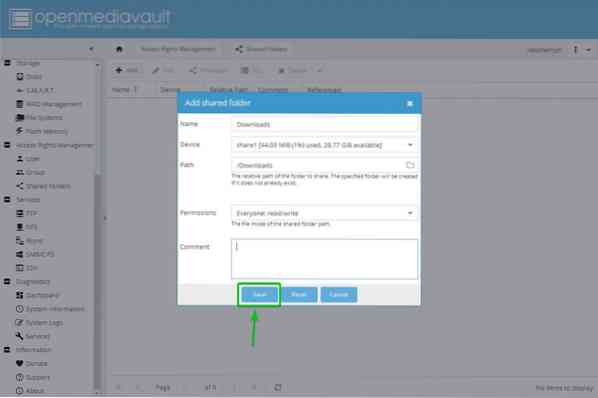
Должна быть создана общая папка. Чтобы изменения вступили в силу, нажмите Применять.
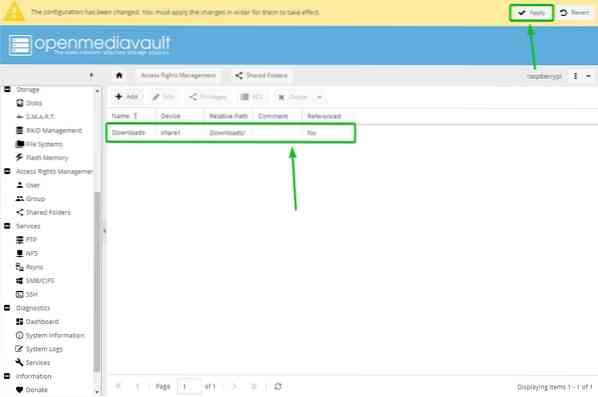
Для подтверждения изменений нажмите да.
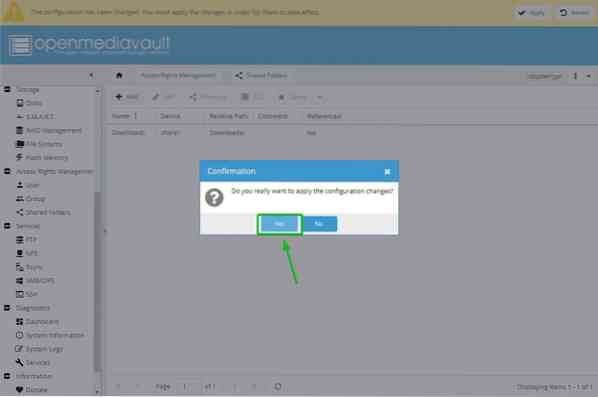
Затем вам нужно включить службу SMB / CIFS для совместного использования папок из OpenMediaVault 5 для операционной системы Windows. Чтобы включить общий доступ к Windows, перейдите в Услуги> SMB / CIFS а затем нажмите отмеченную кнопку-переключатель.
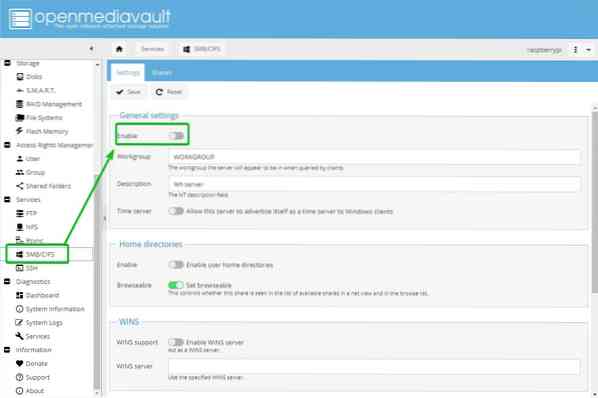
Нажмите Сохранить.
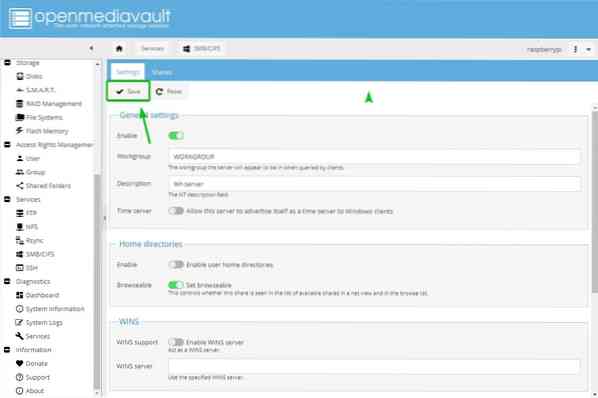
Чтобы изменения вступили в силу, нажмите Применять.
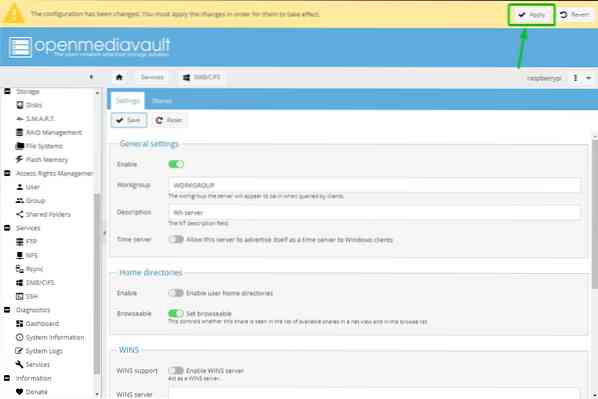
Для подтверждения изменений нажмите да.
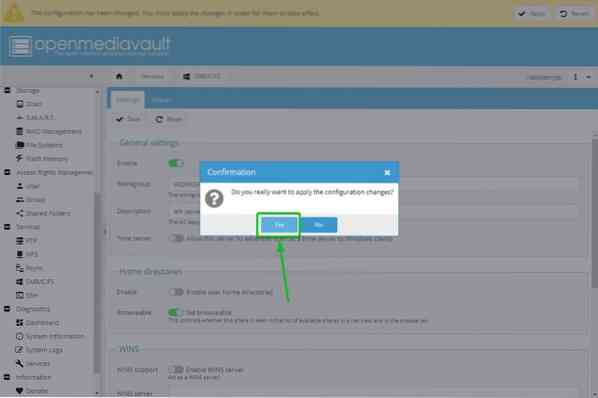
Чтобы создать общий ресурс Samba или SMB / CIFS, перейдите к Услуги> SMB / CIFS> Акции и нажмите Добавлять.
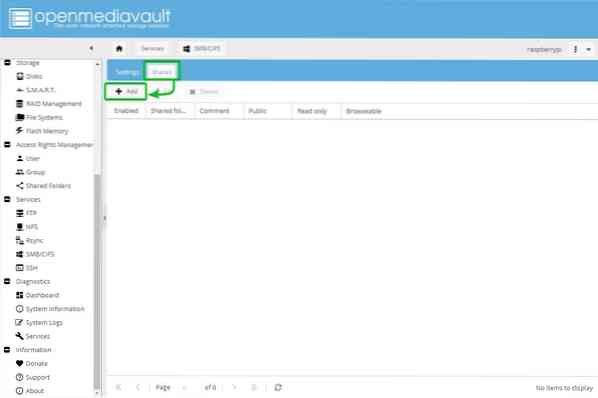
Выберите Общая папка вы только что создали из раскрывающегося меню. Есть много вариантов. Вы можете настроить свою долю, как хотите. Чтобы позволить всем иметь полный доступ к общему ресурсу, мы выбираем Гости разрешены от Общественные выпадающее меню.
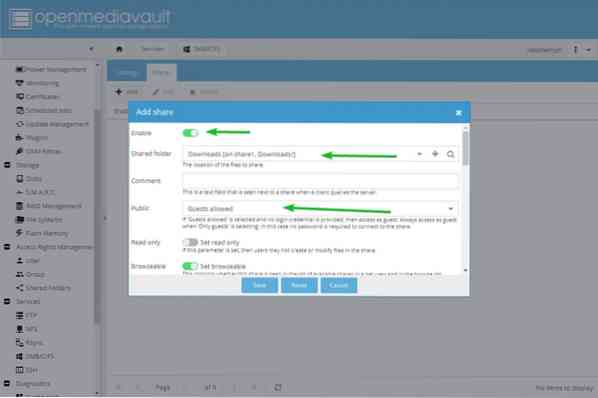
Когда вы закончите, нажмите Сохранить.
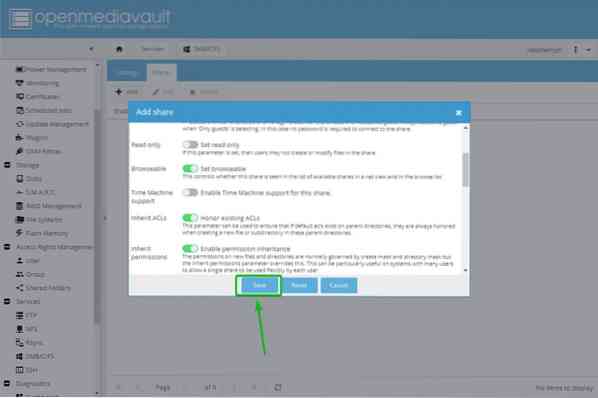
Чтобы изменения вступили в силу, нажмите Применять.
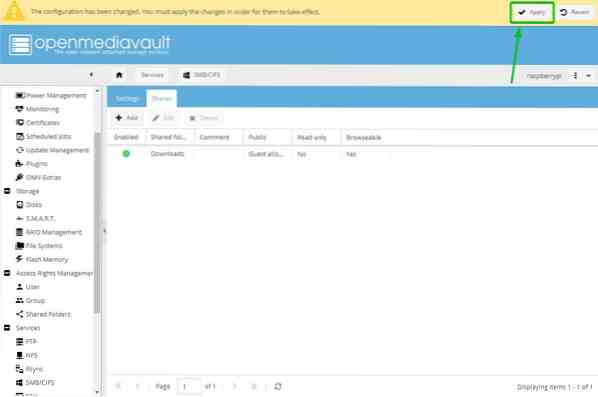
Для подтверждения изменений нажмите да.
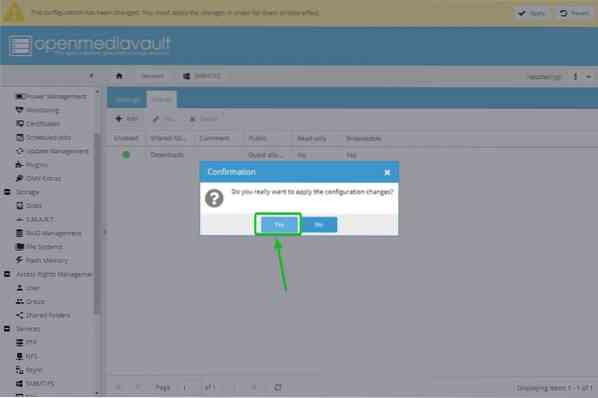
Доступ к общему ресурсу SMB / CIFS из Windows 10
Создав общий ресурс OpenMediaVault 5 SMB / CIFS, вы можете получить к нему доступ из Windows 10. Открыть Проводник в Windows 10 и перейдите к \ 192.168.0.104. Общий ресурс SMB / CIFS, запущенный на Raspberry Pi 4, должен отображаться, как показано на скриншоте ниже.
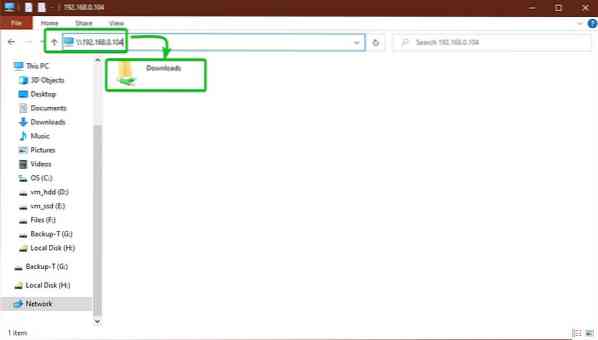
Как видите, мы можем копировать файлы в общий ресурс SMB / CIFS.
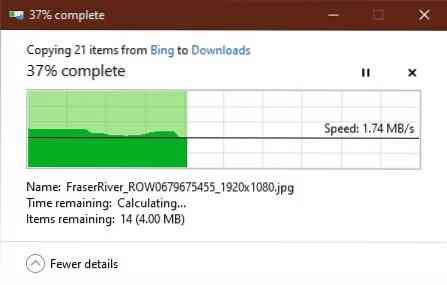
На этом изображении ниже файлы были успешно добавлены в общую папку. Следовательно, общий ресурс OpenMediaVault 5 SMB / CIFS работает.
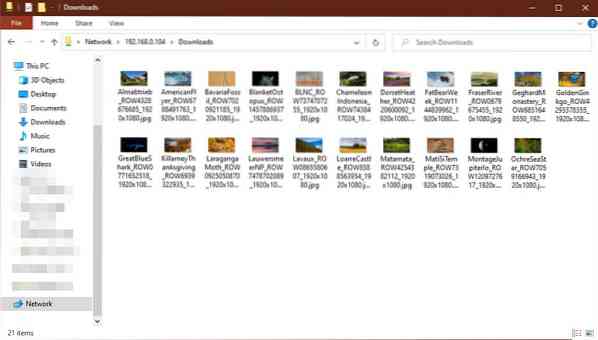
Заключение
В этой статье мы показали вам, как собрать Raspberry Pi 4 NAS с помощью OpenMediaVault 5 и как создать общий ресурс SMB / CIFS и получить к нему доступ с помощью OpenMediaVault 5 из Windows 10.
 Phenquestions
Phenquestions


