Часто, в основном после обновления до Windows или установки новой видеокарты, вы не сможете настроить разрешение экрана на своем ПК, работающем под управлением Windows 10. Иногда вы не можете найти возможность изменить разрешение экрана, потому что раскрывающийся список зависает или всегда возвращается к старому разрешению. Хуже того, монитор не отображает собственное разрешение. В этом посте я расскажу о том, как решить проблему, если вы не могу изменить разрешение экрана в Windows 10.
Перед тем, как начать, давайте попробуем несколько основных советов. Откройте настройки, где вы можете изменить разрешение экрана. Перейдите в «Настройки»> «Система»> «Дисплей». Вы должны увидеть выпадающее меню под надписью «Разрешение». Посмотрите, можете ли вы изменить его на разрешение, которое лучше, чем это, по вашему желанию. Иногда из-за какой-либо проблемы драйверы дисплея автоматически изменяют разрешение экрана. Если это не решит вашу проблему, давайте попробуем другие методы.
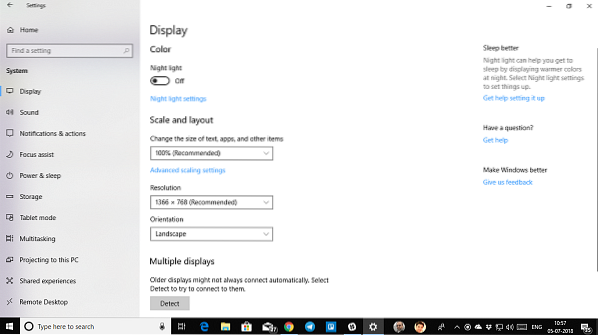
Не удается изменить разрешение экрана в Windows 10
Основная причина этой проблемы - неправильная конфигурация драйвера. Иногда драйверы несовместимы, и они выбирают более низкое разрешение, чтобы оставаться в безопасности. Итак, давайте сначала обновим графический драйвер или, может быть, откатимся к предыдущей версии.
Примечание: Попробуйте это исправить, если только ваши приложения размыты.
1] Обновите или откатите графический драйвер:
- Откройте диспетчер устройств (WIN + X + M)
- Разверните Display Adapters и выберите GPU в списке.
- Запишите OEM и номер модели и загрузите последнюю версию драйвера с их веб-сайта.
- Запустите программу драйвера, которую вы только что скачали, и установите ее.
- Если это файл INF или какой-либо другой формат, вы можете щелкнуть правой кнопкой мыши по ЦП и обновить драйвер.
- Вам будет предложено найти файл INF, а затем установить его.
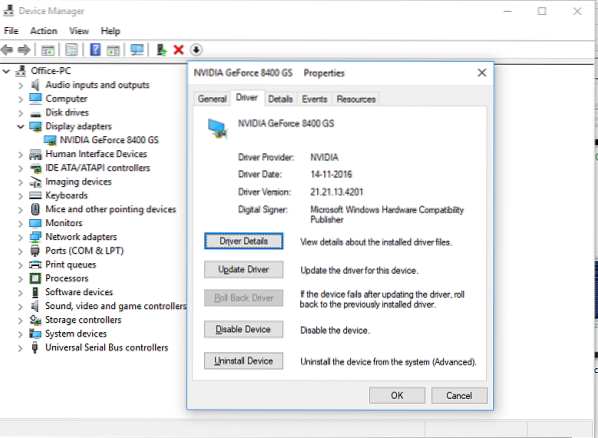
Если ваш драйвер уже обновлен до последней версии, вы можете попробовать вернуться к старому драйверу. Это возможно только в том случае, если у вас есть резервная копия драйвера перед обновлением или вы можете найти ее на веб-сайте OEM.
2] Включите масштабирование графического процессора
Если у вас есть видеокарта AMD или NVIDIA, вы можете проверить параметр масштабирования графического процессора. Он позволяет масштабировать изображение, чтобы оно соответствовало экрану как по вертикали, так и по горизонтали, i.е., без черных границ.
AMD:
- Откройте настройки AMD Radeon
- Нажмите "Показать"
- Найдите там масштабирование графического процессора и включите его
NVIDIA:
Откройте панель управления NVIDIA. Здесь у вас есть два варианта:
а) Изменить разрешение или создать новое разрешение: Здесь вы можете создать собственное разрешение для вашего дисплея, но сохранить частоту обновления той же.

Вы можете протестировать перед доработкой. Это полезно, когда вы знаете, что было определенное разрешение, но разрешение монитора сейчас не указано.
б) Отрегулируйте размер рабочего стола: Вы можете выбрать между полноэкранным режимом, соотношением сторон или без масштабирования. Масштабирование может быть на уровне графического процессора или просто монитора. Но вот небольшое предупреждение. Хотя он может не показывать никаких видимых признаков во время обычной работы, включая воспроизведение видео, вы можете увидеть заметную задержку при игре в видеоигру.

Если ваша проблема ограничена только конкретным приложением, вы можете предоставить ему доступ к графическому процессору. Выберите «Настройки»> «Система»> «Дисплей»> «Настройки графики».
Это единственные возможные решения, которые мы заметили, когда Windows 10 не позволяет вам изменять разрешение вашего дисплея. Иногда разрешение застревает на более низком разрешении, и исправить это невозможно. Если это не решит проблему, я бы посоветовал сделать еще один шаг перед переустановкой Windows. Создайте новую учетную запись и посмотрите, работает ли она для вас. Иногда учетные записи повреждаются, и профили не могут быть исправлены.
Сообщите нам, помог ли вам какой-либо из этих советов.

 Phenquestions
Phenquestions


